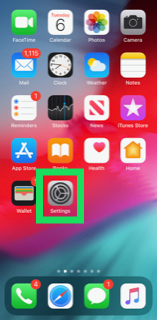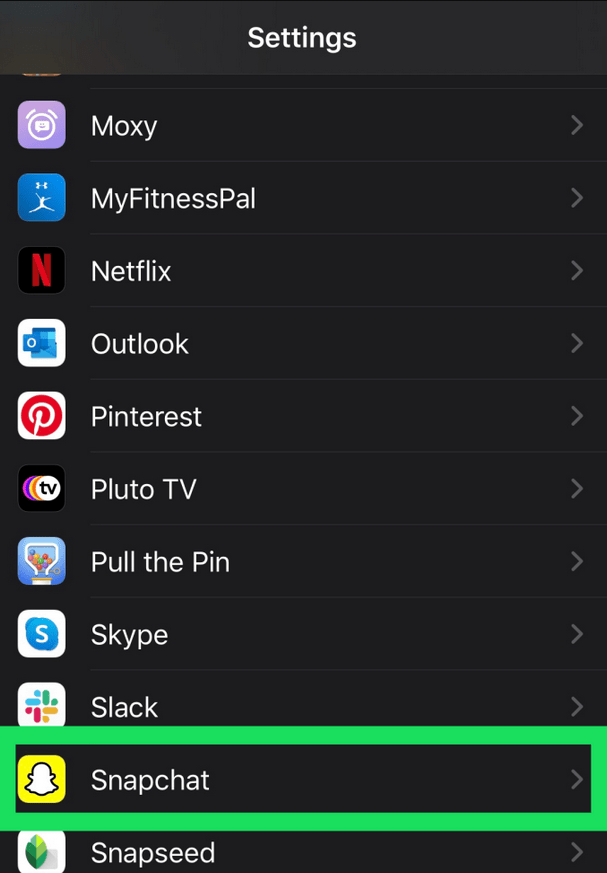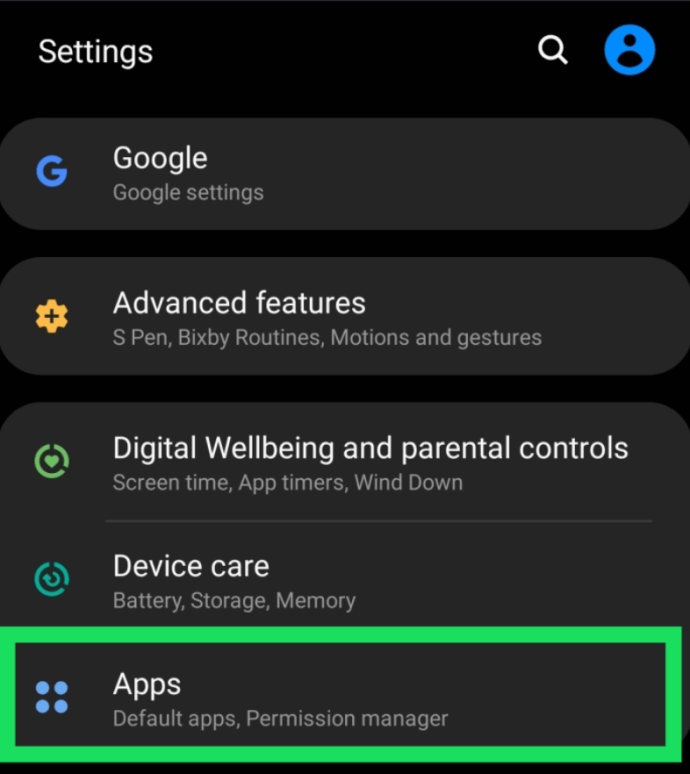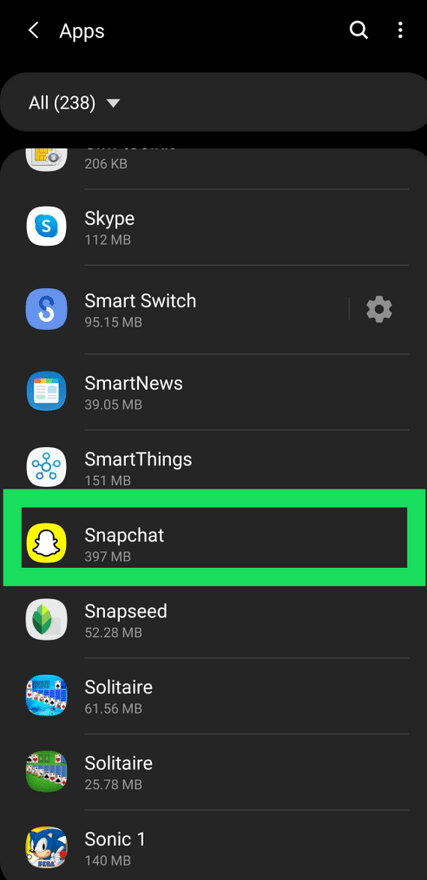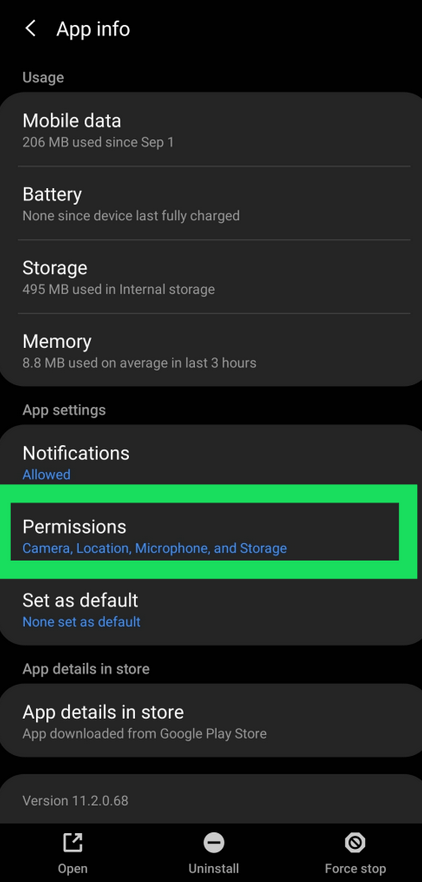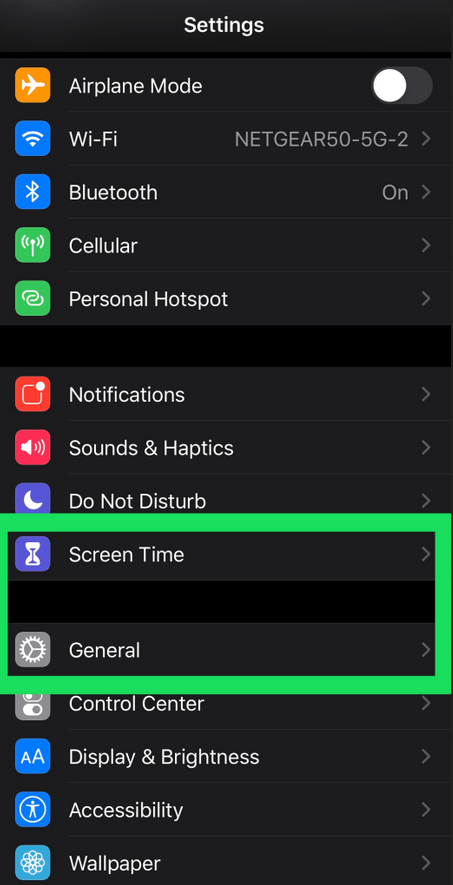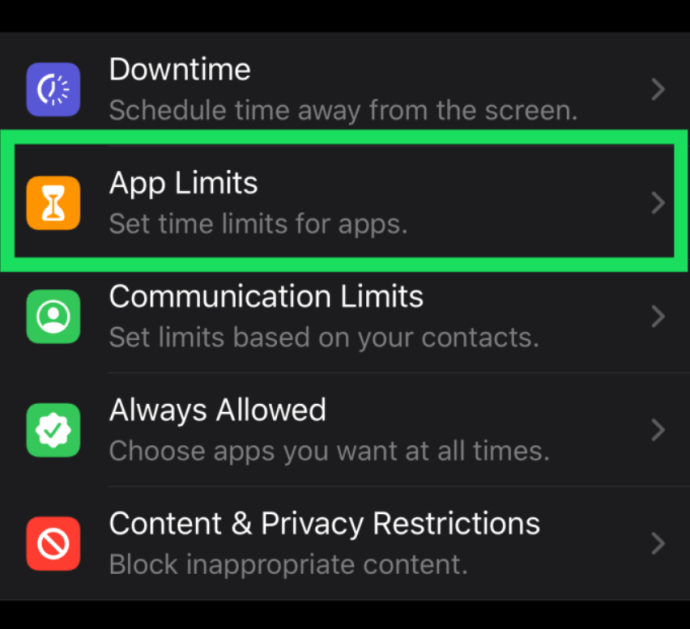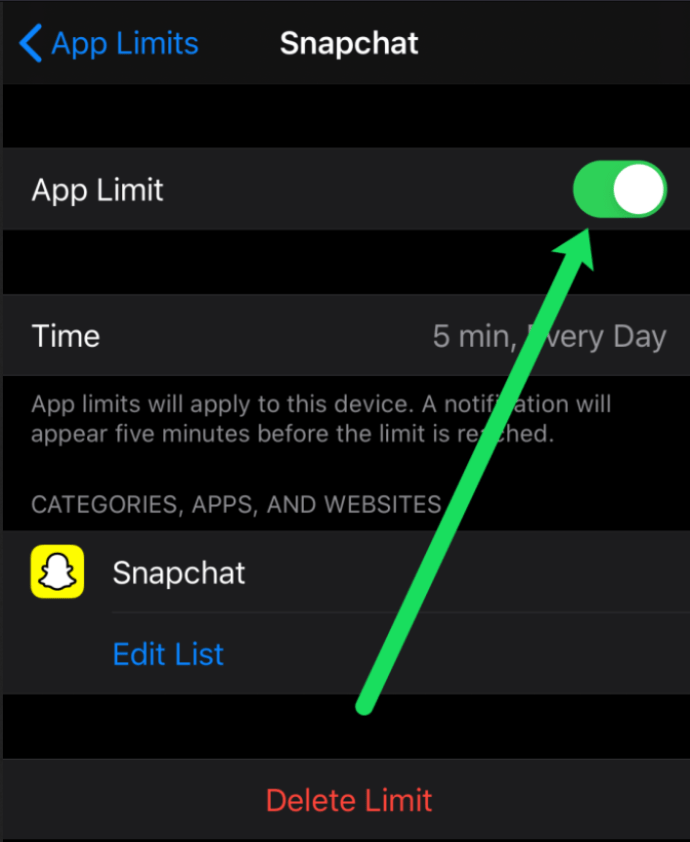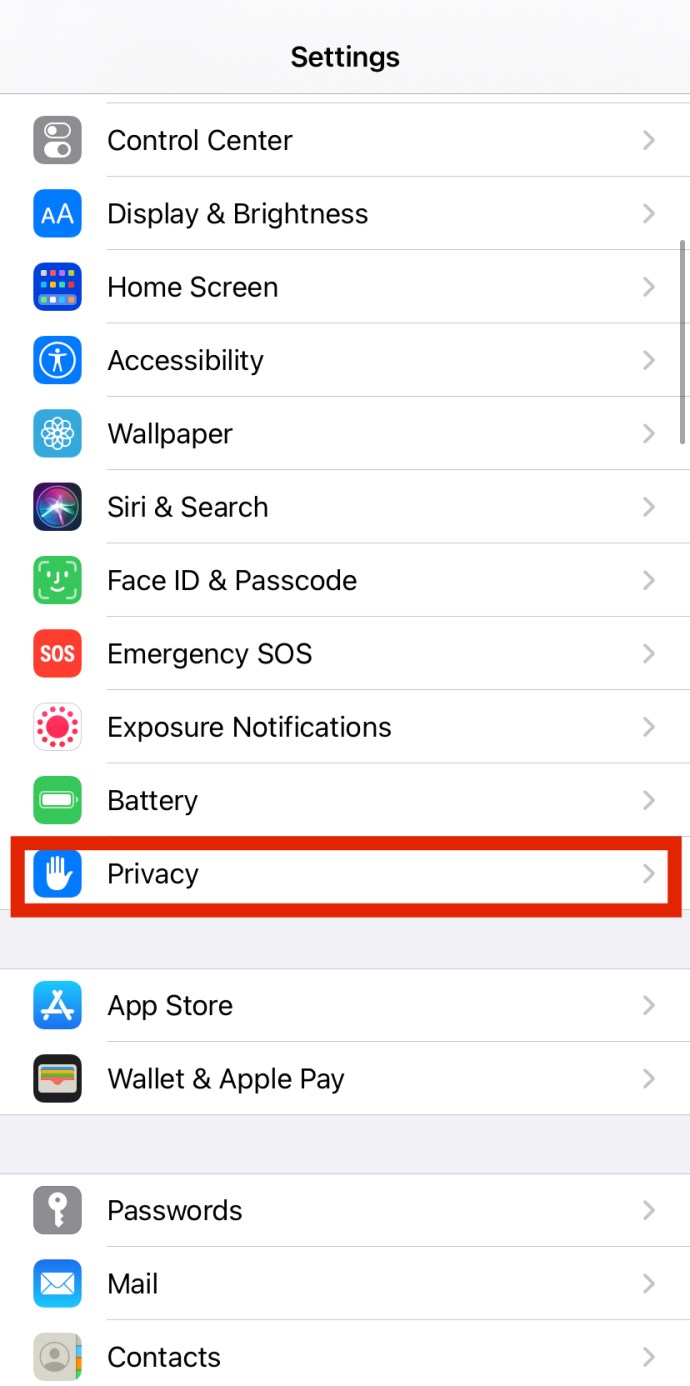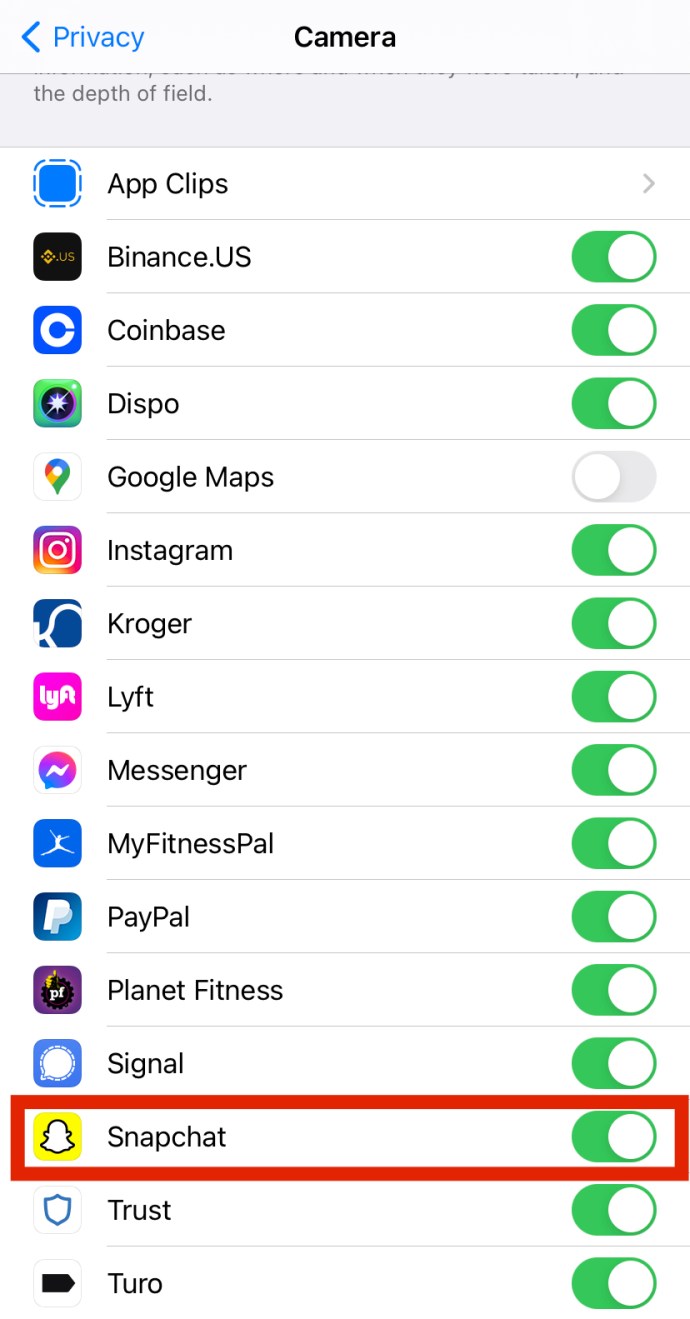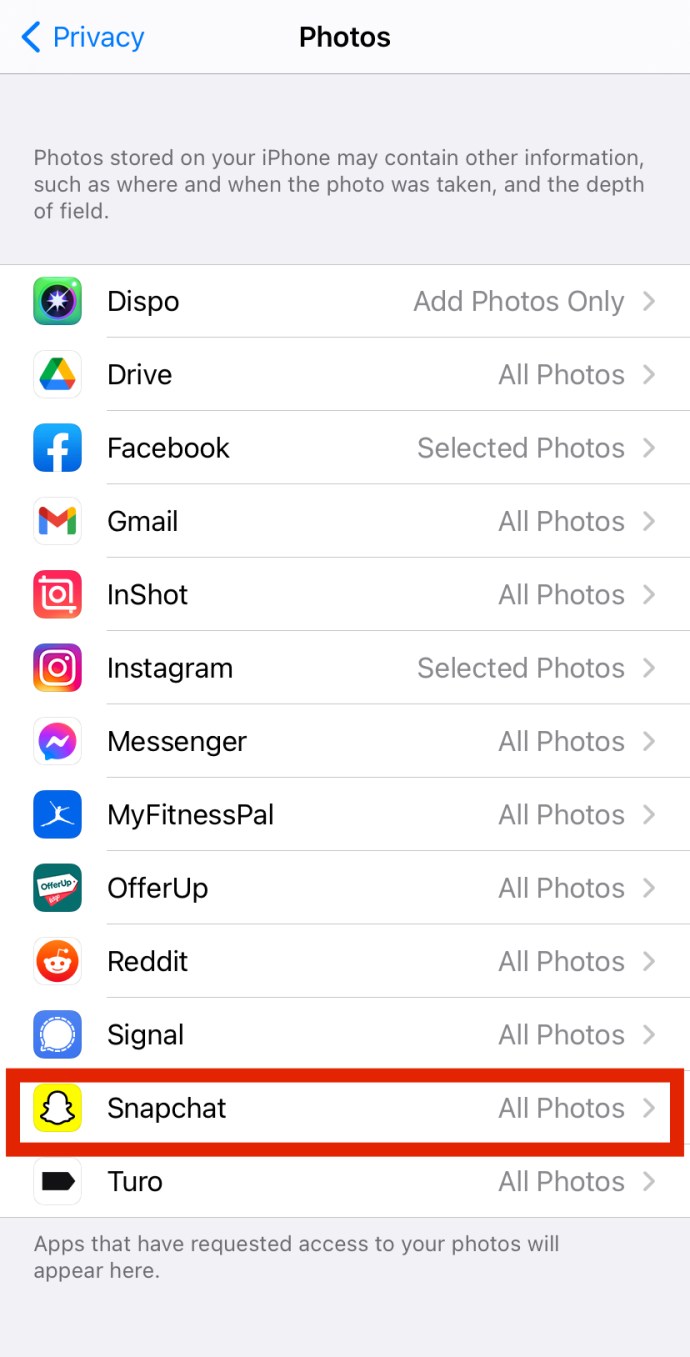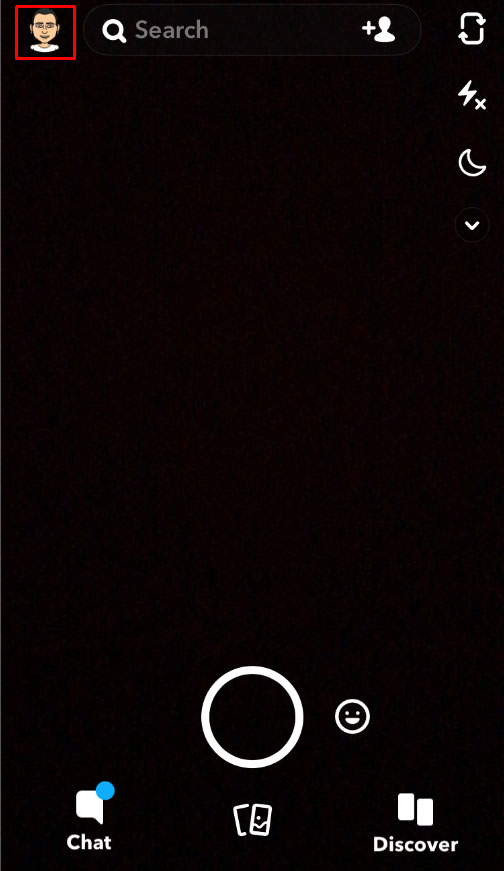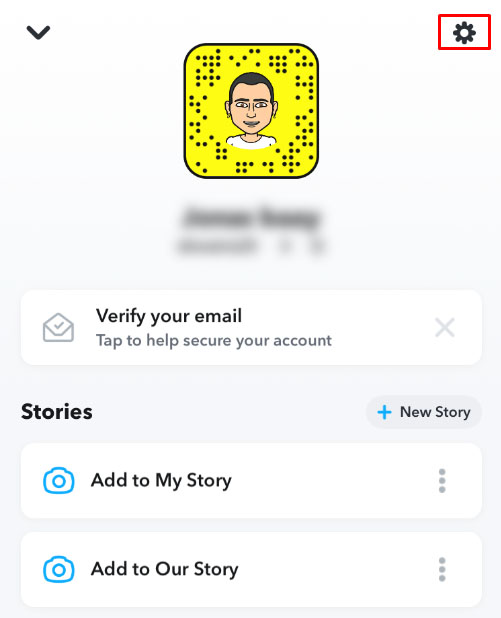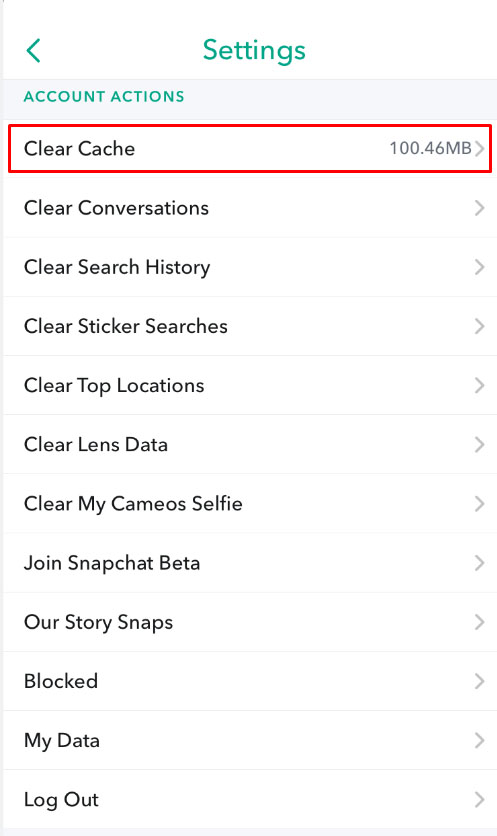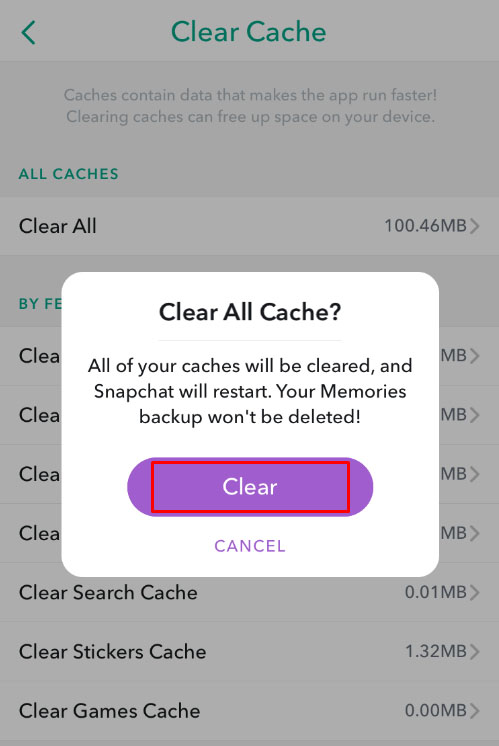Har du problem med kameraåtkomst på Snapchat? Får du ett popup-meddelande som ber dig att tillåta kameraåtkomst, men vet inte hur? Tja, du är inte ensam. Många Snapchat-användare har fått samma meddelande.
Att lösa det här problemet är inte svårt, men det kan vara frustrerande när du inte vet var du ska börja. I den här artikeln visar vi dig allt du behöver veta om att tillåta kameraåtkomst på Snapchat.
Tillåter kamera i inställningarna för Snapchat
Först måste du kontrollera om Snapchats tillåts åtkomst till telefonens kamera. Om du är en iPhone-användare, följ dessa steg:
- Gå till "inställningar.”
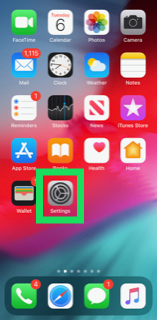
- Scrolla ner och tryck på "snapchat.”
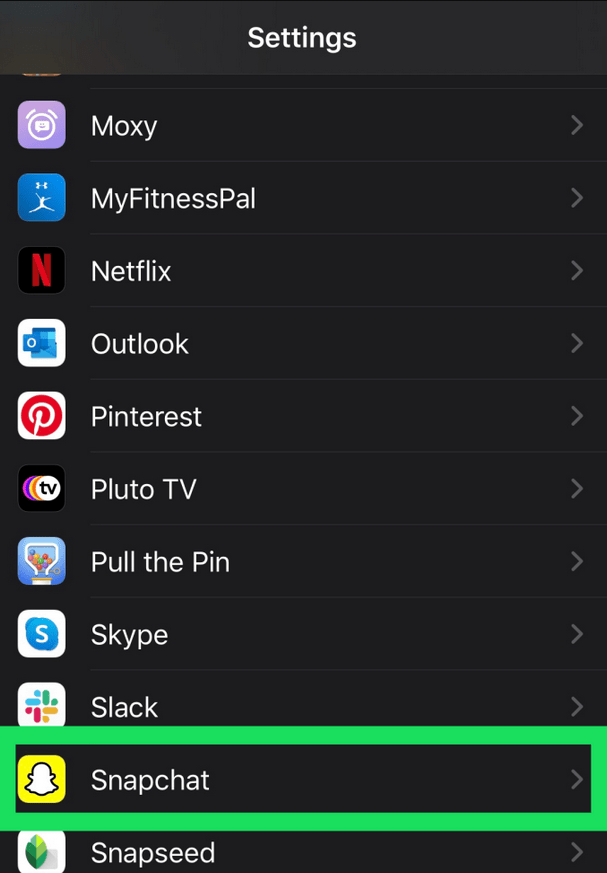
- Se till att kameraknappen är grön/aktiverad.
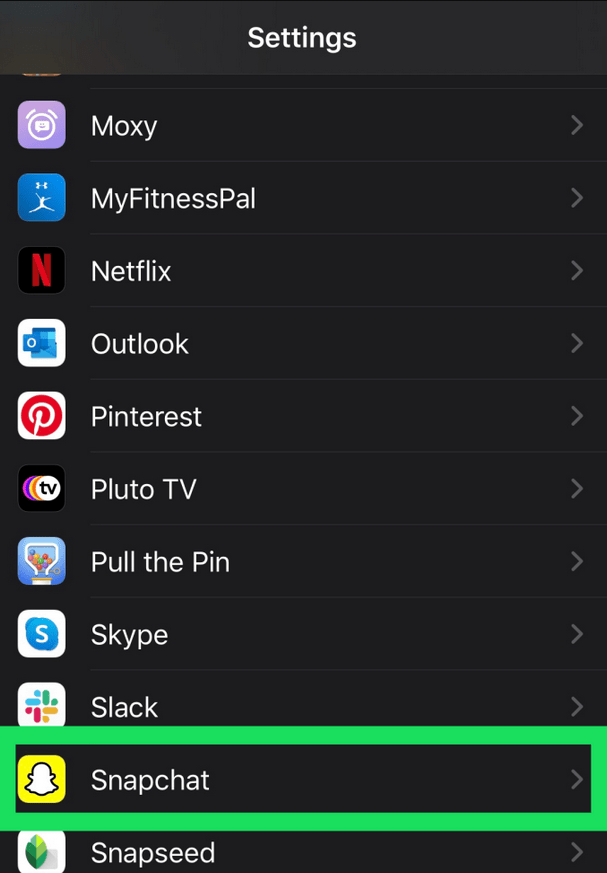
För Android-användare, så här tillåter du kameraåtkomst på Snapchat:
- Gå till "inställningar" på din telefon och hitta "Ansökningar” (eller appar beroende på mjukvaruversion.)
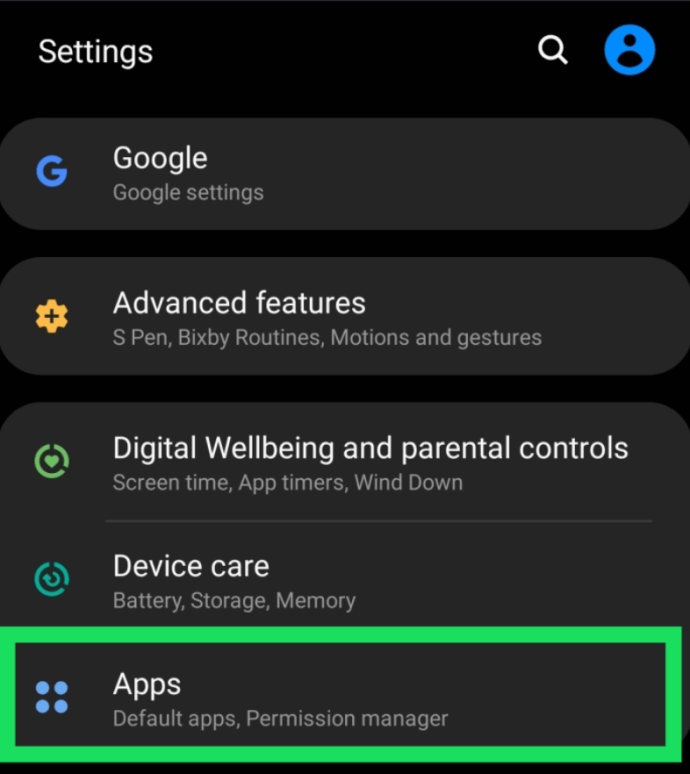
- Klicka på Applikationer och hitta "snapchat.”
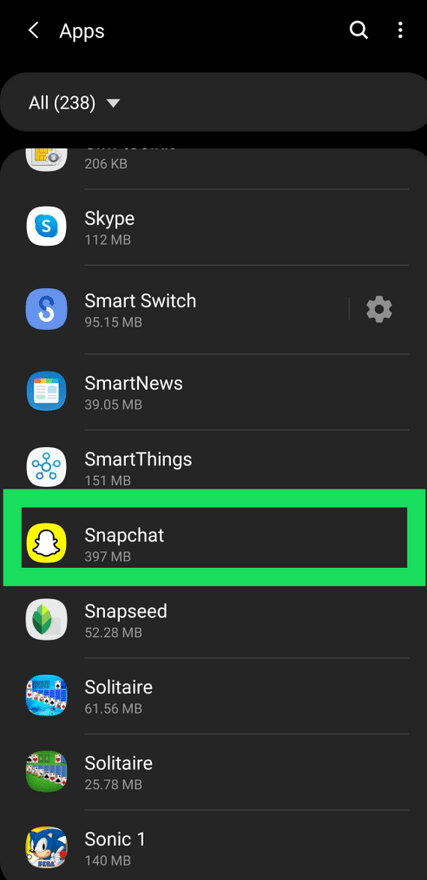
- Knacka på "Behörigheter.”
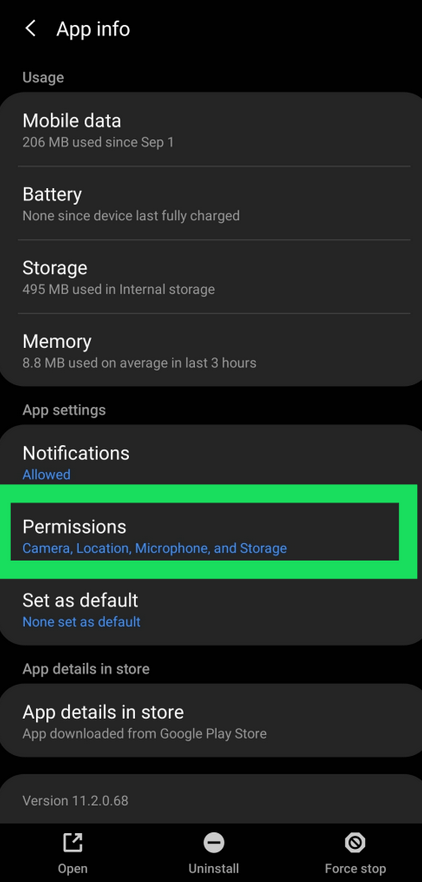
- Kontrollera slutligen att kameraknappen är grön/aktiverad.
Lösningen för appgräns och kamerabegränsningar
Stegen ovan bör fungera i de flesta fall. Ibland har iOS-användare upplevt problem även efter att ha följt dessa steg. En potentiell orsak till dessa problem är en appgräns på din Snapchat-app, vilket betyder att den kommer att ställa in din användningstid. Om så är fallet kommer du att ha problem med Snapchat eftersom du kanske har överskridit din appanvändningsgräns för den dagen. Om det inträffar bör du ta bort appgränsen. Så här gör du:
- Gå till Inställningar och hitta Allmänt eller Skärmtid, beroende på din enhet.
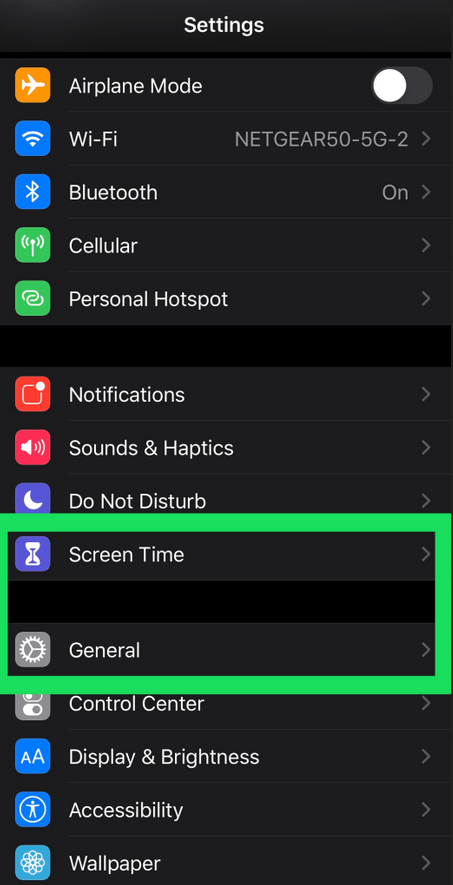
- Tryck på App Limits och hitta "Snapchat och kamera."
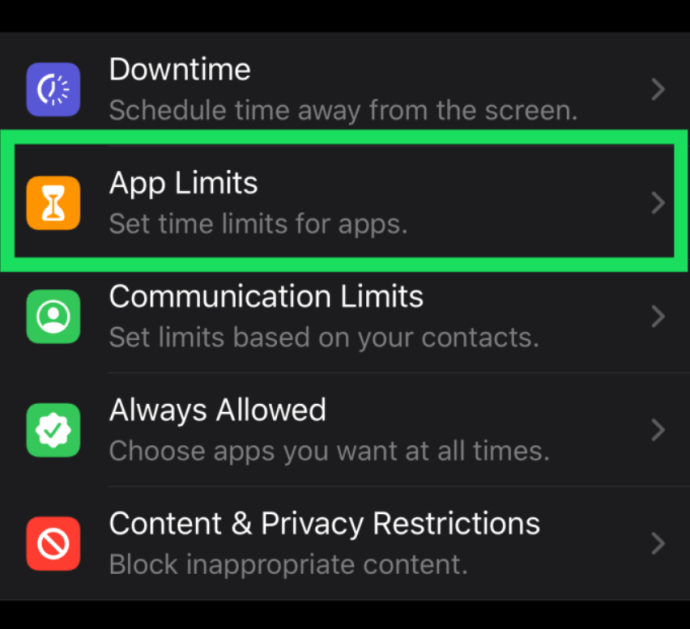
- Därefter måste du inaktivera appgräns (växla knappen) och ta bort appgräns för båda dessa.
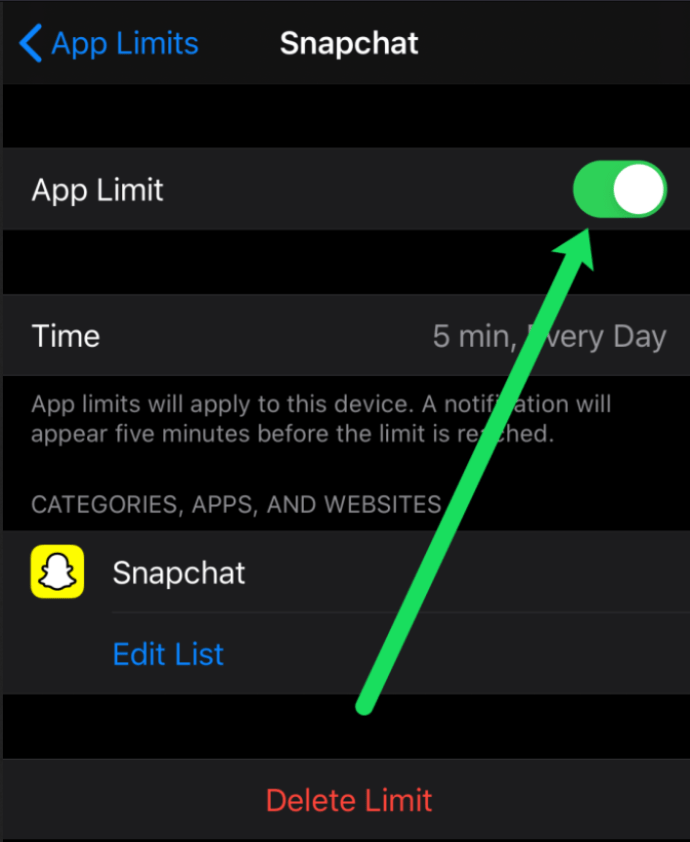
Men du kan också ha problem om det finns en allmän begränsning för din kamera. Detta kan orsaka ett antal problem. Följ dessa steg för att fixa det:
- Gå till "Inställningar.“
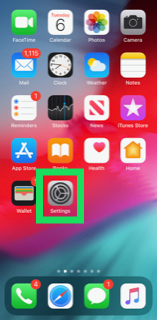
- Välj "Integritet.”
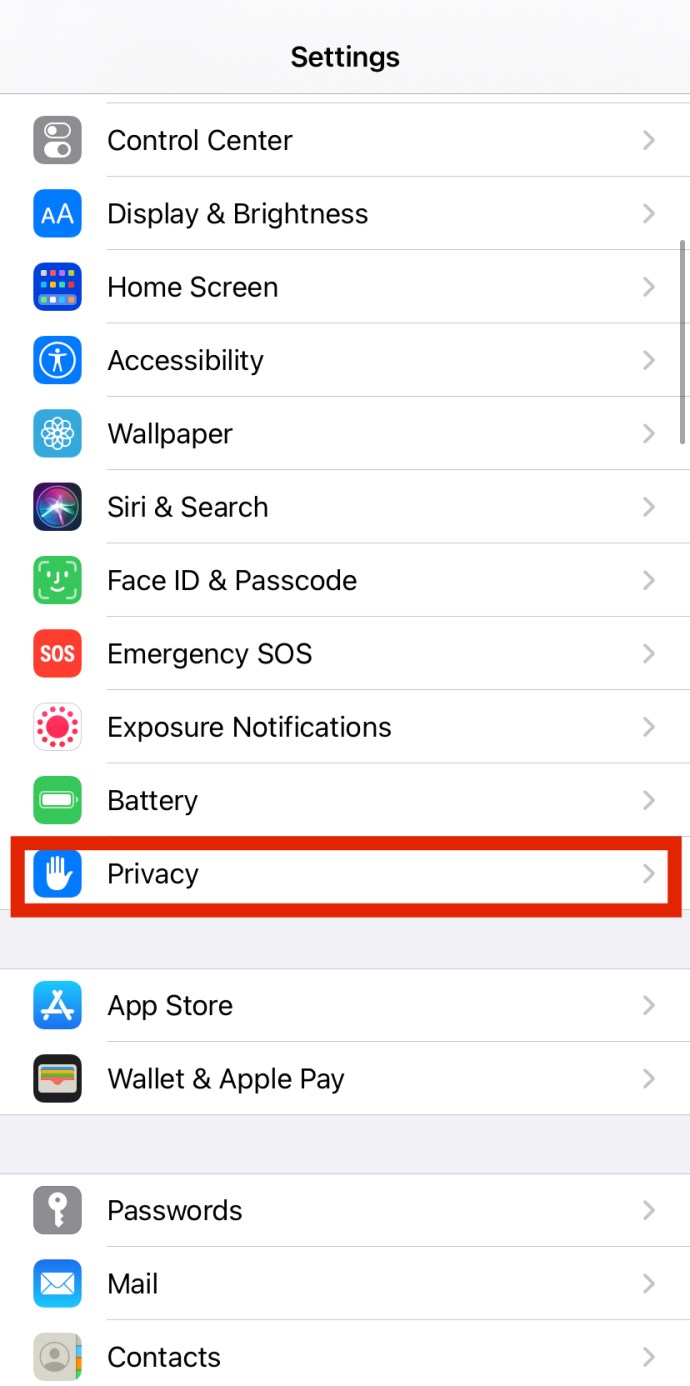
- Under Sekretess, du kommer att se ett alternativ för 'Kamera’ och ett alternativ för Foton.’ Klicka på var och en och verifiera att Snapchat är aktiverat.
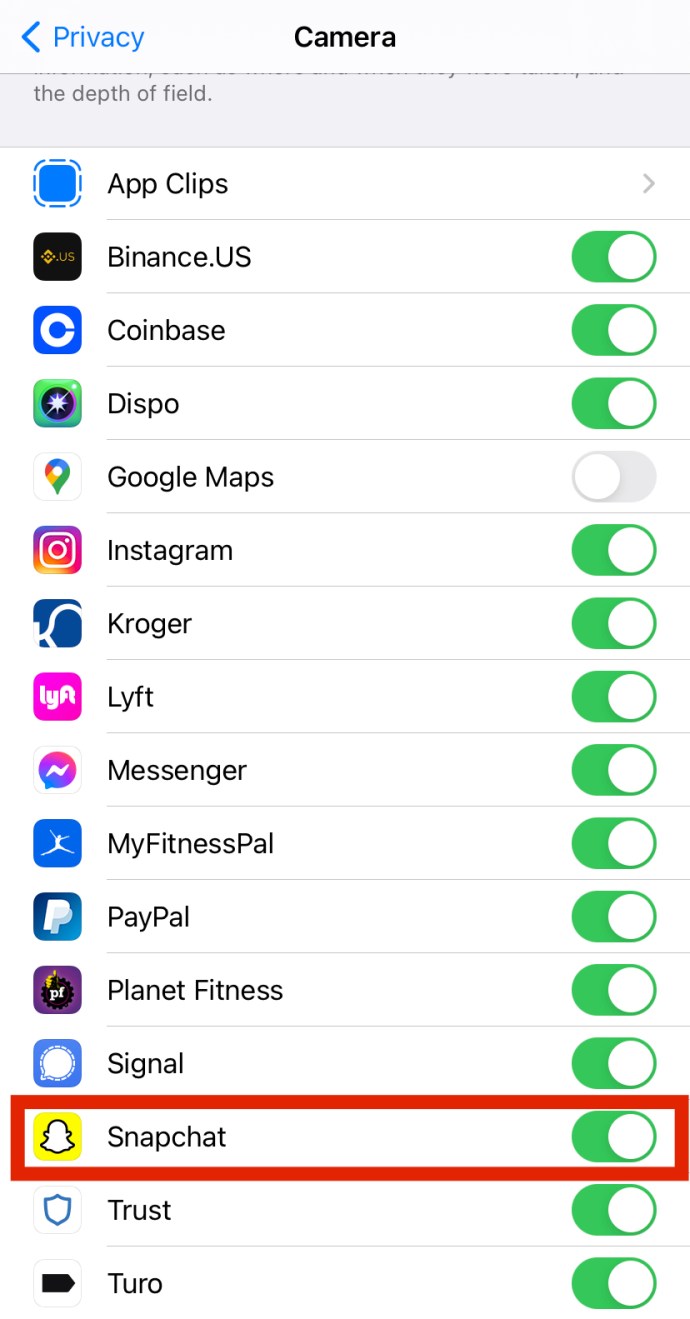
Foton ska visa "Alla foton" medan Kamera kommer att visa en vippomkopplare.
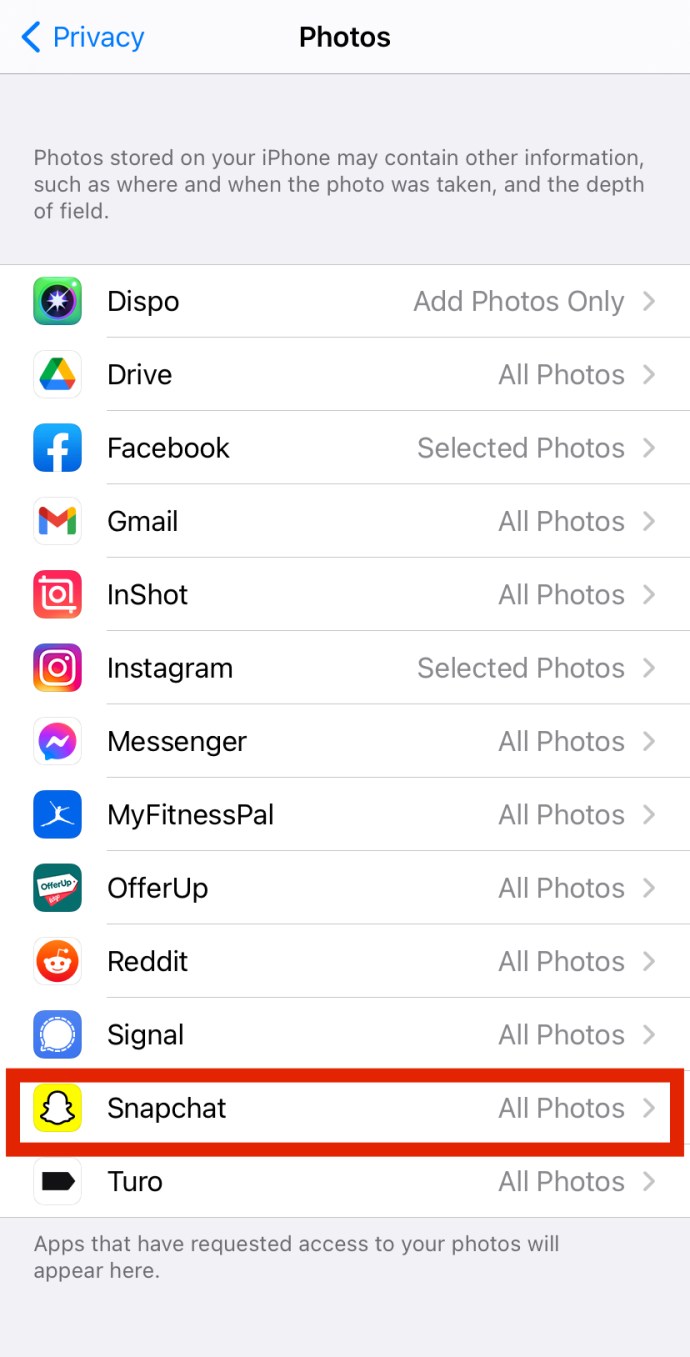
Andra lösningar

Du kanske har inaktiverat app- och kameragränsen eller tillåtit kameraåtkomst i inställningarna, men du ser fortfarande det irriterande "Hoppsan! Snapchat är en kameraapp.’ Om felet fortfarande visas kan du prova felsökningsalternativen i nästa avsnitt för att lösa problemet.
Slå på/av din telefon
Den gamla goda slå på/av-metoden fungerar ofta i dessa situationer. Genom att göra det blir du av med RAM-minnet (Random Access Memory) som ökar med tiden och saktar ner din enhet och appar. Därför får din enhet mer lagringsutrymme.

Se dock till att din telefon är avstängd i två till tre minuter. Sedan kan du slå på den igen. Detta kan lösa ditt problem permanent. Om det inte gör det finns det andra steg du kan följa.
Ta bort din Snapchat-cache
Din telefon behöver rensa cacheminnet då och då. Alla appar bygger en viss mängd cache över tid och detta gör att appen kan köras snabbare och fungera mer effektivt. Med tiden kan för mycket cache byggas upp på din enhet och så småningom sakta ner den.
Genom att radera Snapchat-cachen frigör du din telefonlagring avsevärt. Du kanske undrar om detta tar bort alla dina snaps, meddelanden eller minnen. Oroa dig inte – om du rensar upp Snapchat-cachen kommer dessa att lämnas intakta. Dessutom kommer foton eller videor du sparat från Snapchat till din telefons galleri också att vara säkra.

Stegen är desamma oavsett om du är Android- eller iOS-användare. Den enda skillnaden är att med iOS-enheter när du kommer till det tredje steget, måste du välja och ta bort all app-cache. Så här gör du:
- Tryck på profilfotoikonen i det övre vänstra hörnet av skärmen.
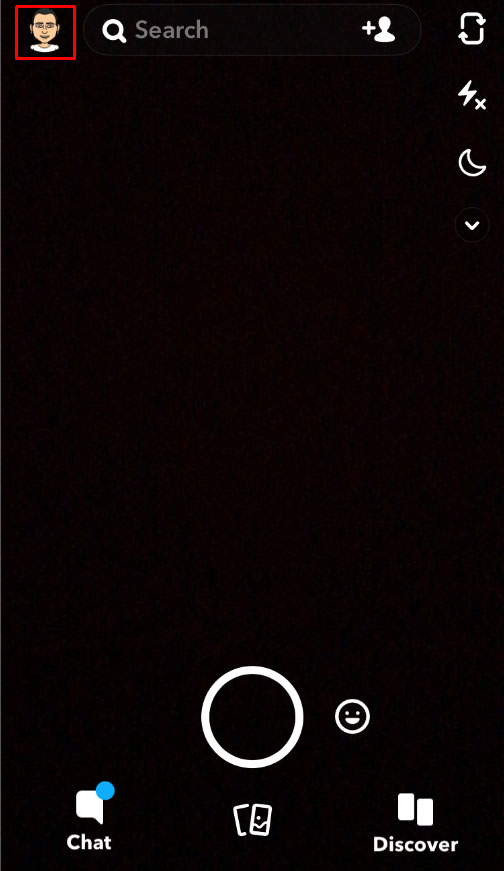
- Klicka sedan på Inställningar i det övre högra hörnet på skärmen.
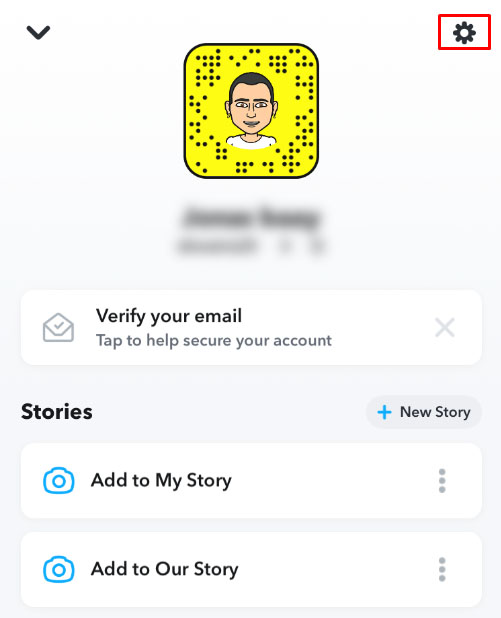
- Rulla nedåt, hitta Rensa cache och tryck på den.
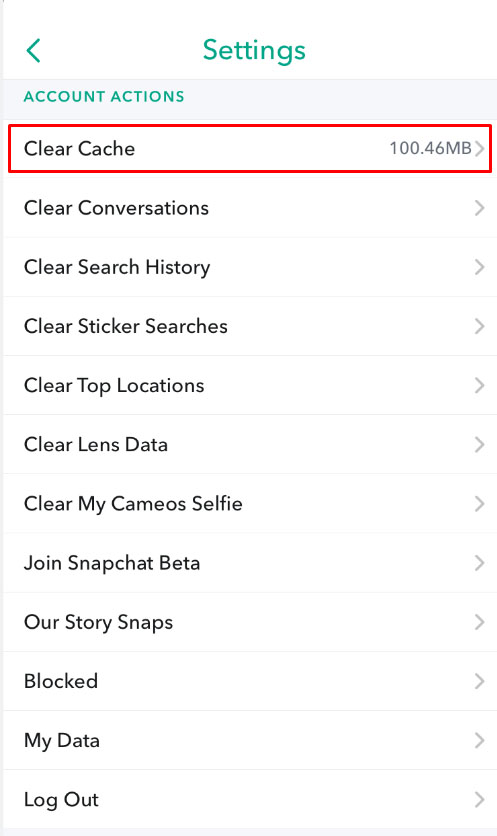
- Du får ett popup-meddelande som frågar dig om du vill fortsätta med operationen eller avbryta den. Tryck på Fortsätt.
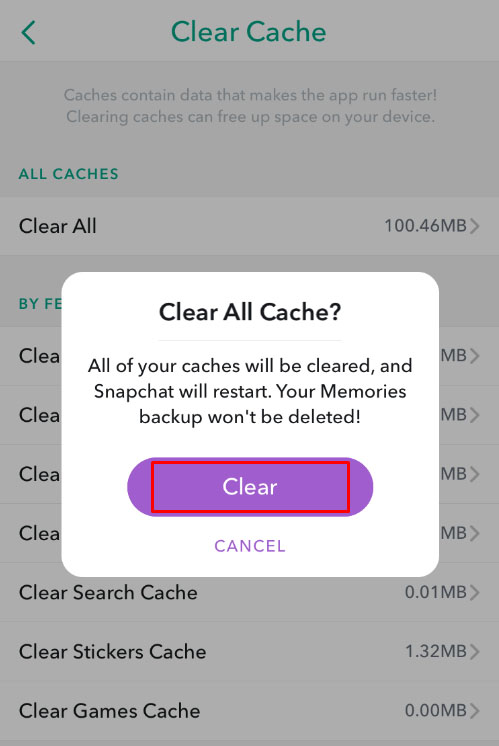
Uppdatera din Snapchat
Att se till att din app är uppdaterad är avgörande. Uppdateringarna tar bort eventuella fel eller buggar i tidigare versioner. Så här kan du se om din Snapchat körs på den senaste versionen.
Om du är en iOS-användare, gå bara till App Store, hitta profilikonen och scrolla ner tills du ser Uppdatera Snapchat. Om du är en Android-användare, gå till Play Butik och hitta Snapchat. Tryck på Uppdatera om det är tillgängligt.
Med det här steget vet du säkert om Snapchat du använder är uppdaterad.
Installera om din Snapchat
Ibland kan något gå fel under installationsprocessen. Om du har provat allt och fortfarande inte kunde åtgärda problemet med kameraåtkomst, är det bäst om du bara tar bort Snapchat och installerar om det.
Kontrollera din Internetanslutning
Detta kan låta lite konstigt, men om du har problem med din kamera i Snapchat-appen, försök att stänga av wifi och ansluta till mobildata eller vice versa.
Snapchat är en internetbaserad applikation och fungerar inte utan en stark, stadig anslutning.
Vanliga frågor
Snapchat kan vara en knepig app att få att fungera. Med så många tillgängliga inställningar, uppdateringar och versioner kan du ha fler frågor. Vi har granskat de vanligaste frågorna nedan:
Kameraalternativet finns inte med i mina iPhone-inställningar. Vad kan jag göra?
Ett vanligt problem som många iOS-användare har stött på är det saknade alternativet "Kamera" i telefonens inställningar. Se först till att iOS är uppdaterat. Om du kör mycket äldre programvara på din telefon är det inte troligt att du känner igen behoven hos nyare versioner av Snapchat-appen (i det här fallet kameran). Om din iOS är uppdaterad eller om du inte tror att detta är ditt problem, prova en tvångsomstart av din telefon. För modeller med hemknapp håller du hemknappen och strömknappen tillsammans tills telefonen startar om och du ser Apple-logotypen. För nyare iPhones måste du trycka på volymen upp och släppa, tryck sedan ned volymen och släpp, håll sedan ned vilo-/väckningsknappen på sidan tills du ser Apple-logotypen.
Min kamera fungerar, men den är suddig. Finns det en fix för detta?
Detta är ett annat ganska vanligt problem för många användare. Om du har följt stegen ovan för att rensa cachen och se till att allt är uppdaterat, skulle nästa steg vara att se till att kamerahuset är rent och fritt från skräp. Detta är särskilt viktigt för telefoner som har vätska eller fysisk skada. Med tiden kan dammpartiklar och korrosion påverka din kamera.
Det enklaste sättet att ta reda på om detta är ett Snapchat-programvaruproblem (i vilket fall du behöver kontakta support eller uppdatera appen om en sådan finns tillgänglig) eller om det är din telefon (vilket betyder att du sannolikt kommer att behöva reparera hårdvara) är att se om telefonens inbyggda kameraapp fungerar korrekt.
Vad betyder "Hoppsan, Snapchat är en kameraapp"?
Det här är ett felmeddelande som Snapchat levererar när appen inte upptäcker din kamera. Om den här texten visas betyder det att antingen Snapchat inte har tillgång till din kamera eller så finns det ett programvaruproblem. I vissa fall kan det till och med vara ett maskinvaruproblem. Om din kamera inte fungerar alls är det troligtvis det senare. Genom att följa metoderna vi har diskuterat ovan bör felet lösas.
Kan jag begränsa Snapchats åtkomst till min kamera?
Det är en vanlig fråga för dem som är intresserade av internetintegritet. Oron för applikationer som har för många behörigheter är verkligen giltig för många. Tyvärr fungerar Snapchat inte utan behörigheterna.
Du har dock alternativ. Genom att använda Apples skärmtid eller Androids digitala välbefinnande har vissa användare möjlighet att begränsa vissa behörigheter genom att ställa in tidsgränser. Till exempel, om du ställer in Snapchat på en tidsgräns på 15 minuter per dag, kommer appen inte att öppnas och bör därför inte komma åt kameran. Vi skulle naturligtvis inte kalla detta en idiotsäker metod. Du kan stänga av och på behörigheterna som du vill, men det enda sättet att säkerställa att Snapchat inte kommer åt din kamera är att helt avinstallera den från din telefon.
Är Snapchat nere?
Problemet du har med din kamera kan vara ett problem med Snapchats servrar. Om så är fallet finns det inget du kan göra för att fixa det själv. Du måste vänta på att utvecklarna fixar det. Lyckligtvis är det väldigt enkelt att ta reda på om det finns ett pågående problem. Du kan besöka Snapchats officiella Twitter-sida eller Down Detector-webbplatsen.
Användare som också har problem med Snapchat kommer antingen att ta sina klagomål till Twitter, eller så använder de Down Detector-webbplatsen för att rapportera fel.
Hitta en lösning som fungerar för dig
Nu borde du inte ha några ytterligare problem med att tillåta kameraåtkomst på Snapchat. Det här problemet kan vara besvärande, så se till att du hittar en lösning som fungerar för dig. Se till att kontrollera om Snapchat tillåts åtkomst till din kamera och om det inte finns en appgräns eller kamerabegränsning. Om allt är bra, följ sedan de ytterligare stegen som att slå på/av telefonen eller installera om Snapchat.
Har du stött på det här problemet tidigare? Hjälpte något av dessa tips dig? Berätta för oss i kommentarsfältet nedan.