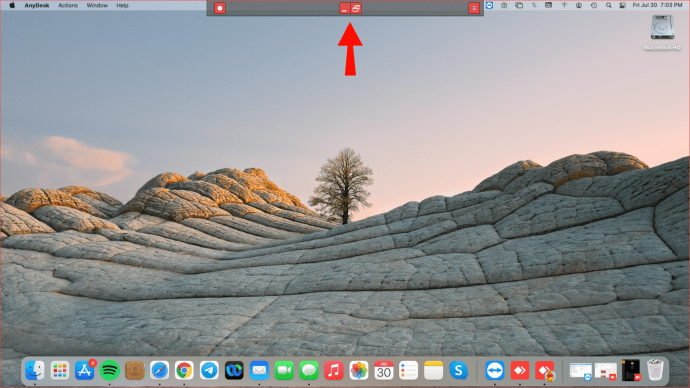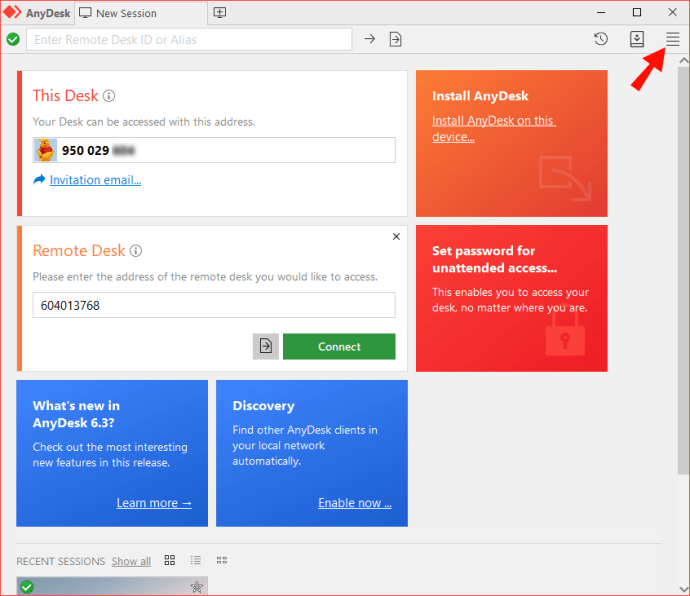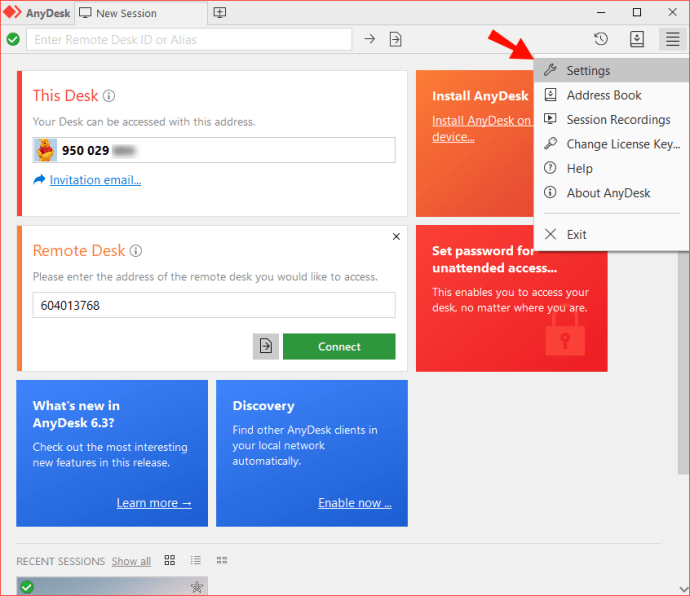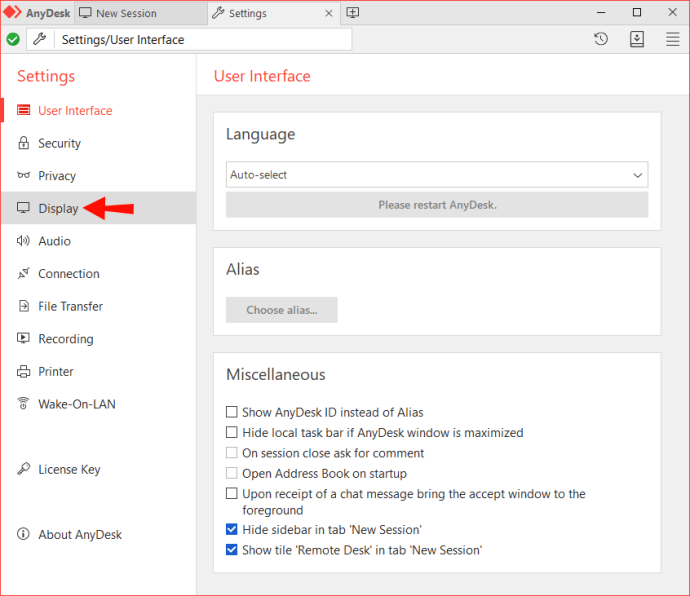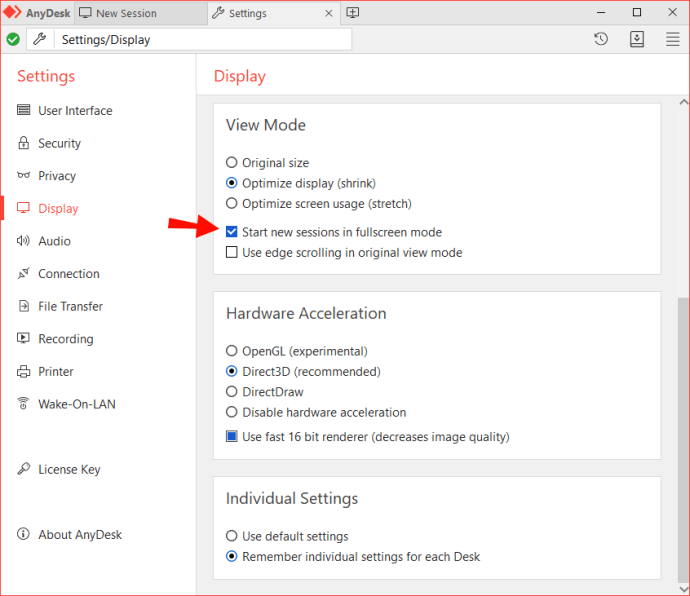När du använder AnyDesk för att komma åt en enhet på distans, kan helskärmsläget hjälpa dig att enbart fokusera på specifika uppgifter. En helskärmsmiljö har dock en kostnad: du kan inte interagera med ditt lokala system. Du kan till exempel inte starta lokala applikationer eller ens övervaka de som redan körs.

Lyckligtvis kan du avsluta helskärm med bara några få steg. I den här handledningen visar vi dig hur du avslutar helskärmsläge på AnyDesk och delar några knep som kan hjälpa dig att förbättra din upplevelse när du arbetar på distans.
Hur man avslutar helskärm i AnyDesk
Att arbeta i helskärmsläge på AnyDesk presenterar en kraftfull funktion som kan hjälpa dig att maximera produktiviteten. Det tvingar dig att prioritera ditt arbete genom att bli av med störande perifera uppgifter som chatt eller e-postmeddelanden från din lokala enhet. Detta skapar en uppslukande upplevelse som undermedvetet stärker ditt fokus och din uppmärksamhet på de viktigaste uppgifterna.
Helskärmsmiljön har dock också vissa brister. Det hindrar dig särskilt från att komma åt dina lokala aktivitetsfält och skrivbordsikoner, så att du inte kan öppna eller visa dokument, mappar, genvägar eller filer. Du kan också missa viktiga aviseringar som inkommande meddelanden eller e-postmeddelanden.
Det som är bra är att du kan avsluta helskärmsfönstret med bara några klick. Låt oss titta på de steg som krävs när du använder Windows eller Mac.
Hur man avslutar helskärmsläge i AnyDesk på en Windows-dator
Så här avslutar du helskärmsläge när du kör på PC:
- Håll musen över toppen av AnyDesk-fönstret. En liten navigeringsruta bör visas.
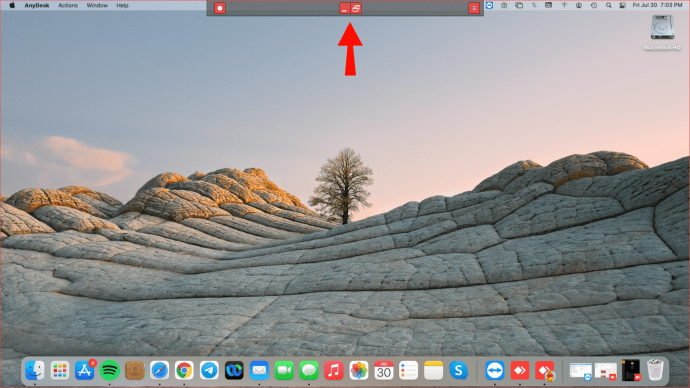
- Klicka på de tre horisontella linjerna längst till höger och välj sedan "Lämna helskärmsläge."

- Alternativt klickar du på de sammankopplade rektangulära formerna i mitten av navigeringsrutan. Detta bör omedelbart stänga av helskärmsläget.

Efter att ha lämnat helskärmsmiljön kan du komma åt ditt lokala aktivitetsfält och starta valfritt program på ditt system. Du kan också minimera AnyDesk-fönstret och bekvämt öppna alla dina lokala program.
Hur man avslutar helskärmsläge i AnyDesk på en Mac
Mac-datorer och AnyDesk har sömlös anslutning och en snabb, enkel installation som kan göra ditt liv enklare och mer produktivt. AnyDesk för Mac ger dig en supersnabb, stabil anslutning till dina stationära datorer eller servrar, oavsett var de är. Intuitiva och flexibla licensmodeller säkerställer att appen kan anpassas unikt för ditt teams behov.
Om du behöver stänga av helskärmsmiljön:
- Håll musen över toppen av fönstret eller placera markören precis vid kanten av skärmen. En liten navigeringsruta bör visas.
- Klicka på de tre horisontella linjerna längst till höger och välj sedan "Lämna helskärmsläge."

- Alternativt klickar du på de sammankopplade rektangulära formerna i mitten av navigeringsrutan. Detta bör omedelbart avsluta helskärmsläget.

En viktig fördel med att inte använda helskärmsläge är att du kan byta från app till app som du vill. Detta kan vara viktigt när du jämför en fil på fjärrdatorn och en annan på din lokala lagring. Aktivitetsfältet förblir synligt i sin naturliga position, så det är lättare att hitta.
Du kan också maximera användningen av din skärm genom att strategiskt arrangera fönster med olika dimensioner. Du kommer att kunna skapa utrymme för lokala dokument och webbsurfning och fortfarande komma åt fler filer på distans genom ett minimerat fönster på en del av skärmen.
Hur man startar nya sessioner i helskärmsläge
Att manuellt justera dina inställningar för att växla till helskärmsläge kan vara lite tråkigt, speciellt när du vill komma åt din dator på distans flera gånger om dagen. Det som är bra är att du kan instruera AnyDesk att automatiskt fylla hela bildskärmen med en bild av fjärrskrivbordet när du startar en ny session.
Om du vill att alla dina sessioner ska starta i helskärmsläge:
- Öppna AnyDesk-appen och klicka på de tre horisontella linjerna i det övre högra hörnet.
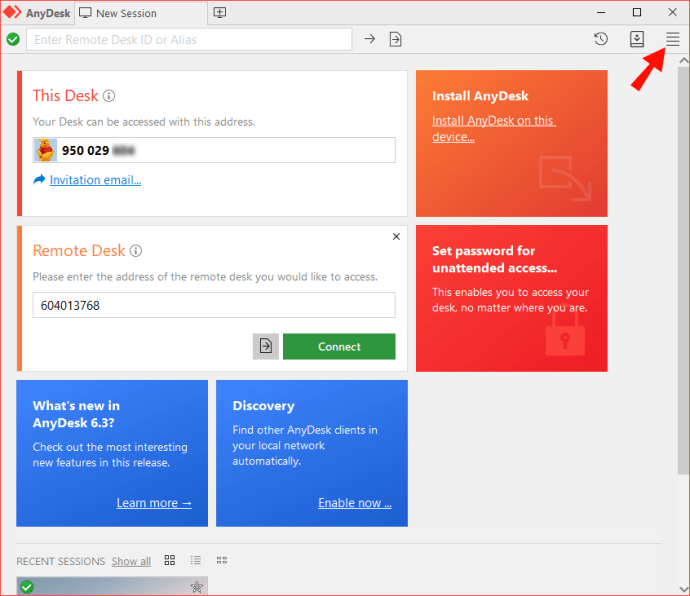
- Klicka på "Inställningar".
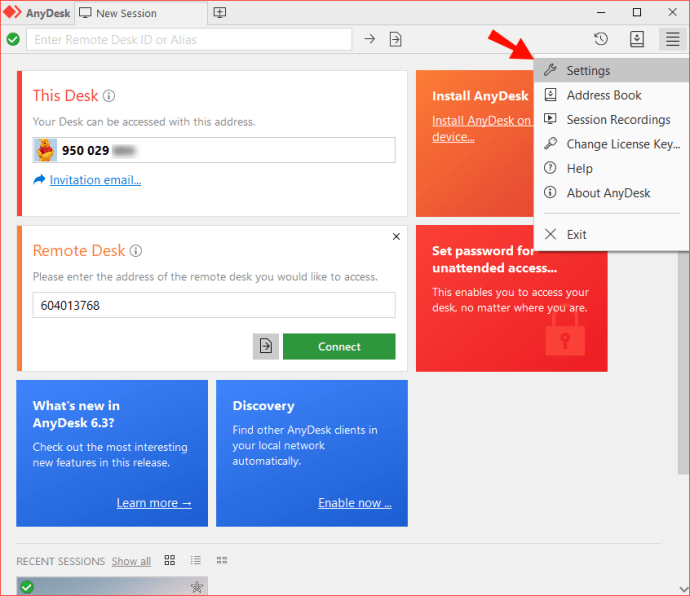
- Klicka på "Visa".
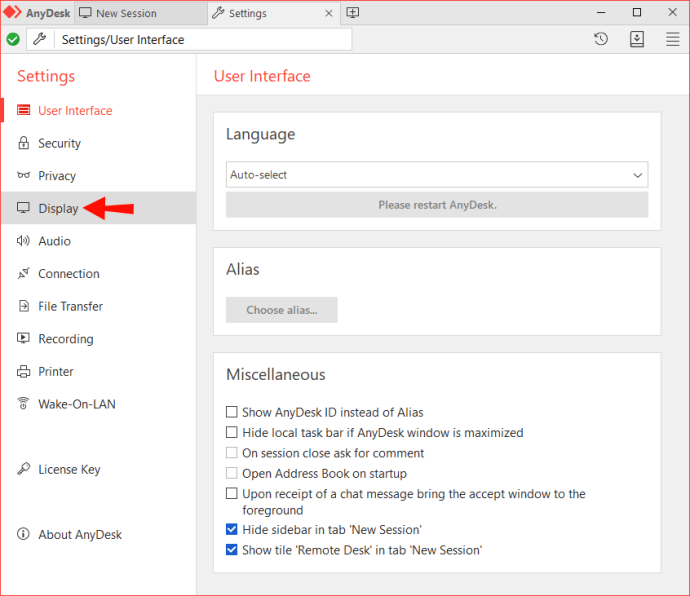
- Under "Visningsläge" väljer du "Starta nya sessioner i helskärmsläge."
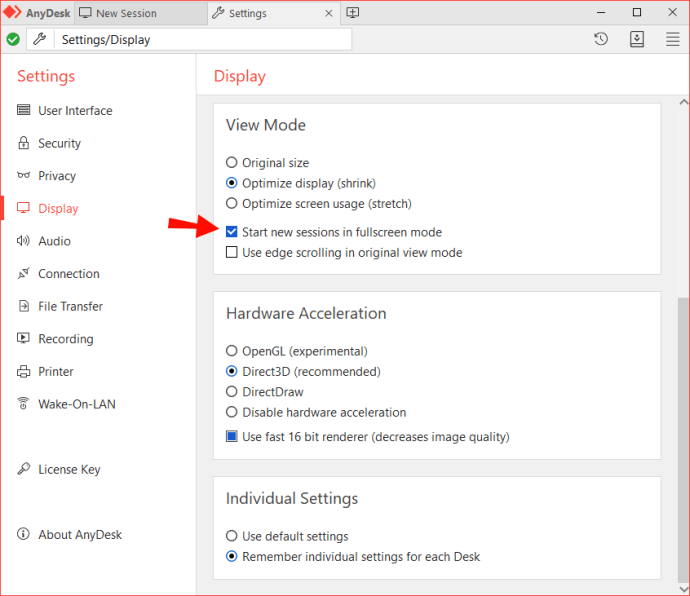
När du har gjort detta behöver du inte växla helskärmsläge varje gång du startar en ny session. Istället kommer ett helskärmsfönster att starta så snart du upprättar en anslutning mellan dina enheter.
Ytterligare vanliga frågor
Hur återgår jag till helskärmsläge?
Om du vill aktivera helskärm igen:
1. Klicka på bildskärmsikonen högst upp i AnyDesk-fönstret. Detta bör starta avsnittet Display Settings.

2. Under "Visningsläge", välj "Helskärmsläge".

Njut av AnyDesk med en touch av flexibilitet
Helskärmsläge är ett utmärkt sätt att få jobbet gjort när du är på språng. Men att stänga av det kan göra dig mer produktiv, särskilt när du behöver ta hand om flera uppgifter samtidigt. Du kanske också vill ha en mer flexibel arbetsmiljö som låter dig simulera din upplevelse av att arbeta med fjärrdatorn.
AnyDesk har gjort allt detta möjligt genom att tillhandahålla ett intuitivt gränssnitt som låter dig avsluta helskärm med bara några få steg. Du kan sömlöst växla mellan fönsterläge och helskärmsläge. Om detta låter som något som skulle bidra till att öka din produktivitet, prova det idag.
Vi skulle gärna veta varför du älskar AnyDesk och hur ofta du byter från helskärmsläge. Finns det några utmaningar som dyker upp när du försöker avsluta helskärmsläget? Låt oss veta i kommentarsfältet nedan.