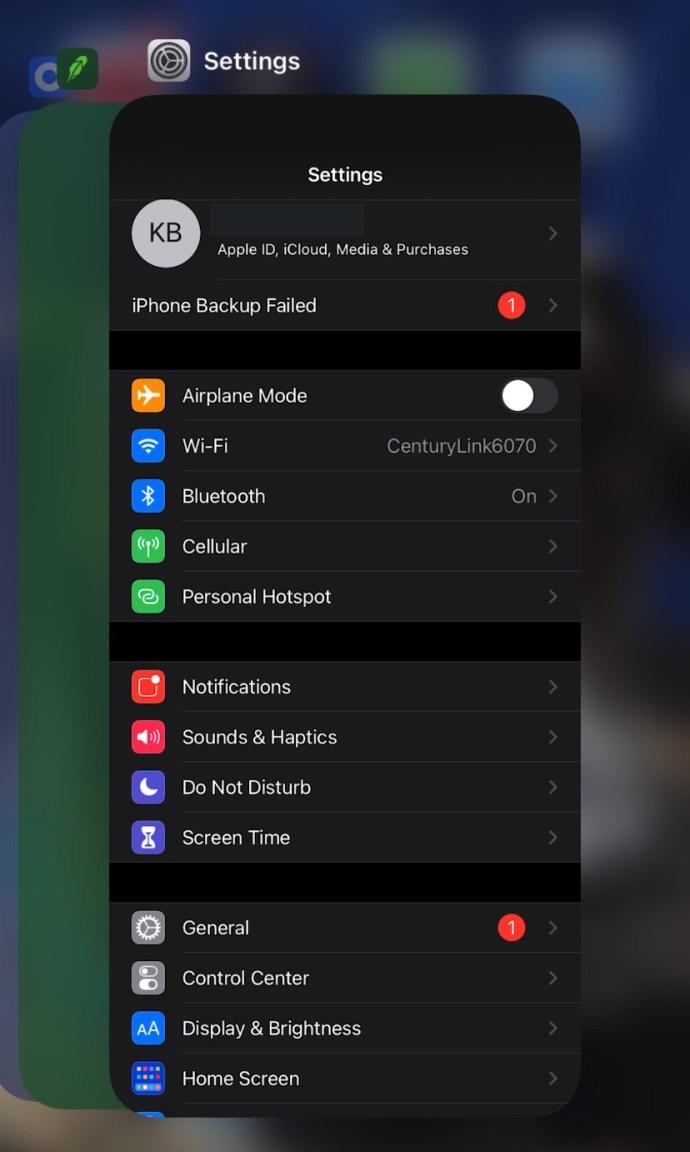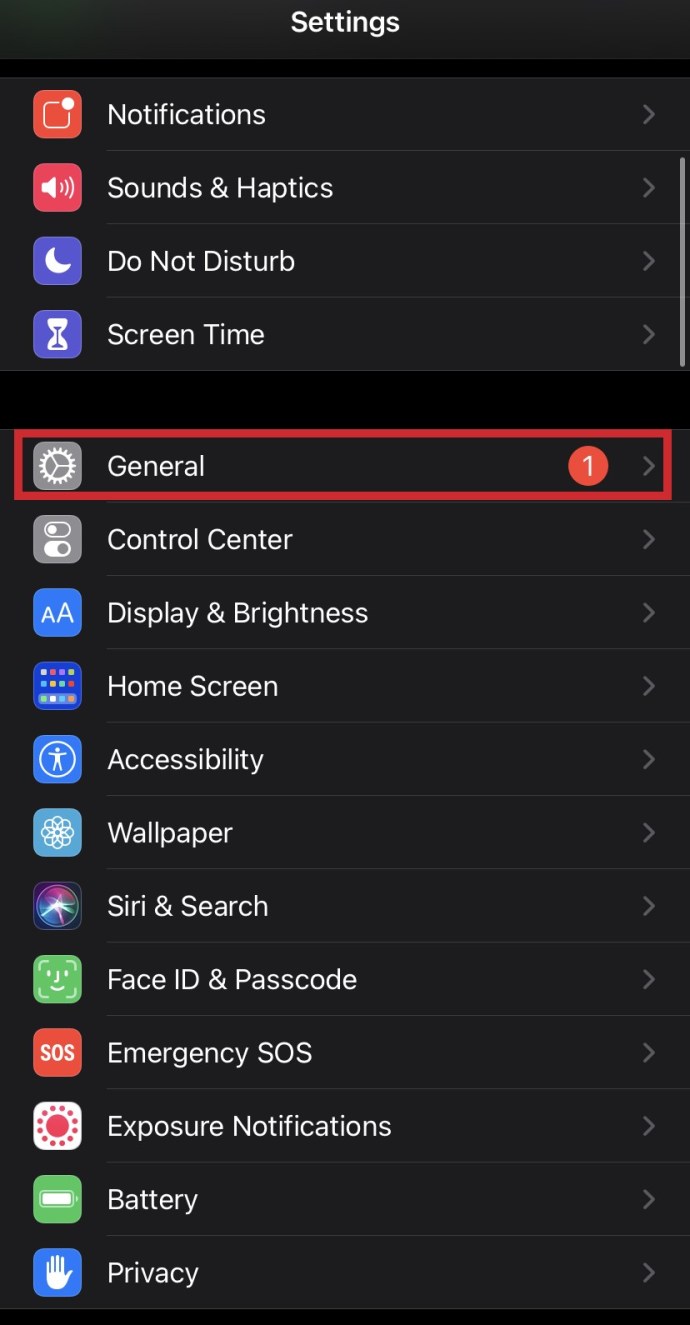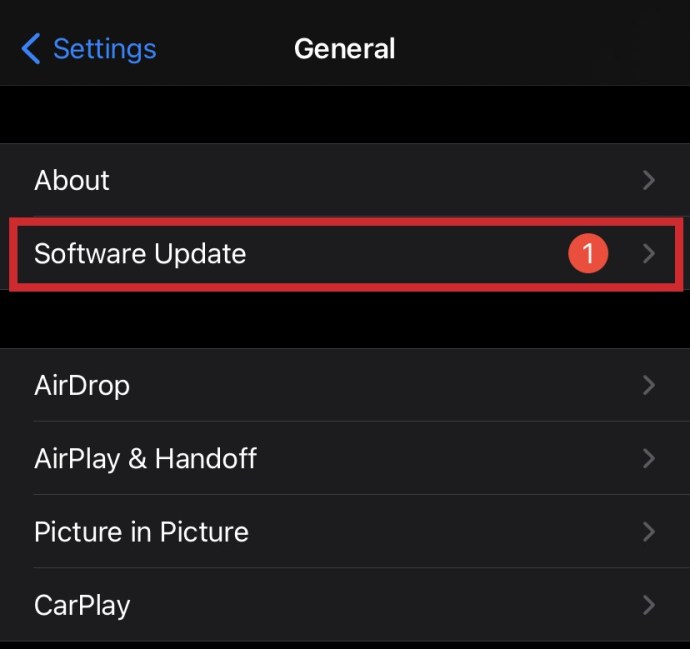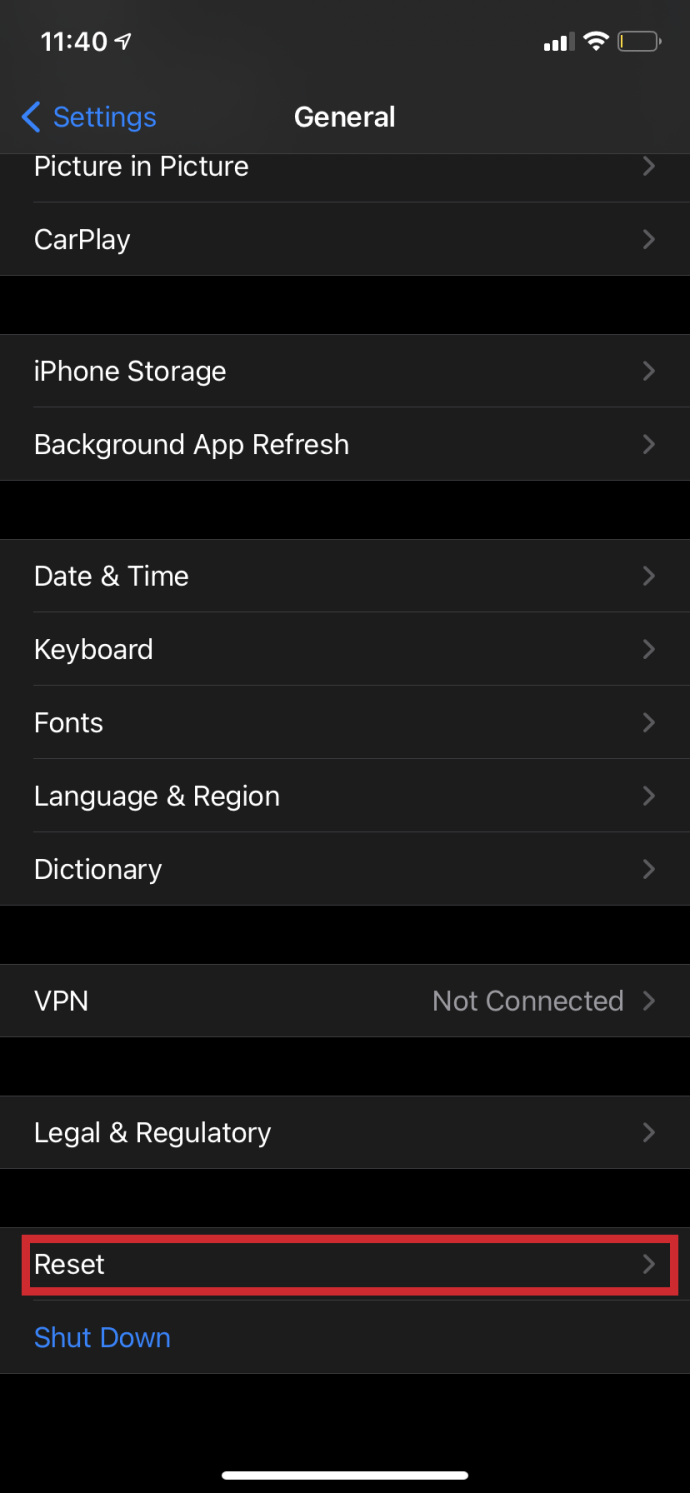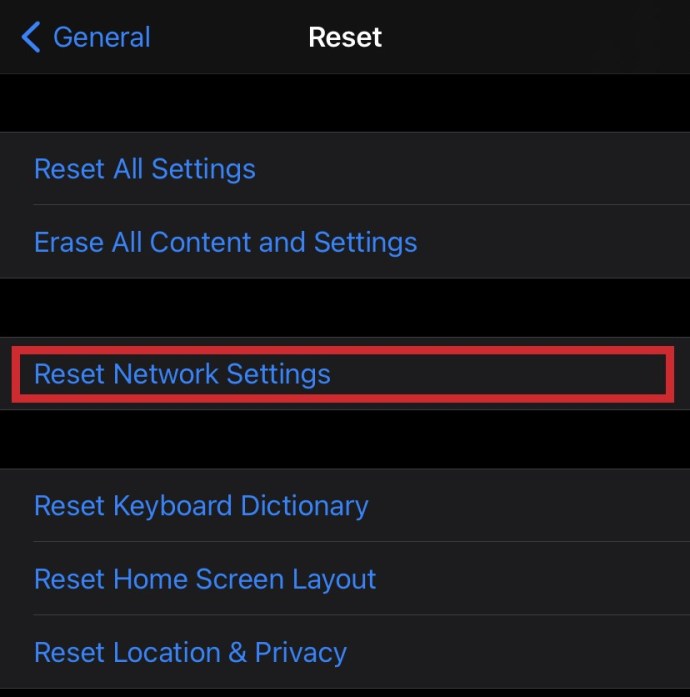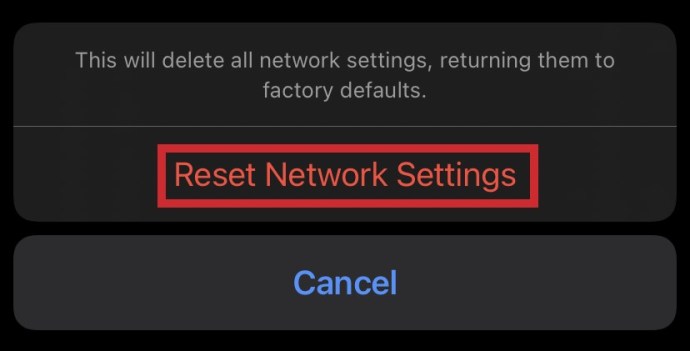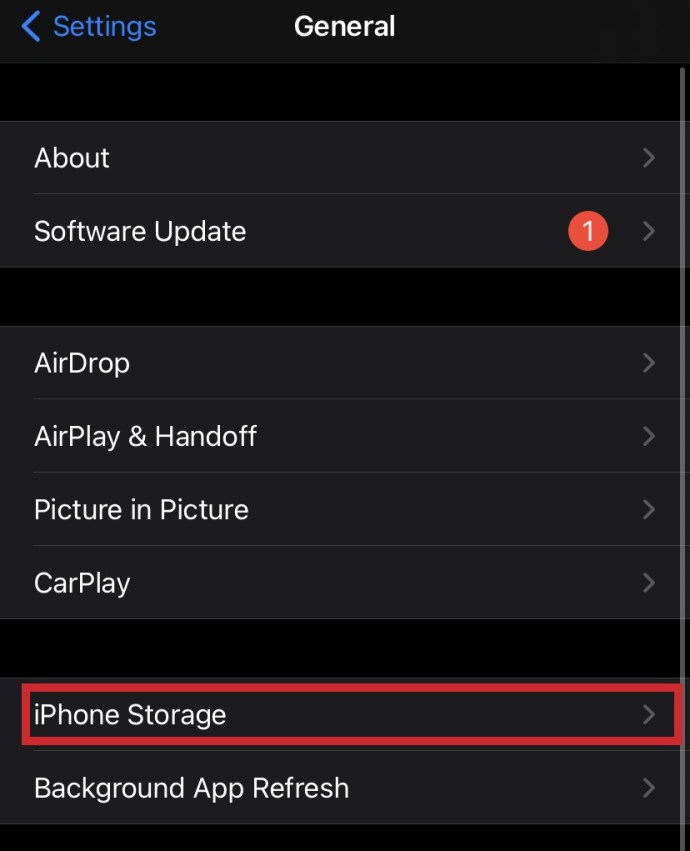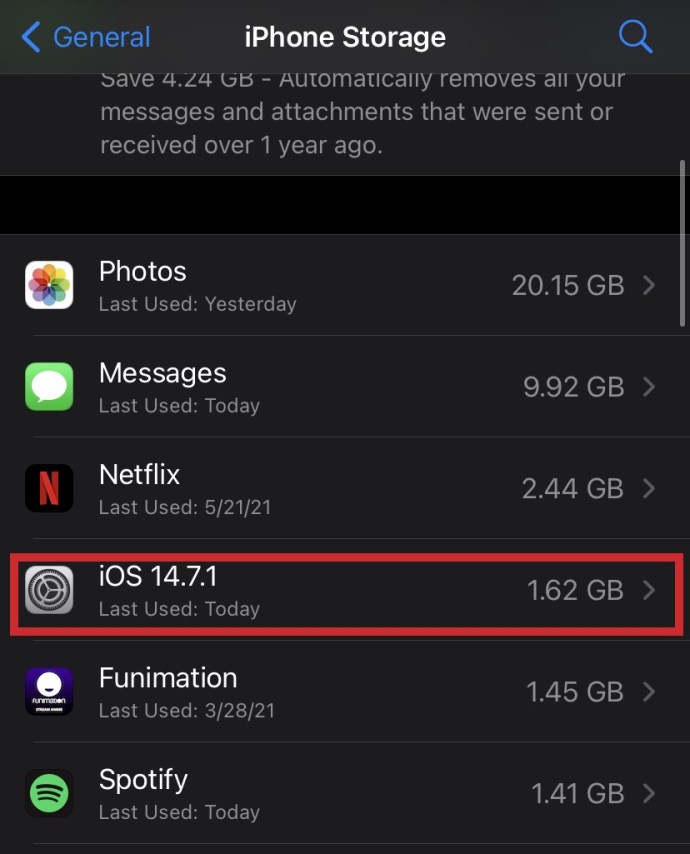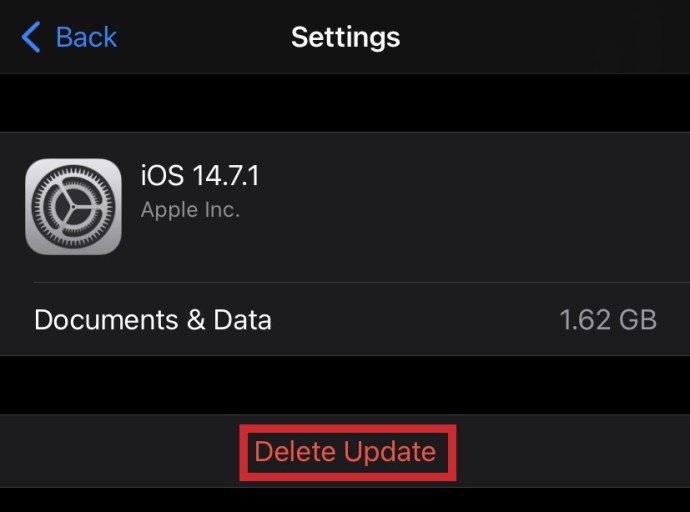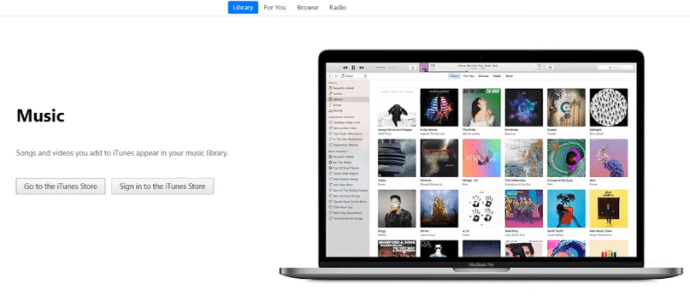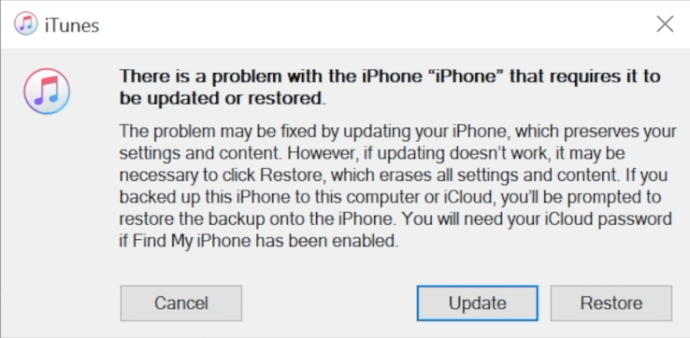iOS-uppdateringar släpper den mest avancerade versionen av Apples operativsystem, men de verkar ha kommit med mer än sin beskärda del av problem. Medan många människor hade problem med att uppgradera i första hand, med en del som upplevde det alltför välbekanta felet "Kan inte verifiera uppdateringen av iOS", har de som kör den nya iOS också funnit att deras batteritid tycks tömmas mycket snabbare. Även om den senare inte har en fix, så här löser du de andra iOS-felen.

LÄS NÄSTA: Skaffa iOS före alla andra
Så här fixar du felet Kan inte verifiera uppdatering av iOS
Se till att din telefon är säkerhetskopierad (gå till Inställningar | Allmänt | Säkerhetskopiering) innan du försöker installera någon programvara. Detta är naturligtvis för sent om du upplever problemen ovan. När du är nöjd med att dina data är säkra, prova följande för att fixa felet Kan inte verifiera uppdatering iOS:
Stäng av appen Inställningar
- Dubbeltryck på "hemknappen". Svep uppåt i appen Inställningar tills den försvinner.
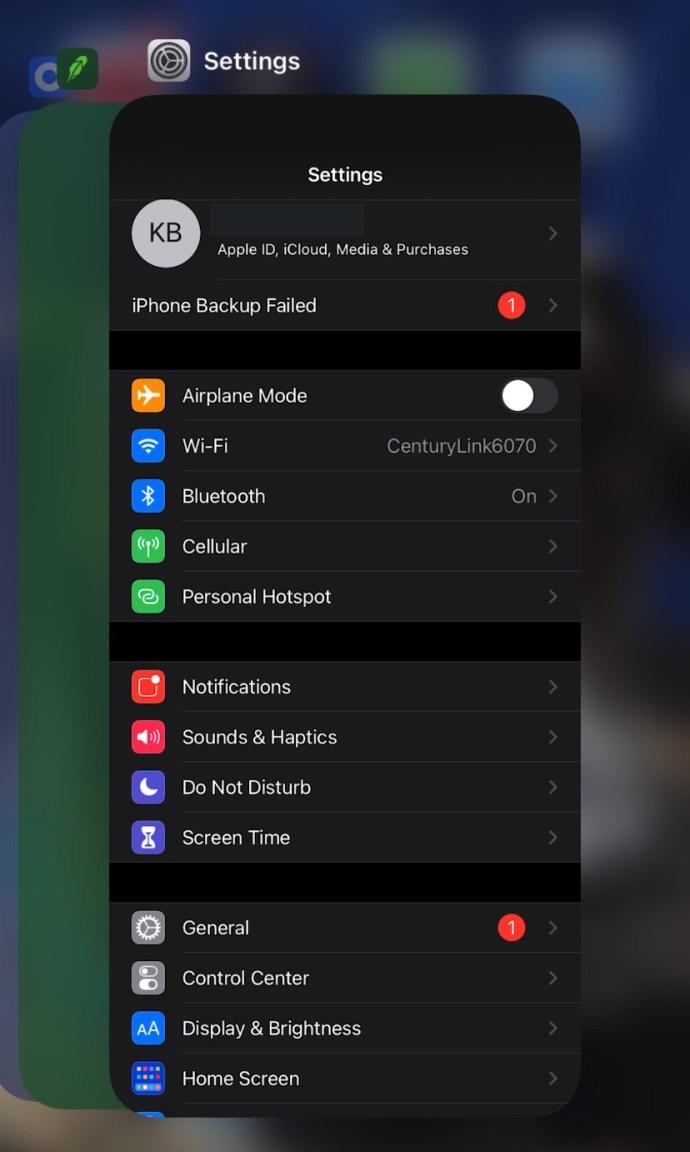
- Öppna Inställningar igen och gå till Allmänt.
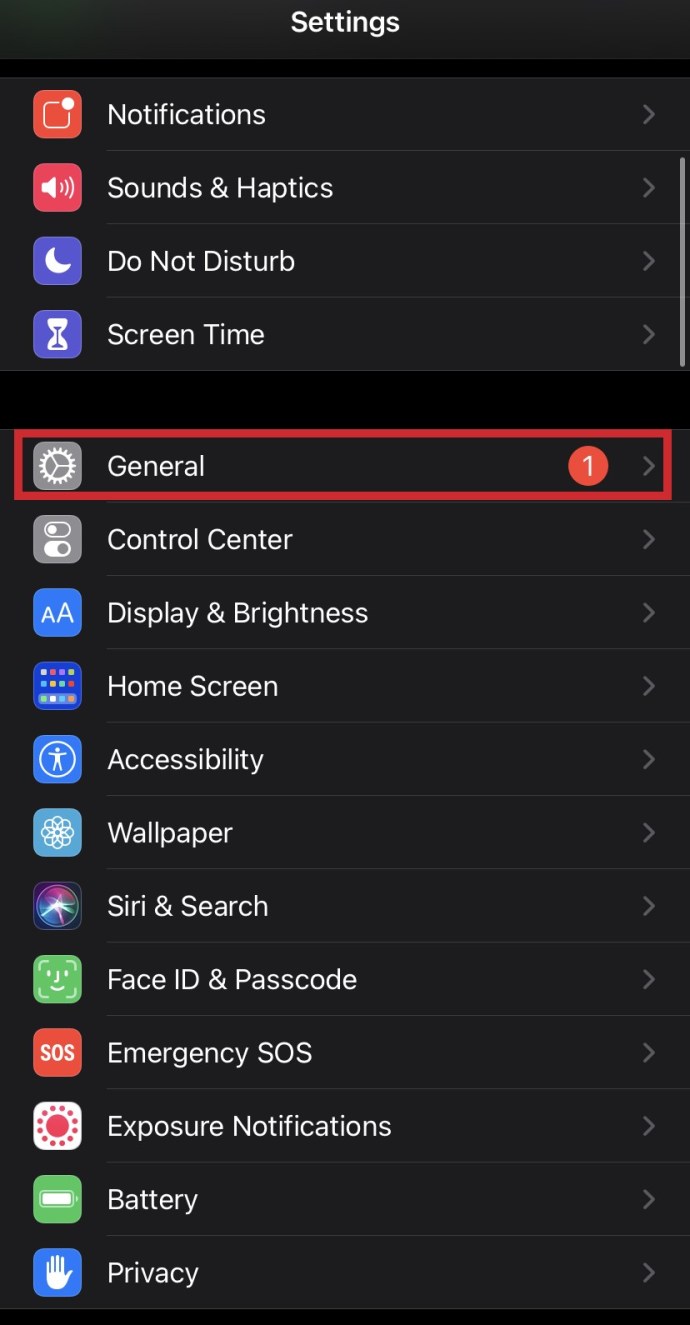
- Gå till Programuppdatering och försök att installera igen.
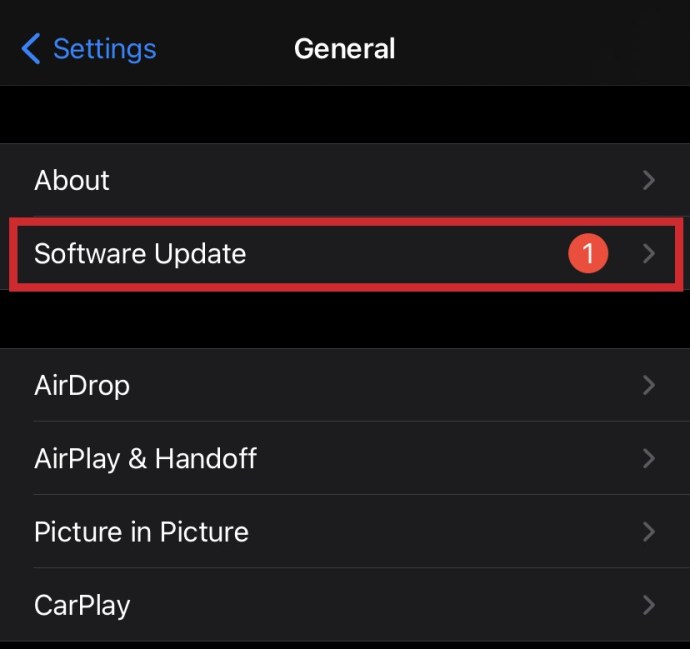
Uppdatera din iPhone
Om det inte löser problemet att stänga av appen och du fortfarande får felmeddelandet Kan inte verifiera uppdatering, uppdatera din iPhone- eller iPad-guide. Detta uppdaterar enhetens minne och löser många andra problem.
Kraftkälla
För att installera iOS-uppdateringar korrekt behöver du en stark nätverksanslutning och se till att det finns tillräckligt med batteri för att hålla under uppdateringen. Vi rekommenderar att du ansluter telefonen till en strömkälla när du utför någon uppdatering.
Återställ nätverksinställningar
- Gå till Inställningar.

- Gå till Allmänt, scrolla ner och klicka på Återställ.
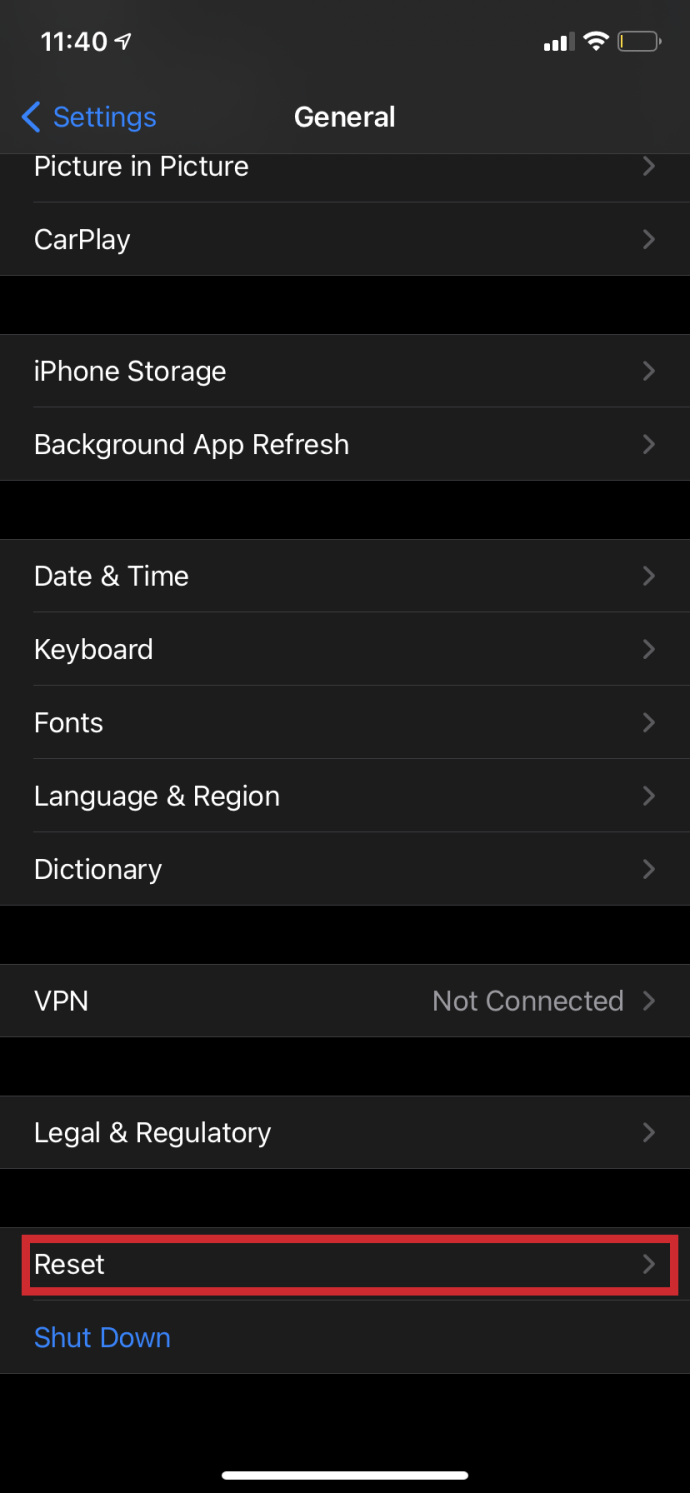
- Välj Återställ nätverksinställningar.
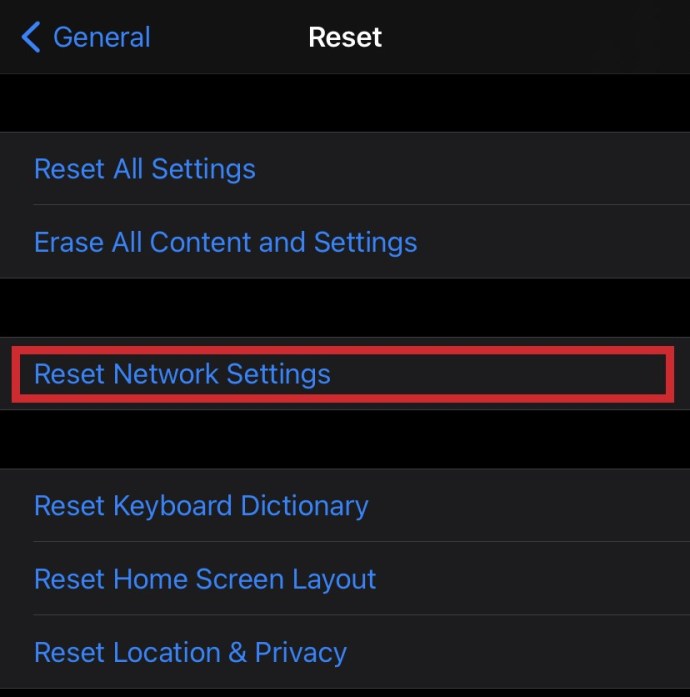
- Välj sedan Återställ i rutan som dyker upp.
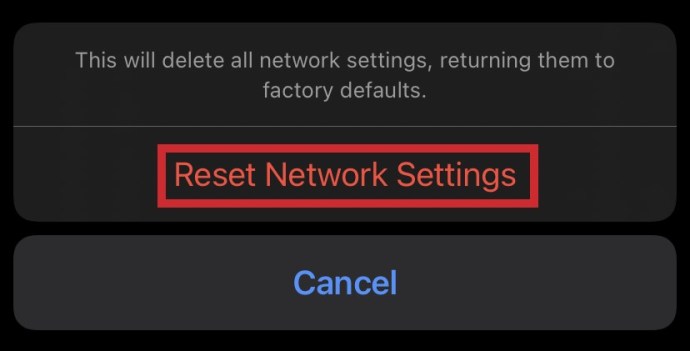
- När din enhet har slutfört återställningen ansluter du dig till ditt Wi-Fi-nätverk igen och försöker uppdateringen igen.
Ta bort uppdateringen
Ibland är korrupta uppdateringsfiler skyldiga. Om du tror att detta är fallet:
- Gå till Inställningar

- Gå till Allmänt och sedan iPhone Storage
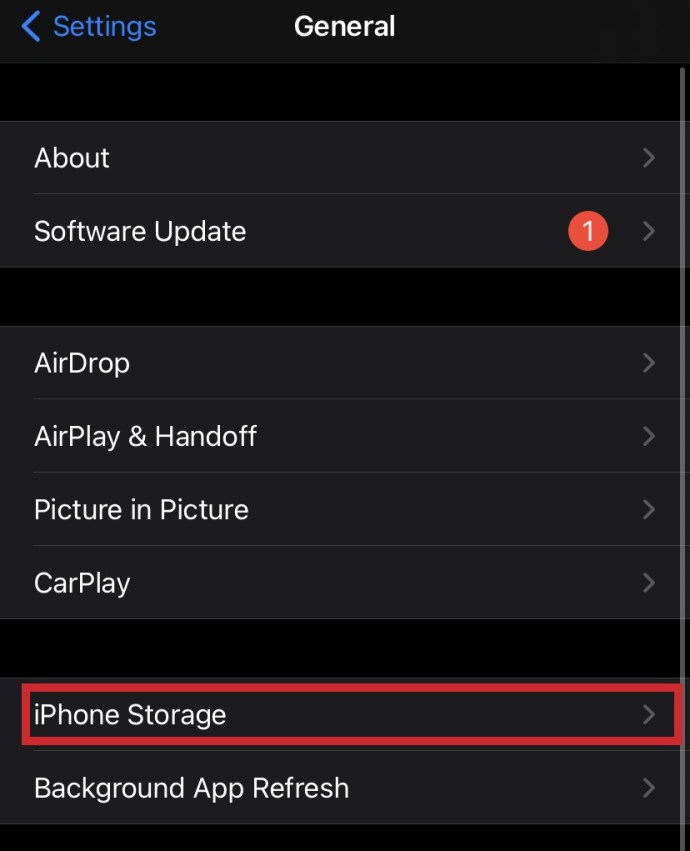
- Bläddra igenom tills du ser din nuvarande iOS-uppdatering
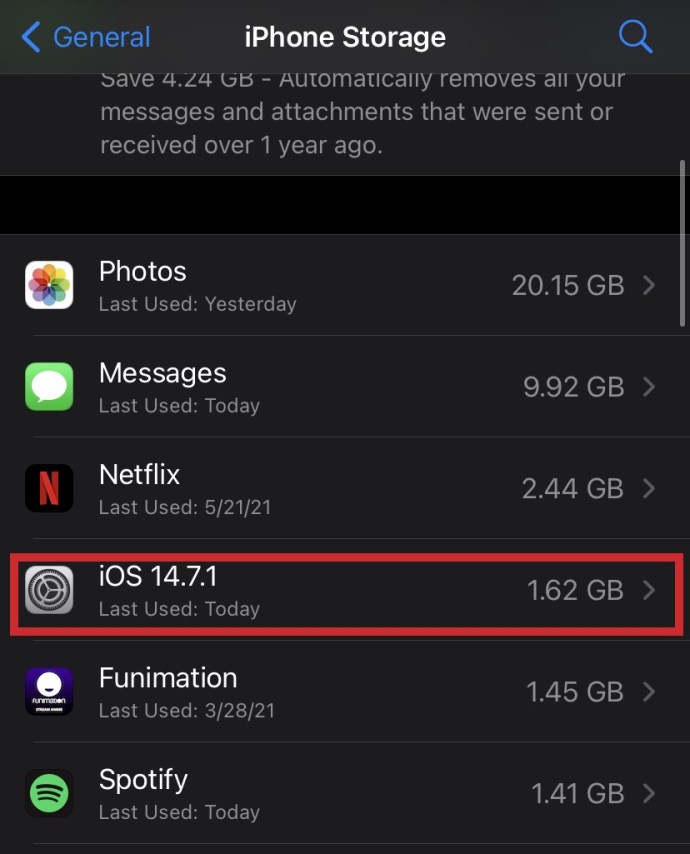
- Tryck på Ta bort uppdatering.
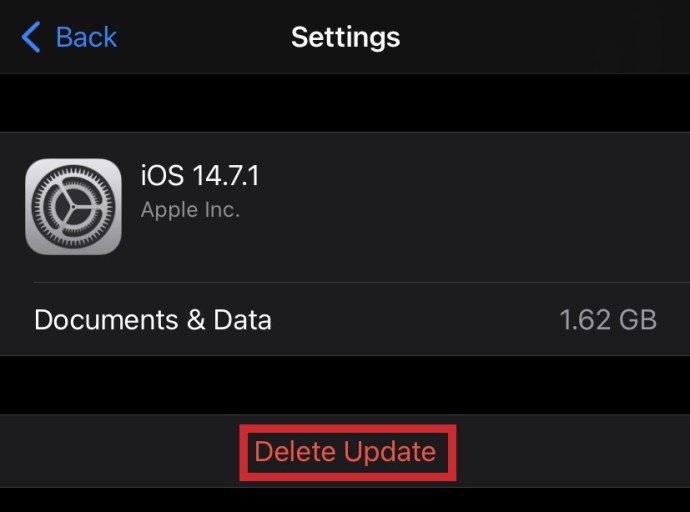
- Gå tillbaka till Inställningar, sedan Programuppdatering och kör iOS-uppdateringen igen.
Hur man åtgärdar en misslyckad iOS-uppdatering
Ett litet antal Apple-användare klagade över att uppdateringar har murat deras telefon – en term som används för att beskriva en telefon som inte kan användas, vilket gör den lika användbar som en tegelsten. Även om det har varit färre problem med lanseringen av iOS 11, rapporterar vissa personer problem. I synnerhet upplever de ett fel som har varit ett vanligt problem i tidigare uppdateringar - felet Kan inte verifiera uppdateringen av iOS.
Om du stöter på problem när du uppdaterar din telefon till iOS 11, så här löser du dem. Alternativt, om du har installerat iOS 11 och det gör att appar kraschar eller att batteriet överhettas – ett problem som ses på äldre telefoner – kan du återgå till en tidigare version eller göra en fabriksåterställning och prova installationen igen. Om iOS 11 murade din iPhone:
- Anslut din iPhone till en Mac eller PCs USB- eller USB Type-C-port via din laddningskabel.
- Öppna iTunes. Du kan behöva logga in på ditt Apple ID-konto. Det hjälper också att köra den mest uppdaterade versionen av iTunes-programvaran.
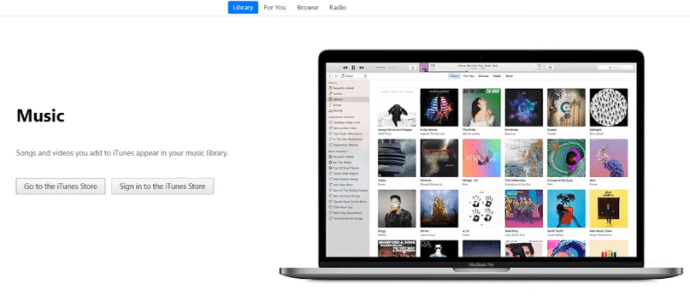
- Om iTunes redan är öppet, stäng det och öppna det igen.

- Din telefon måste vara i återställningsläge för att fortsätta och metoden för att göra det beror på din telefon.
- På en iPhone 6s och tidigare, iPad eller iPod touch, tryck och håll in vilo-/väckningsknapparna och hemknapparna samtidigt.
- På en iPhone 7 eller iPhone 7 Plus, tryck och håll ned knapparna för vila/väcka och volym ned samtidigt.
- På en iPhone 8 eller senare, tryck på Volym upp-knappen, tryck sedan snabbt på Volym ned-knappen och tryck sedan på och håll in sidoknappen tills iPhone startar om och du ser iTunes-återställningsskärmen på iPhone.
- En prompt visas på iTunes på Mac eller PC och frågar om du vill uppdatera eller återställa telefonen.
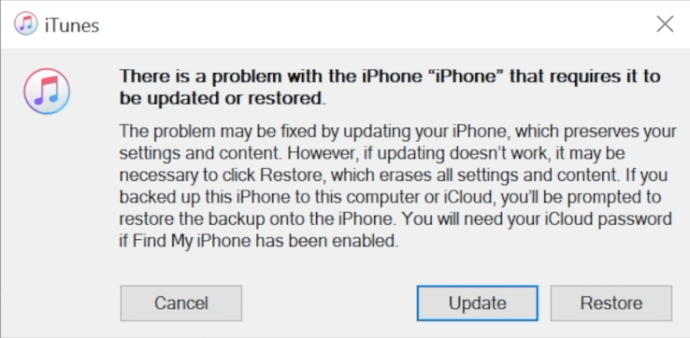
- Klicka på Uppdatera.
Processen bör inte ta längre tid än 15 minuter. Om det gör det, eller om uppdateringsskärmen inte slutför processen, upprepa steg 1-3 igen.
Om du inte har en PC eller Mac kan du ta telefonen till en Apple-butik eller auktoriserad tjänsteleverantör. Den här metoden fungerar också om din iTunes inte känner igen din enhet eller säger att den är i återställningsläge, om din skärm har fastnat på Apple-logotypen i flera minuter utan förloppsindikator och du ser skärmen Anslut till iTunes.
Om du inte kan uppdatera eller återställa din enhet med återställningsläge, eller om du inte kan använda återställningsläge på grund av trasiga knappar, kontakta Apple Support.
Avslutar
LÄS NÄSTA: Så här spelar du in din skärm på iOS
Har du några tips, frågor eller erfarenhet av att fixa problem kring iOS-uppdateringar? Dela gärna med oss i kommentarsfältet nedan.