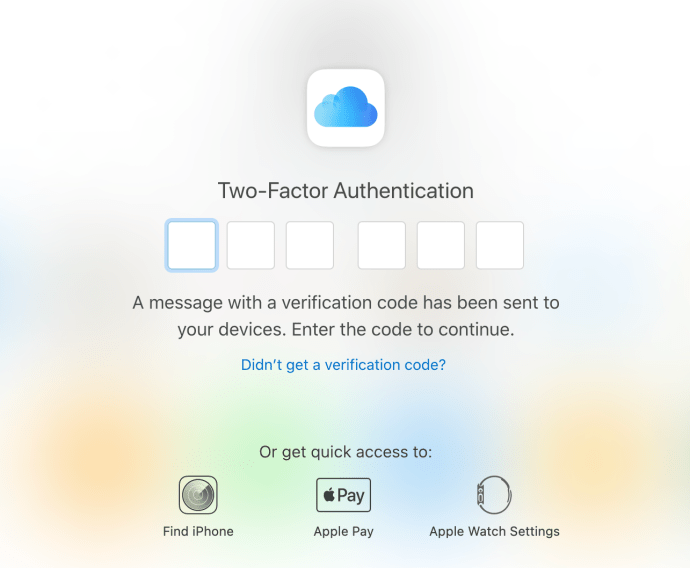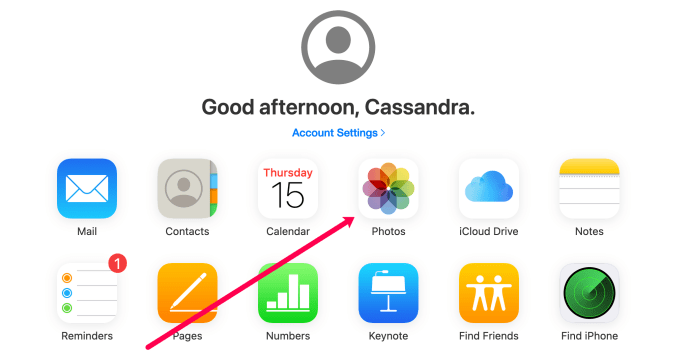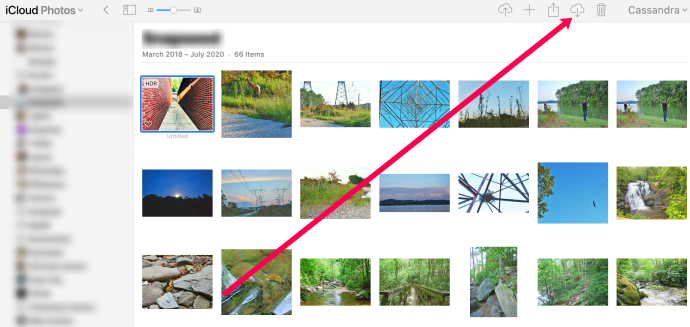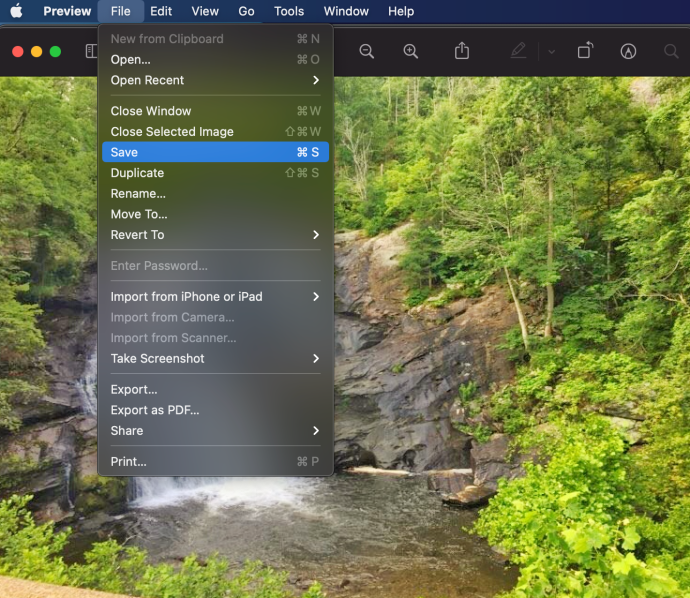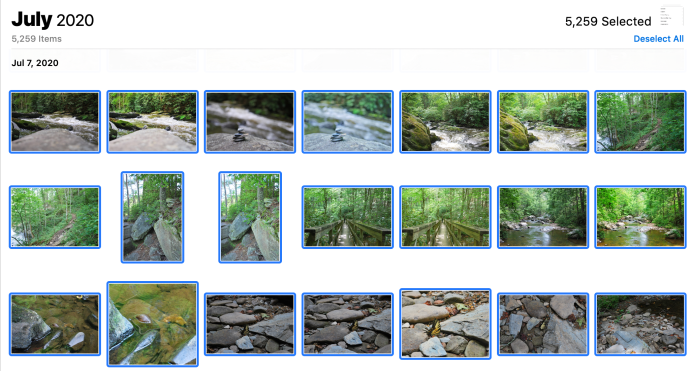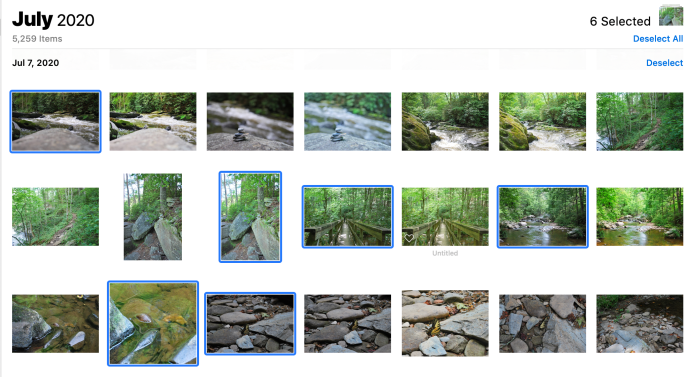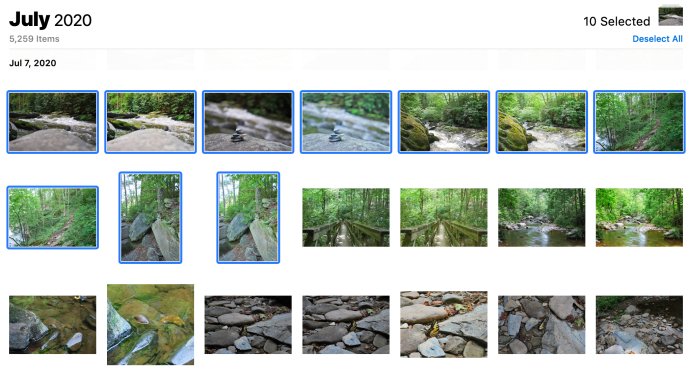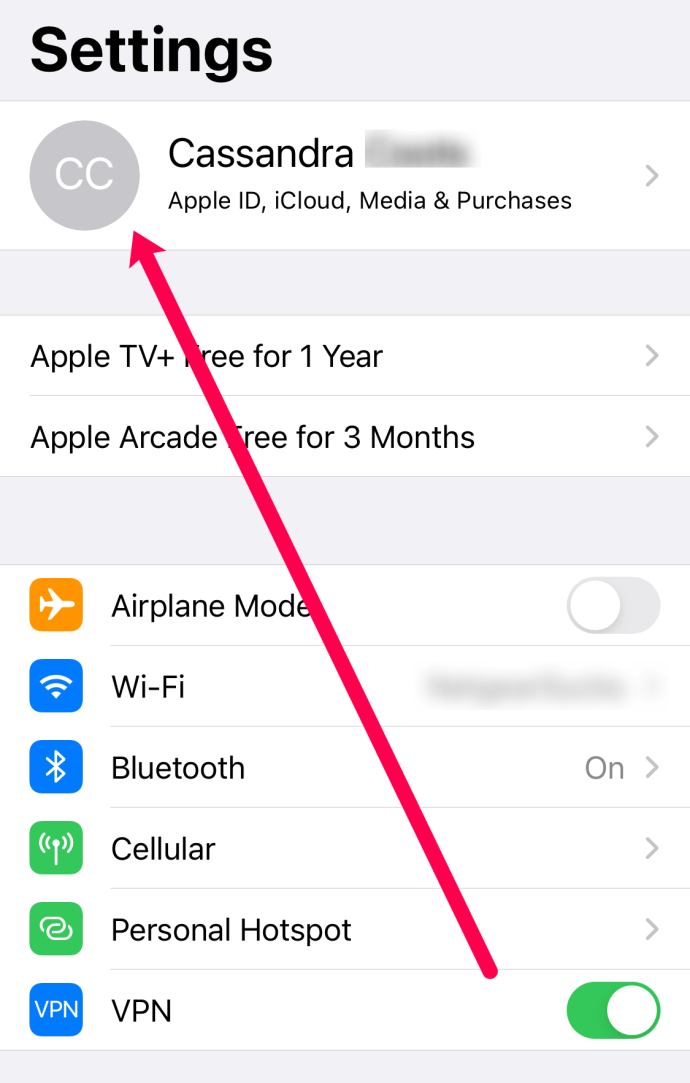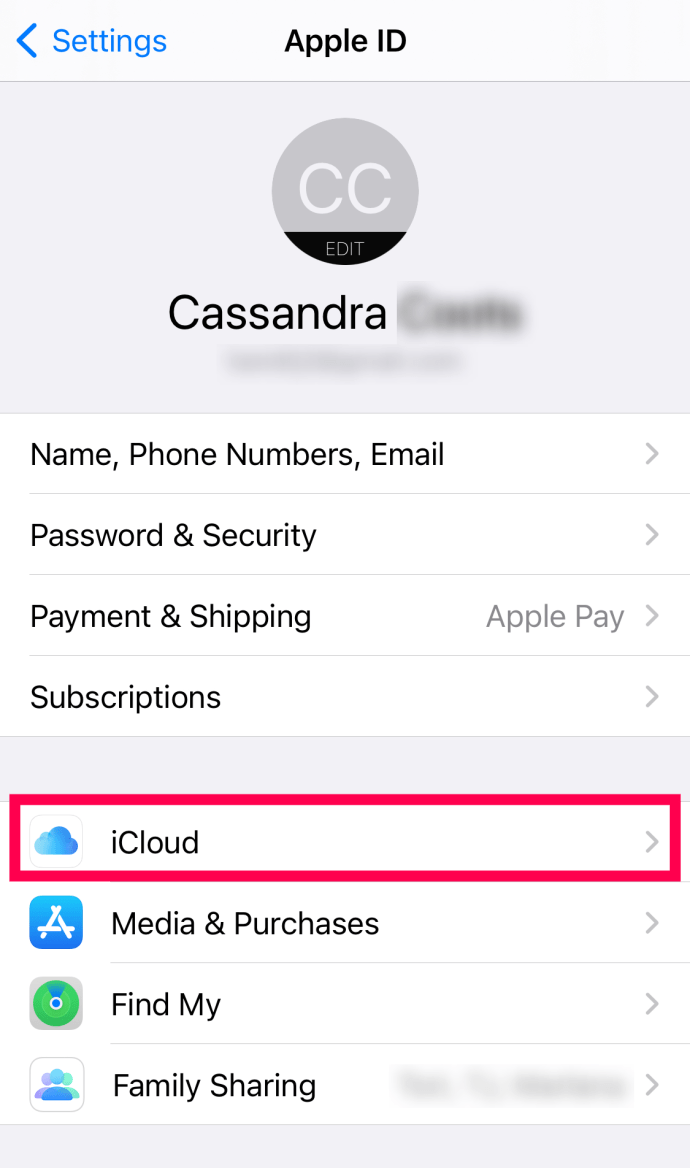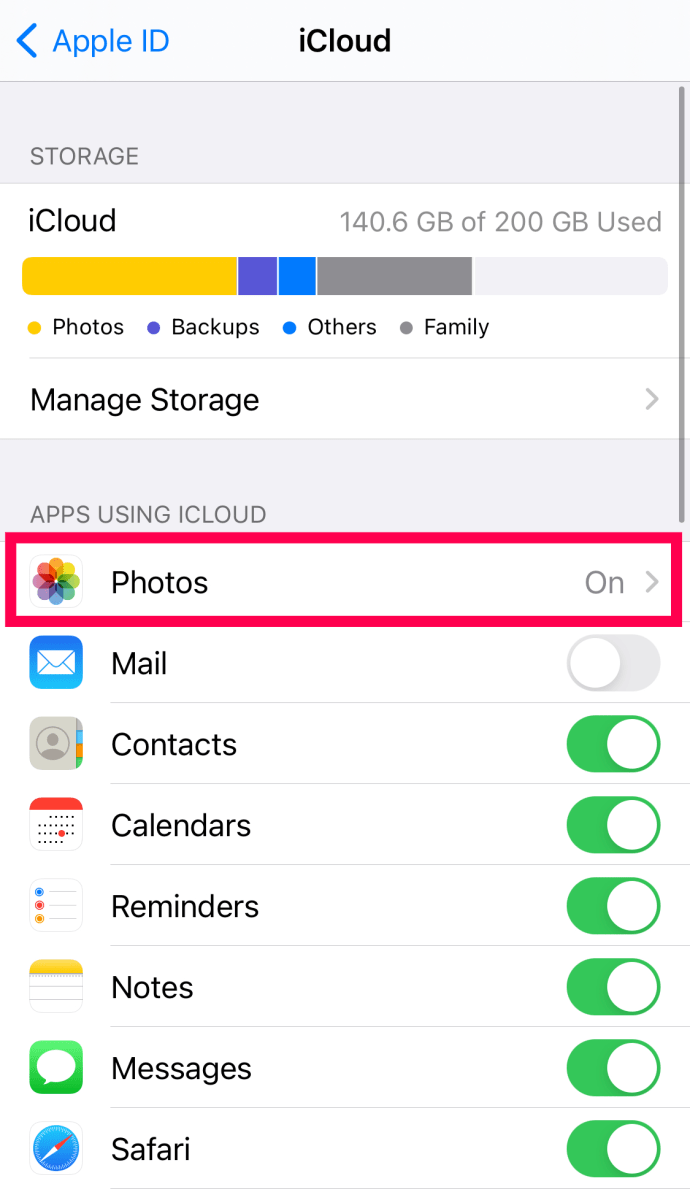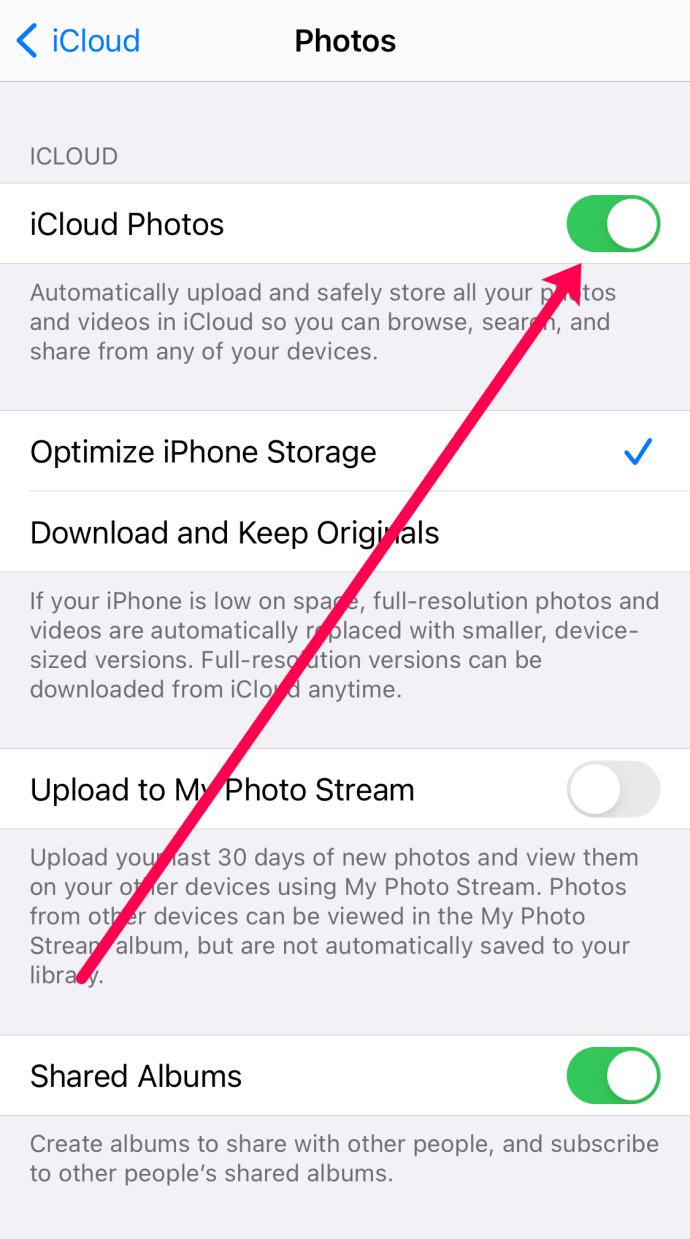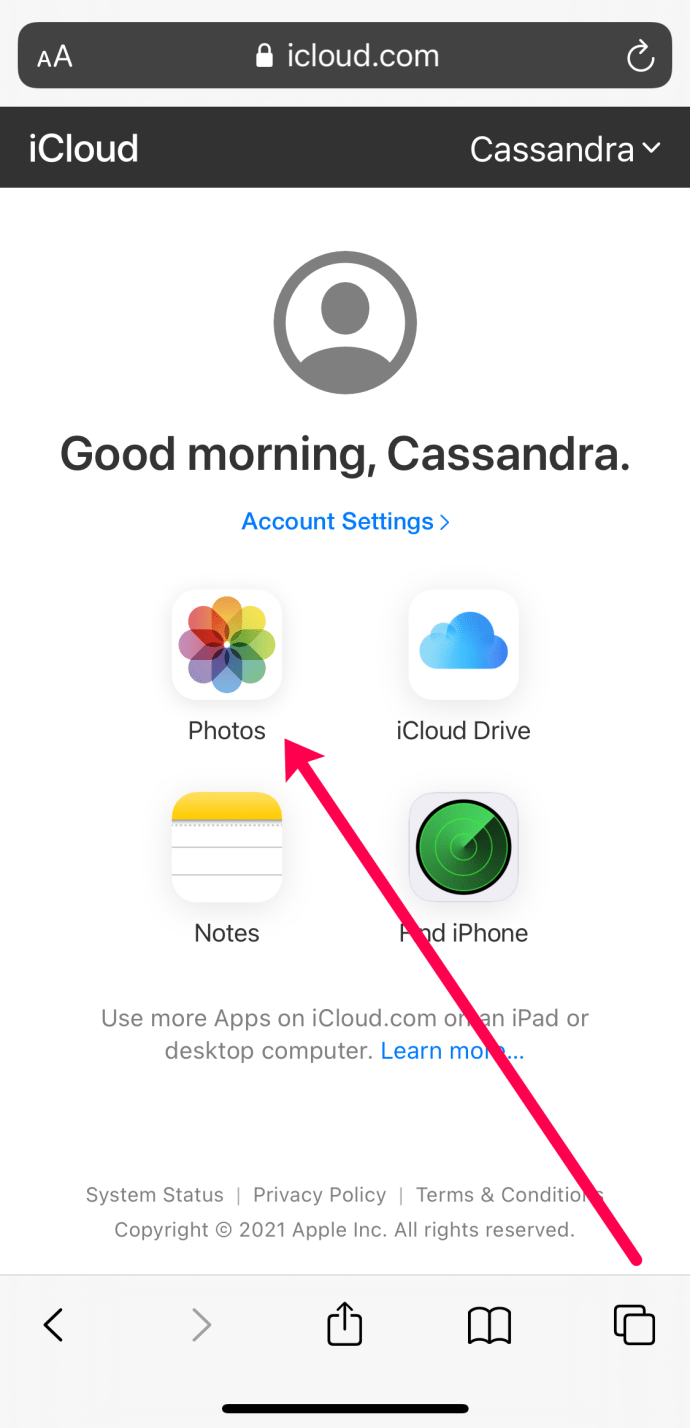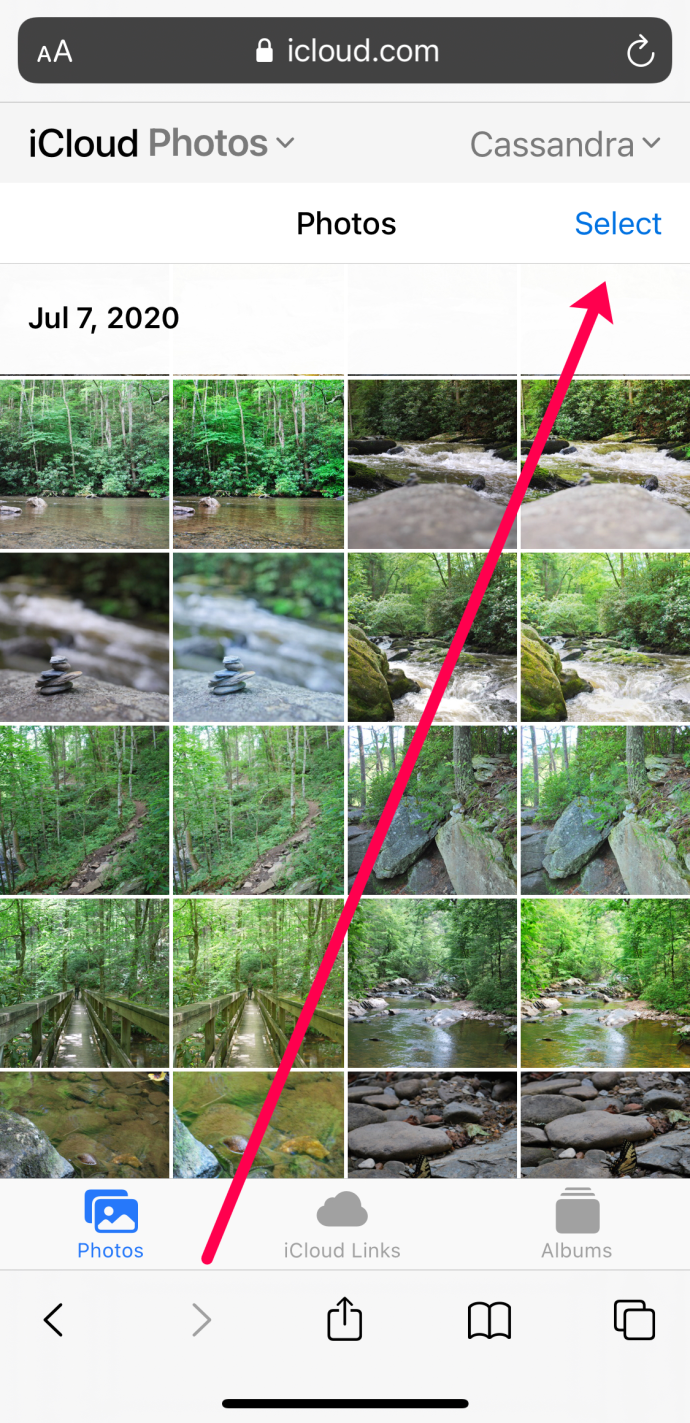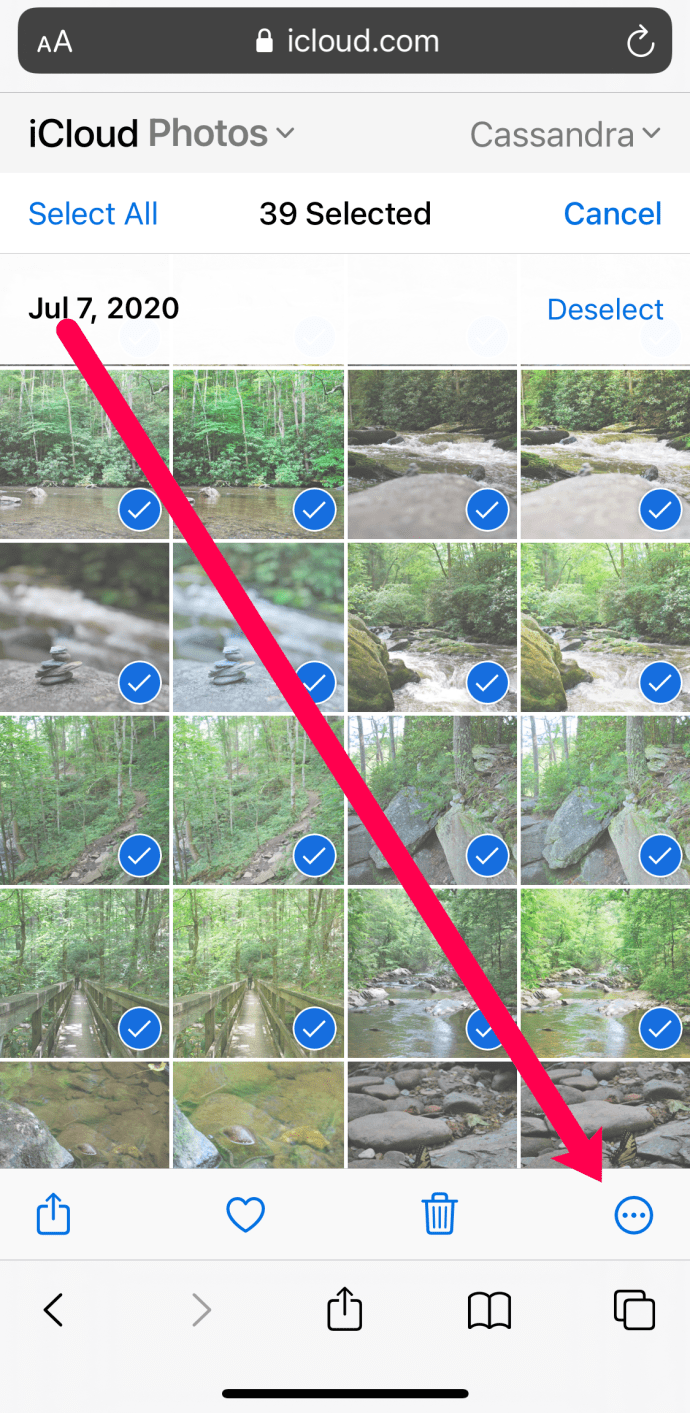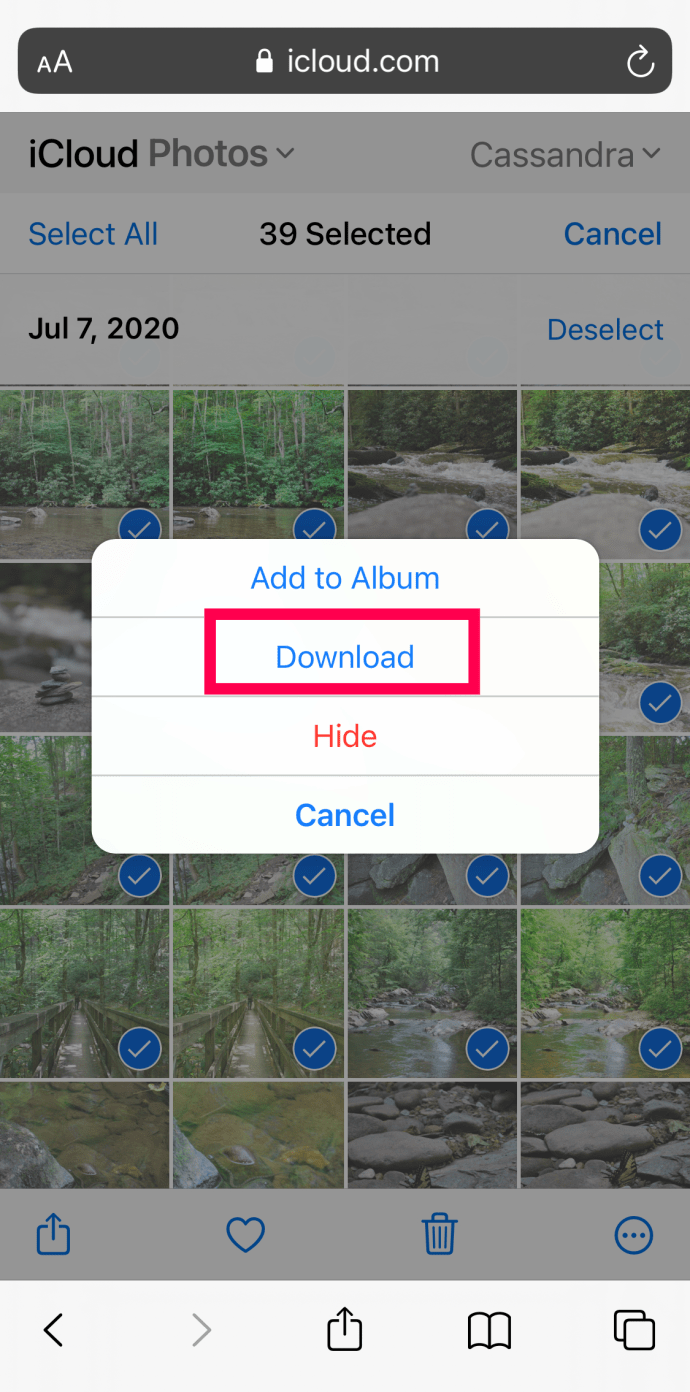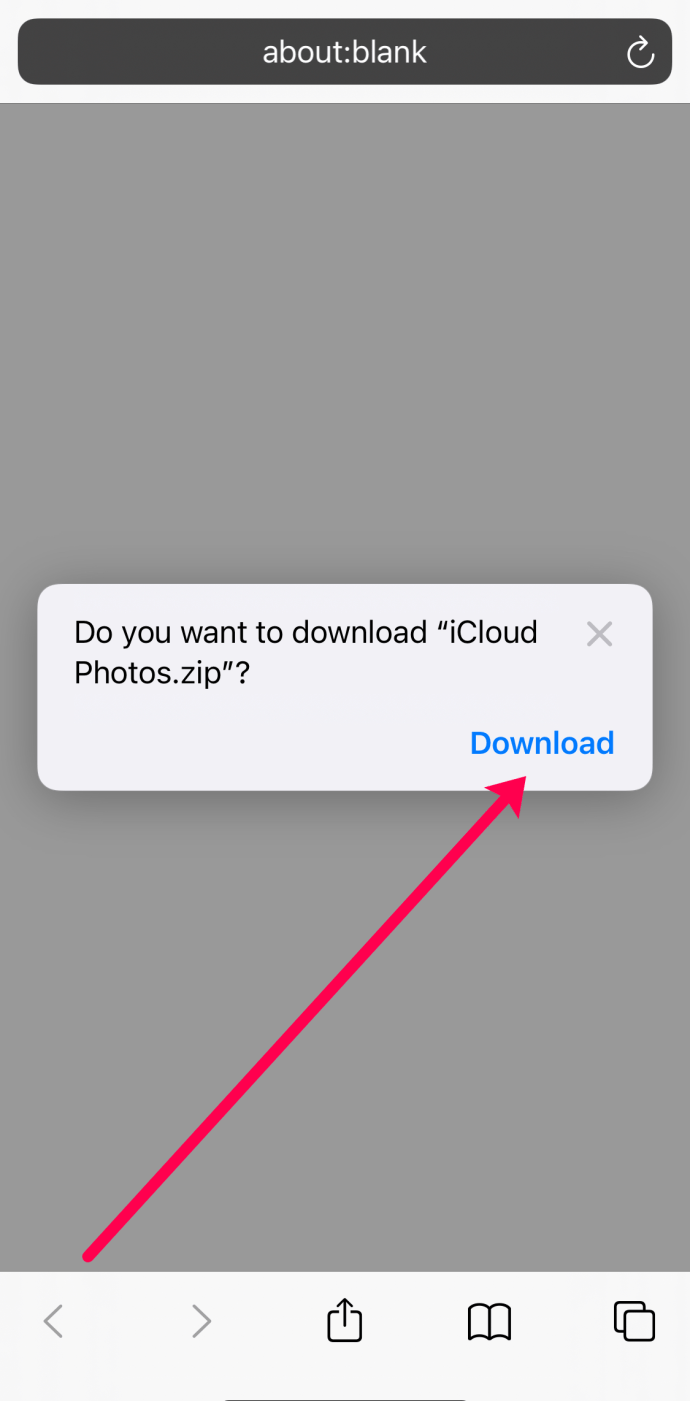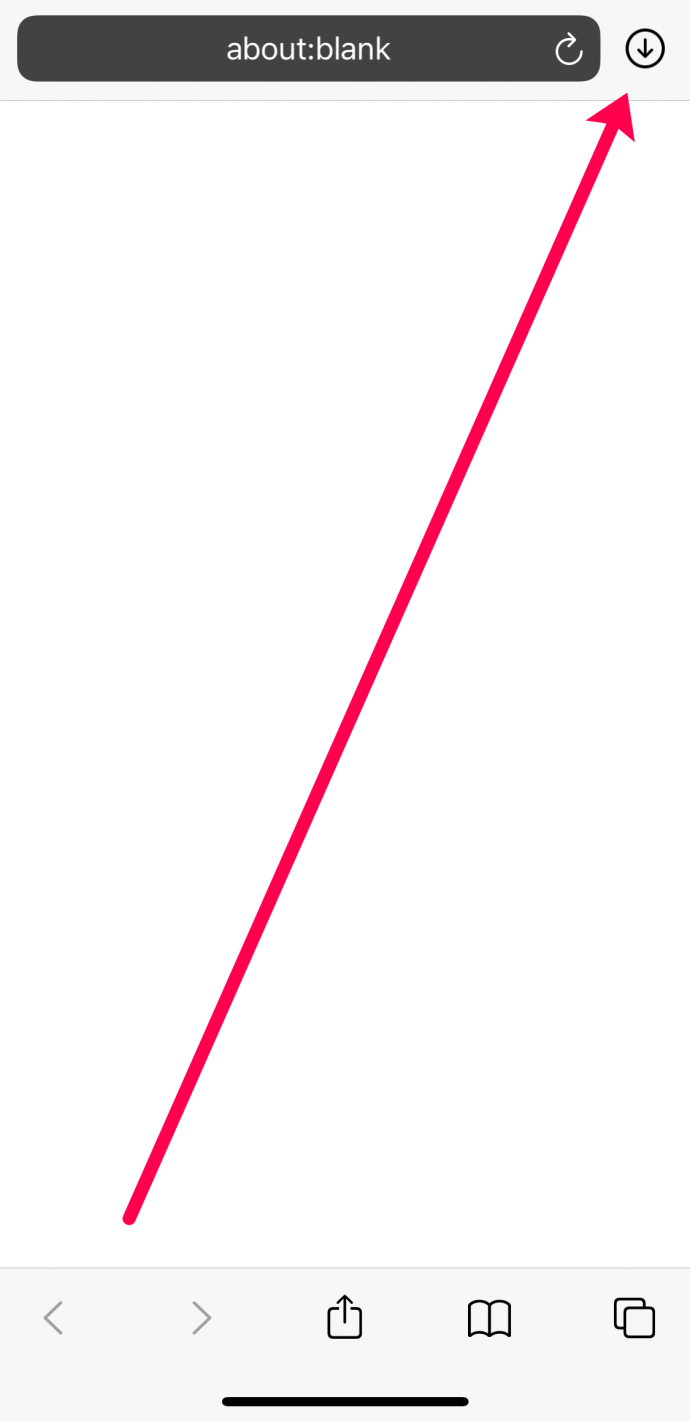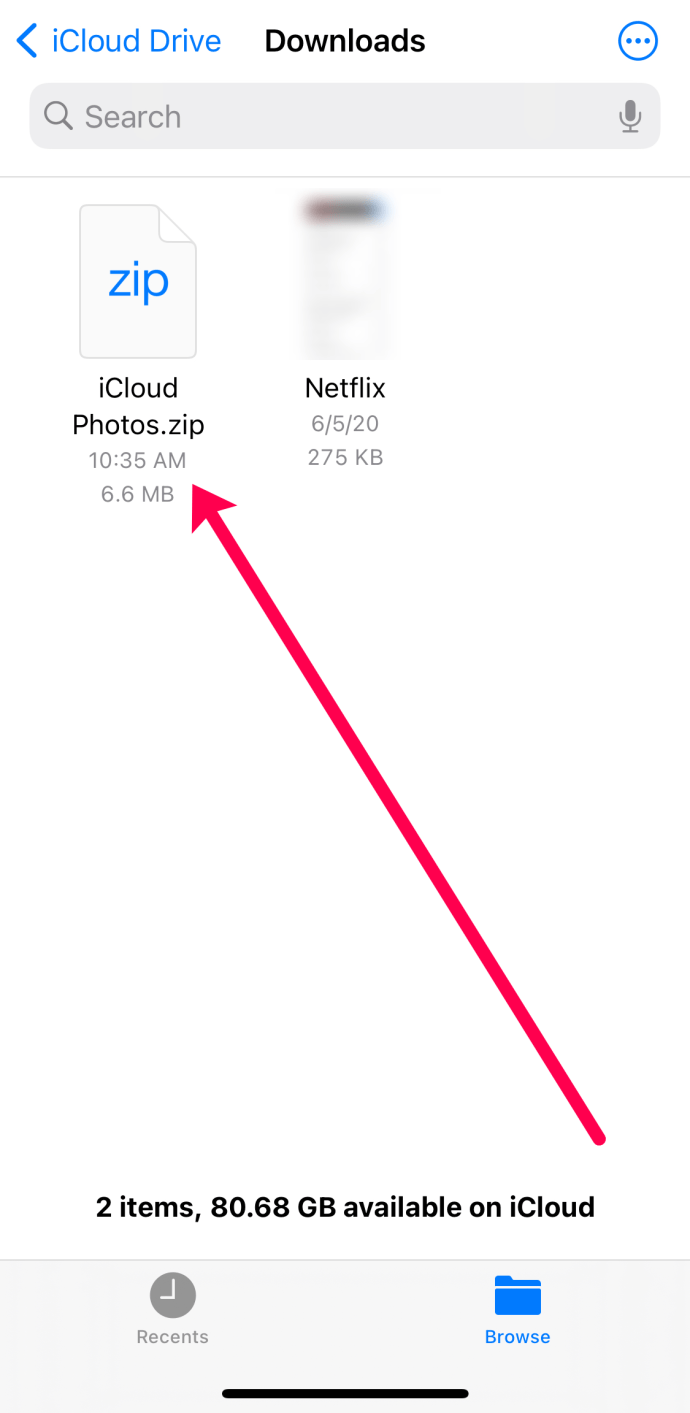iCloud är en av detta århundrades största uppfinningar. Alla dina mest värdefulla minnen, kontakter, dokument, foton och videor lagras säkert på Apples servrar så att du kan komma åt dem när som helst. Tillgänglig för alla Apple-användare, en vanlig fråga är: "Hur får jag tillbaka mina foton?"

Nej, de lagras inte i något moln på himlen, för att aldrig kunna nås igen. Oavsett vilken enhet du använder kan du enkelt återställa och ladda ner dina foton från iCloud. I den här artikeln hjälper vi dig att ladda ner dina foton lagrade i Apples dedikerade molntjänst.
Hur man laddar ner iCloud-bilder från en webbläsare
Oavsett om du använder en Mac eller en PC är det enkelt att ladda ner iCloud-foton till din maskin. Allt du behöver göra är att följa dessa steg:
- Gå till iCloud-webbplatsen och logga in. Notera: Du kan behöva slutföra verifieringsstegen för att logga in. Om du inte har en Apple-enhet tillgänglig för att ta emot koden, klicka på hyperlänken "Fick ingen verifieringskod" för att få ett textmeddelande.
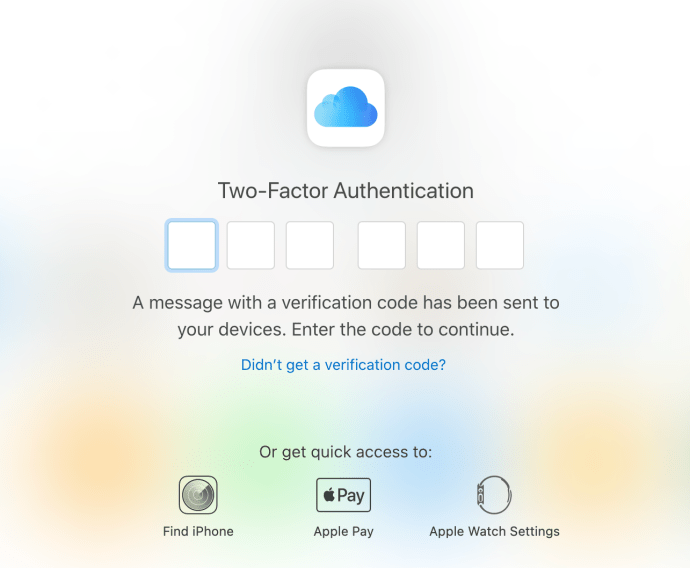
- När du har loggat in klickar du på alternativet "Foton".
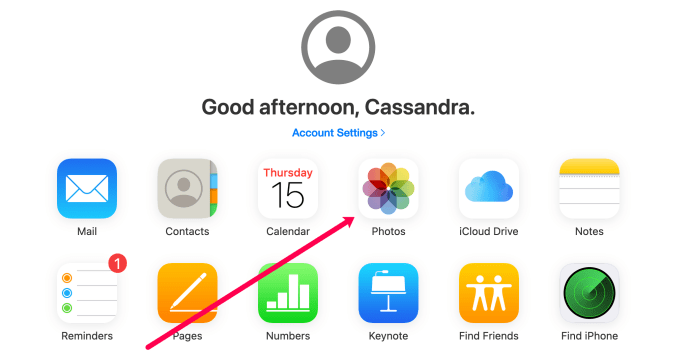
- Klicka på bilden du vill ladda ner. Klicka sedan på nedladdningsikonen uppe till höger.
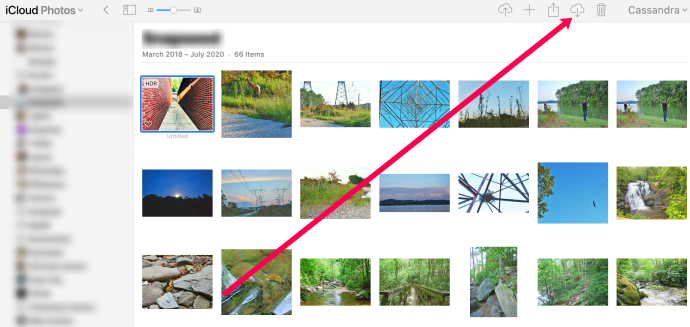
- Mac-användare måste klicka på "Ok" i popup-fönstret för att öppna med Apples Preview-programvara. PC-användare måste klicka på nedladdningen och välja en mapp att skicka bilden till.
- Mac-användare måste sedan välja "Arkiv" och sedan "Spara" från förhandsgranskningsappen medan PC-användare bör hitta sina sparade foton i mappen de valde i steg 4.
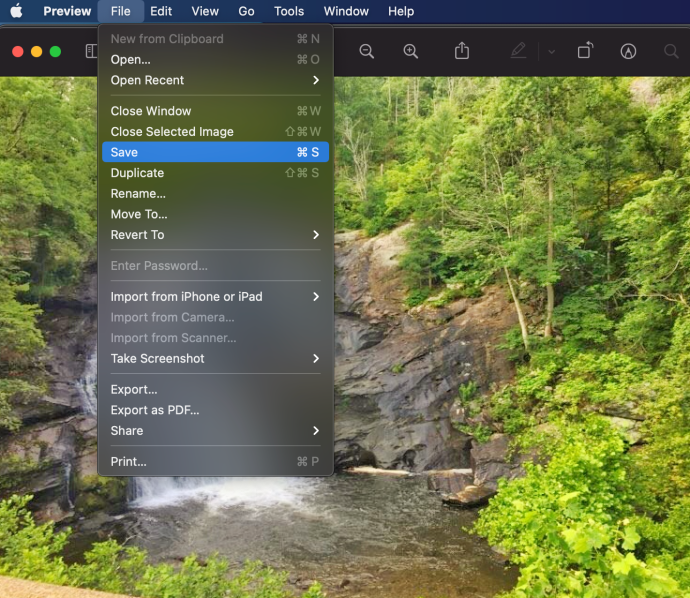
Du kan också ladda ner flera bilder samtidigt. Använd dessa kortkommandon för att snabbt välja flera foton:
- Välj alla foton i ett album genom att använda tangentbordsgenvägen Kommando+A på en Mac. Eller Ctrl+A på en PC.
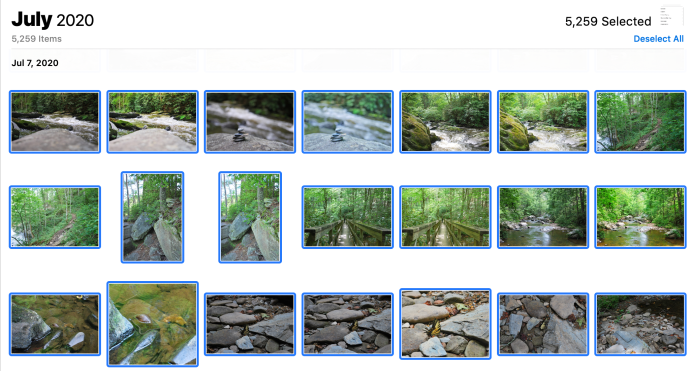
- För att välja flera foton, använd genvägen med musklick+kommando på en Mac eller genväg med musklick+kontroll på en PC.
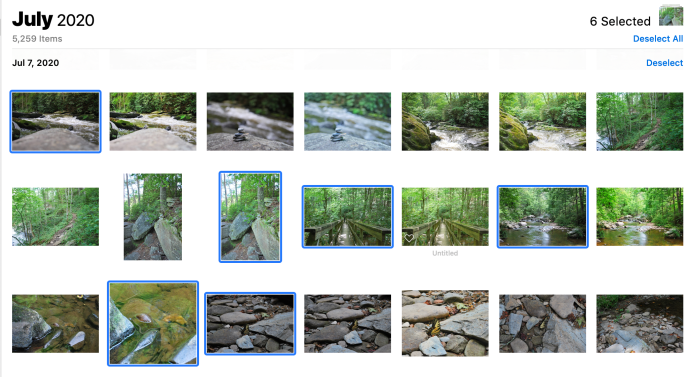
- För att välja på varandra följande foton, men inte alla foton, använd genvägen Musklick+Skift på både PC och Mac.
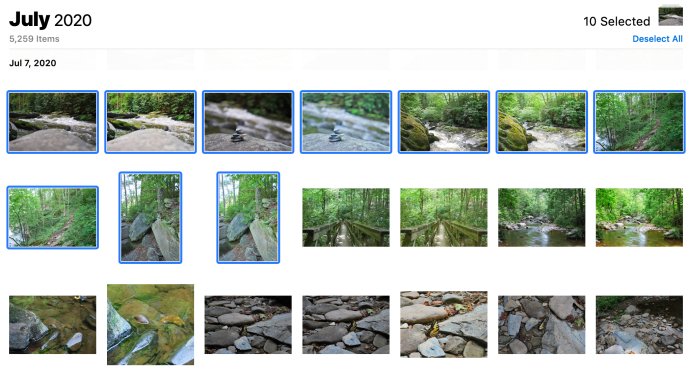
När du har valt de foton du vill ladda ner klickar du på nedladdningsikonen och väljer din Spara plats. Alla dina foton kommer att sparas i den avsedda mappen på din dator.
Hur man laddar ner iCloud-bilder på en smartphone
Om du inte har tillgång till en dator eller om du vill ladda ner dina iCloud-foton till en mobil enhet kan du. I det här avsnittet visar vi dig hur du laddar ner iCloud-foton med en iOS-enhet eller en Android-enhet.
Ladda ner iCloud-foton på en iOS-enhet
Om du vill återställa dina iCloud-bilder på din iPhone eller ladda ner några som har lagrats under åren, kan du. Det finns två sätt att återställa dina iCloud-bilder på en iPhone eller en iPad.
Först kan du aktivera alternativet i inställningarna på din iPhone för att synkronisera alla iCloud-foton du har. Detta fungerar naturligtvis bara om bilderna du vill ladda ner lagras i iCloud-kontot. Förutsatt att den här funktionen inte är aktiverad än, följ dessa steg:
- Öppna appen Inställningar på din iPhone och tryck på ditt namn högst upp.
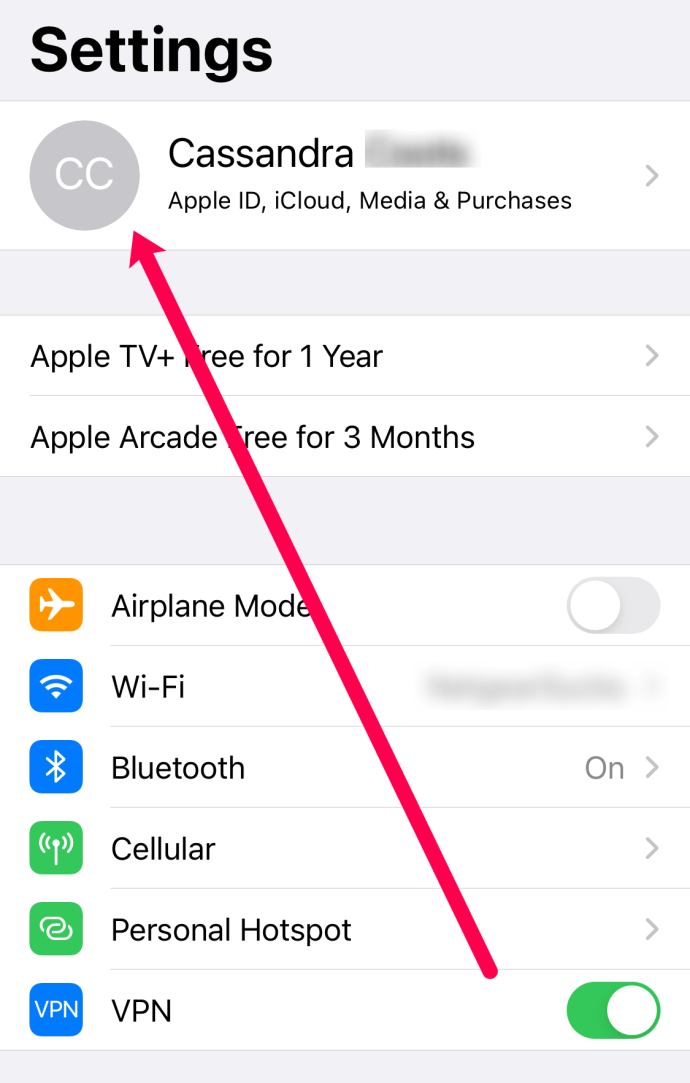
- Knacka på 'iCloud.’
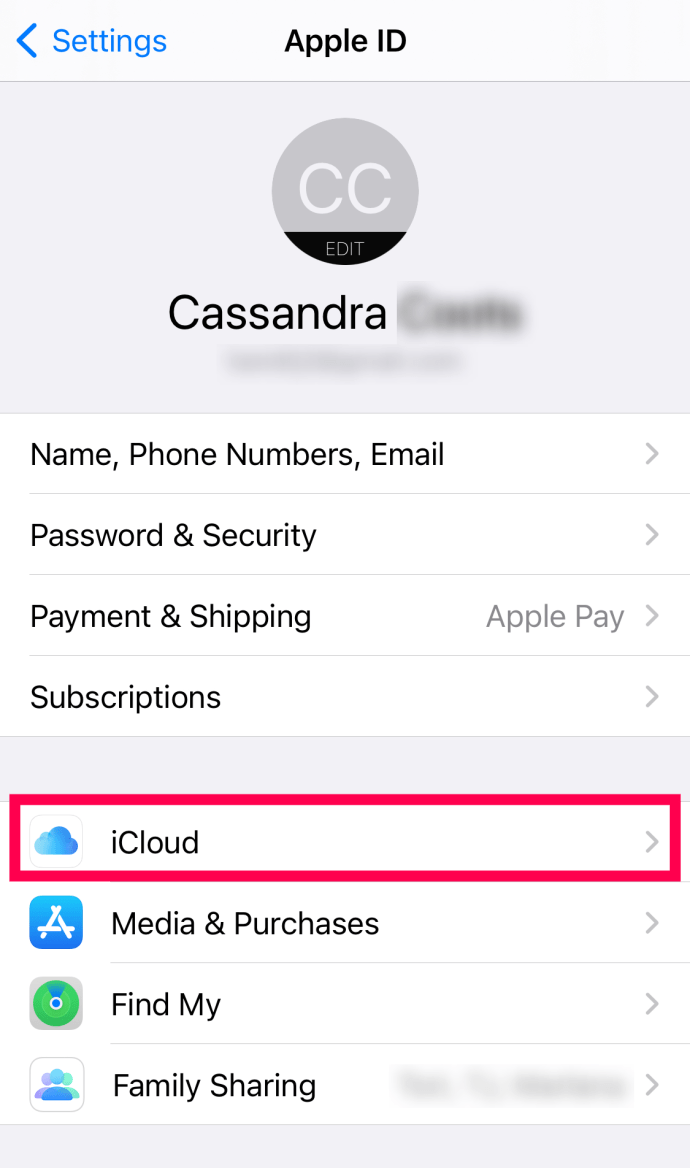
- Knacka på 'Foton.’
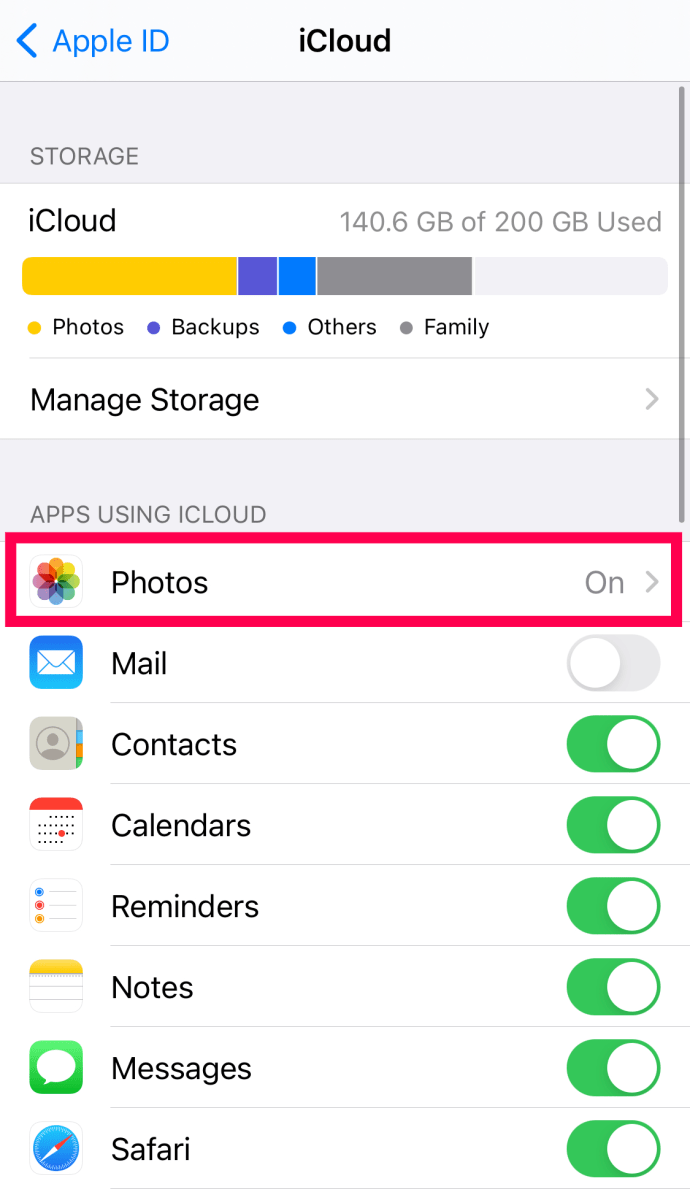
- Slå på reglaget bredvid Foton.
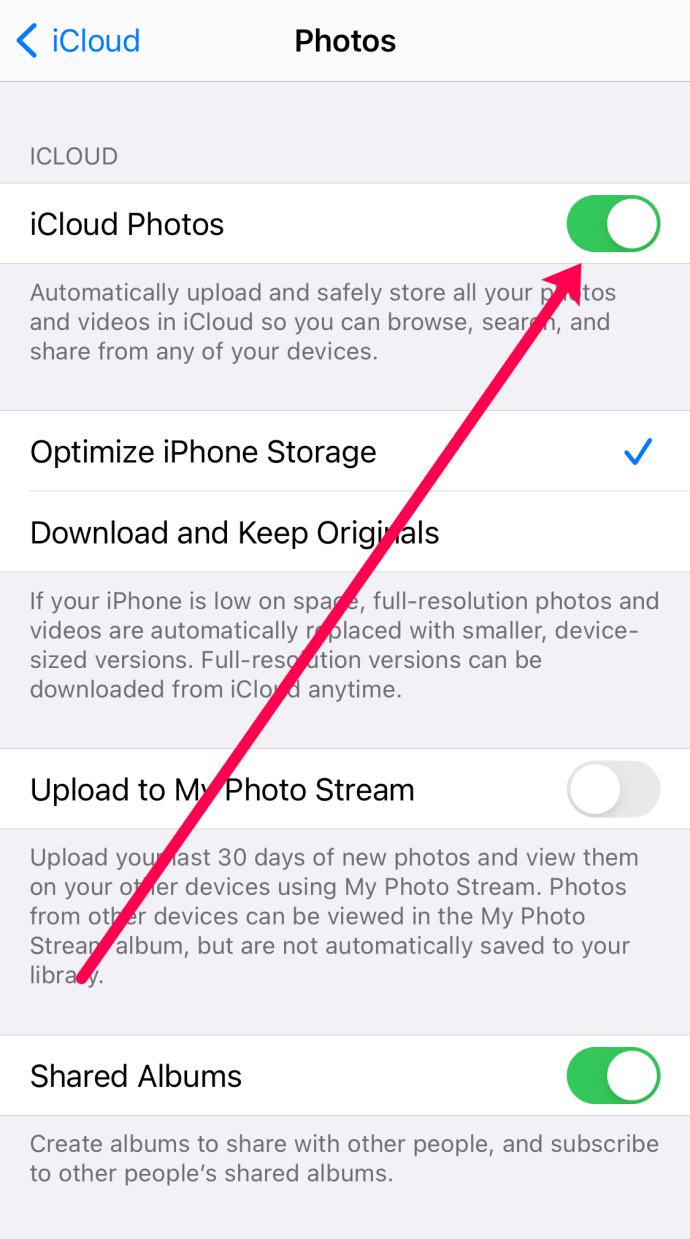
Du kan behöva slå på telefonen för att alla dina foton ska visas. Om de inte kommer över automatiskt måste du ladda ner dem manuellt.
Därefter kan du ladda ner bilderna från iCloud med samma metod som vi gjorde i det första avsnittet i den här artikeln. Det här är bra om du försöker ladda ner bilder från ett annat iCloud-konto. Så här laddar du ner dina iCloud-foton med en webbläsare på din iPhone. Notera: Du kan använda vilken webbläsare du vill, men vi använder Apples inbyggda Safari-webbläsare eftersom det är en som alla iPhone-användare har.
För att ladda ner dina iCloud-foton till din iPhone, följ dessa steg:
- Öppna Safari och gå till iCloud.com.
- Logga in på ditt iCloud-konto och tryck på 'Foton.’
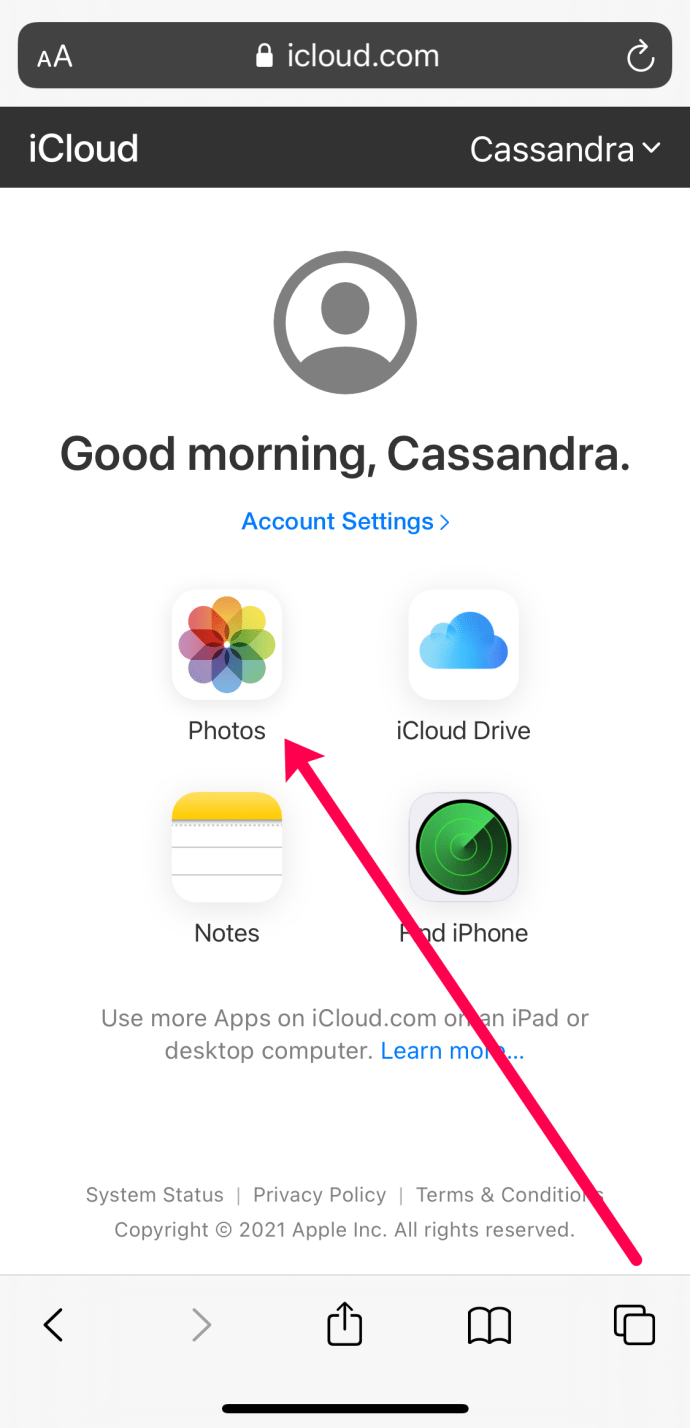
- Tryck på "Välj" i det övre högra hörnet och tryck på de foton du vill ladda ner. Notera: Tryck på "Välj alla" i det övre vänstra hörnet för att ladda ner alla dina iCloud-foton.
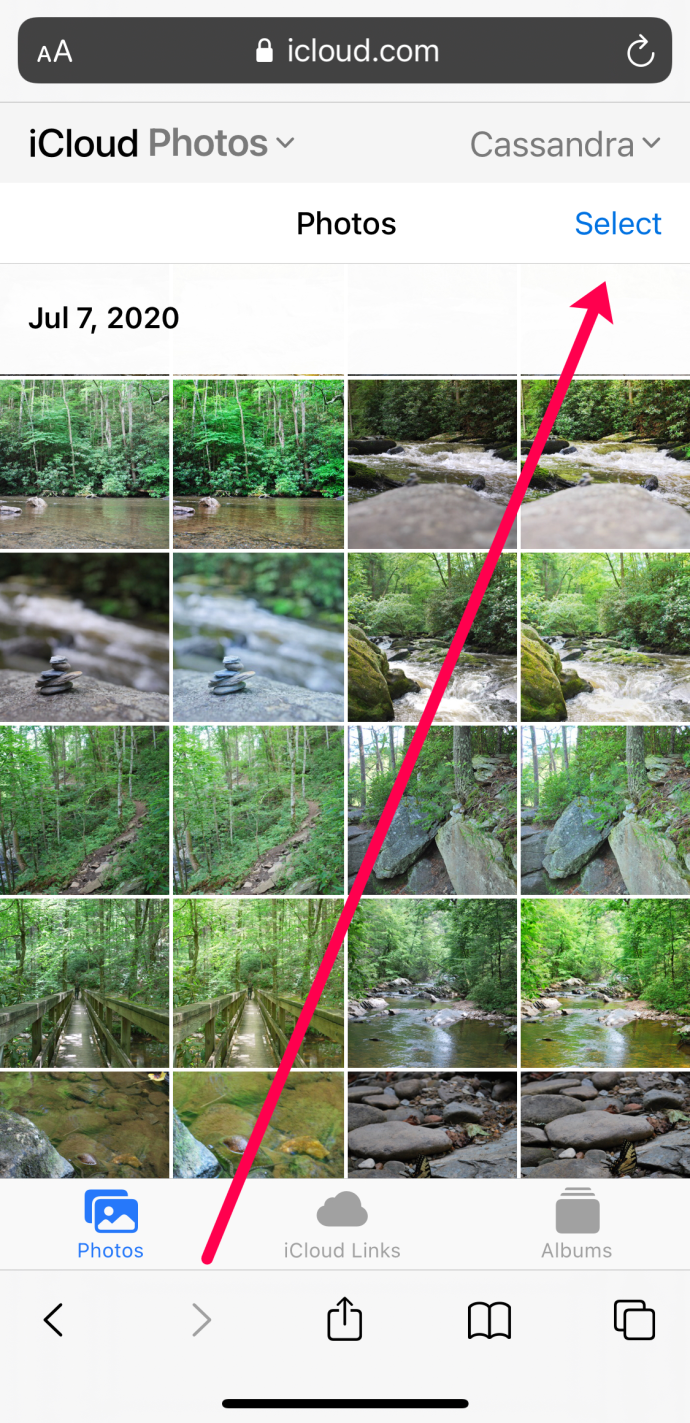
- Klicka på cirkeln med de tre vertikala prickarna i det nedre högra hörnet.
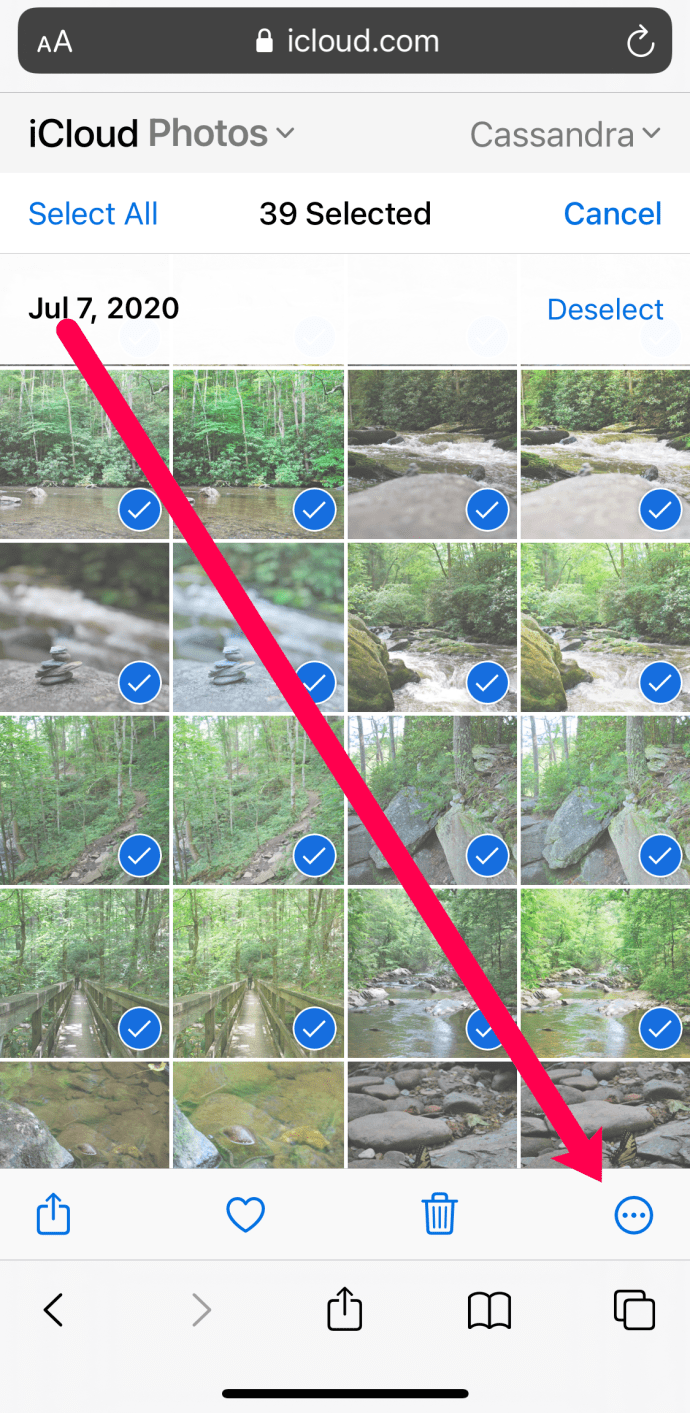
- Tryck på 'Ladda ner.’
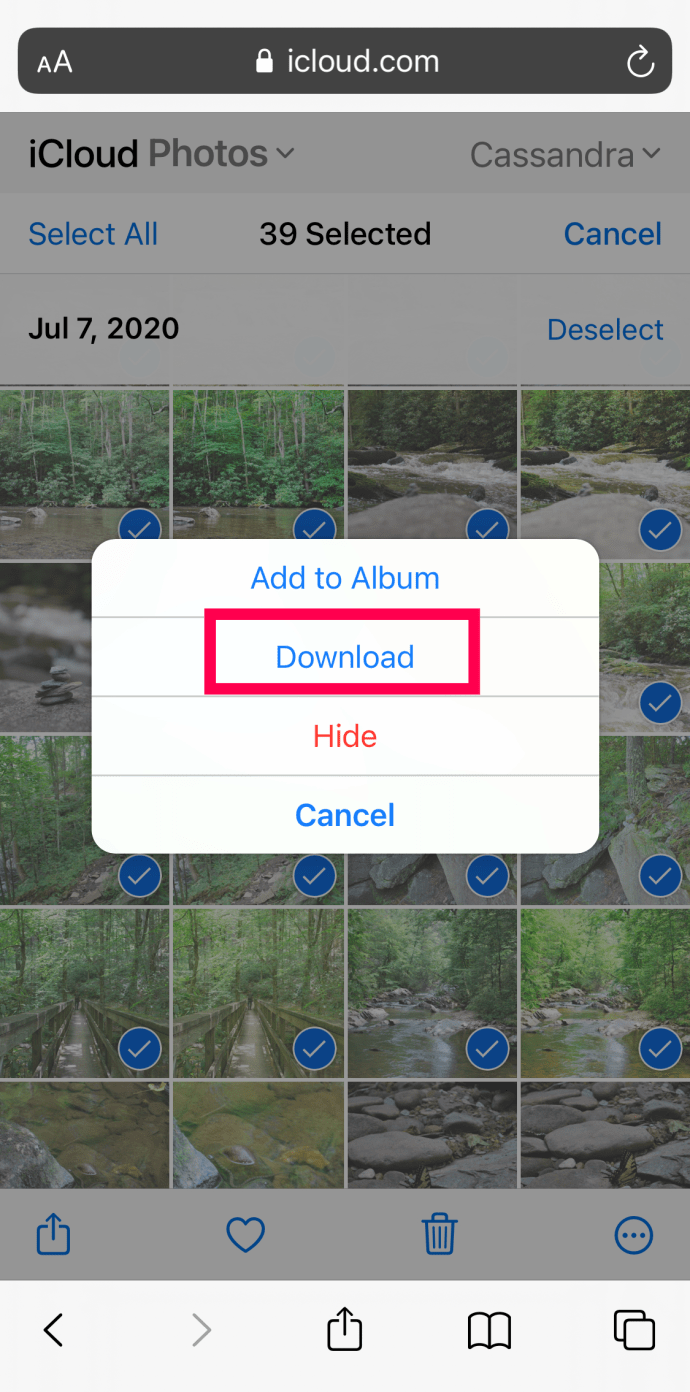
- En ny webbsida öppnas. Tryck på 'Ladda ner' om igen.
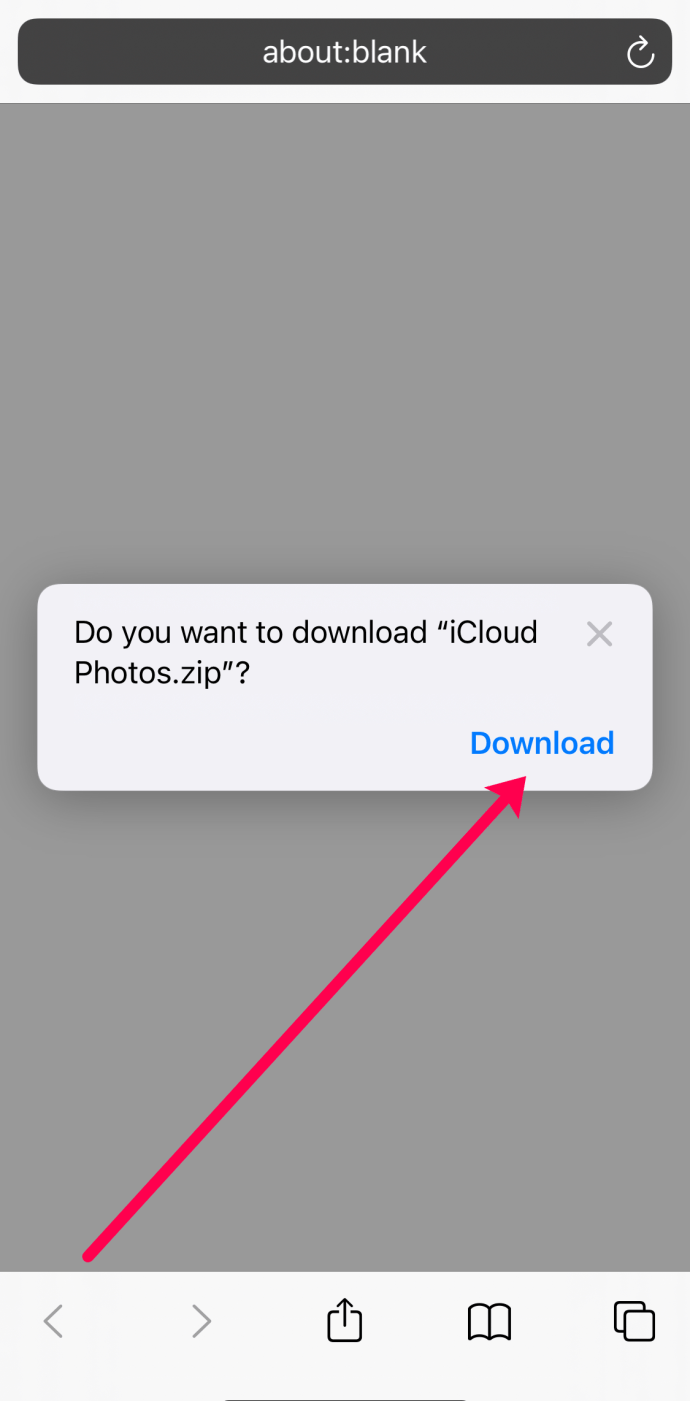
- Tryck på nedladdningsikonen i det övre högra hörnet.
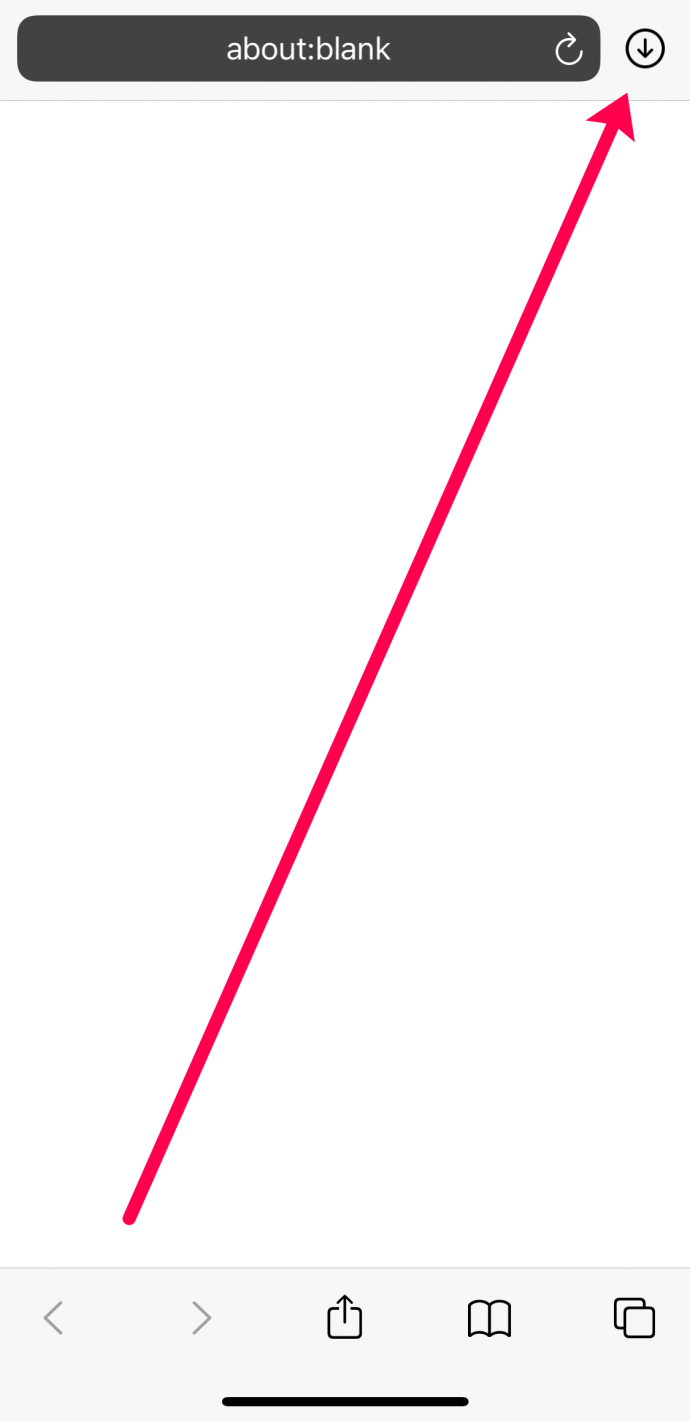
- Tryck på zip-filen för att packa upp den. Tryck sedan på den nya iCloud-mappen. Det kan ta en stund men dina foton laddas ner och visas i appen Foton på din iPhone.
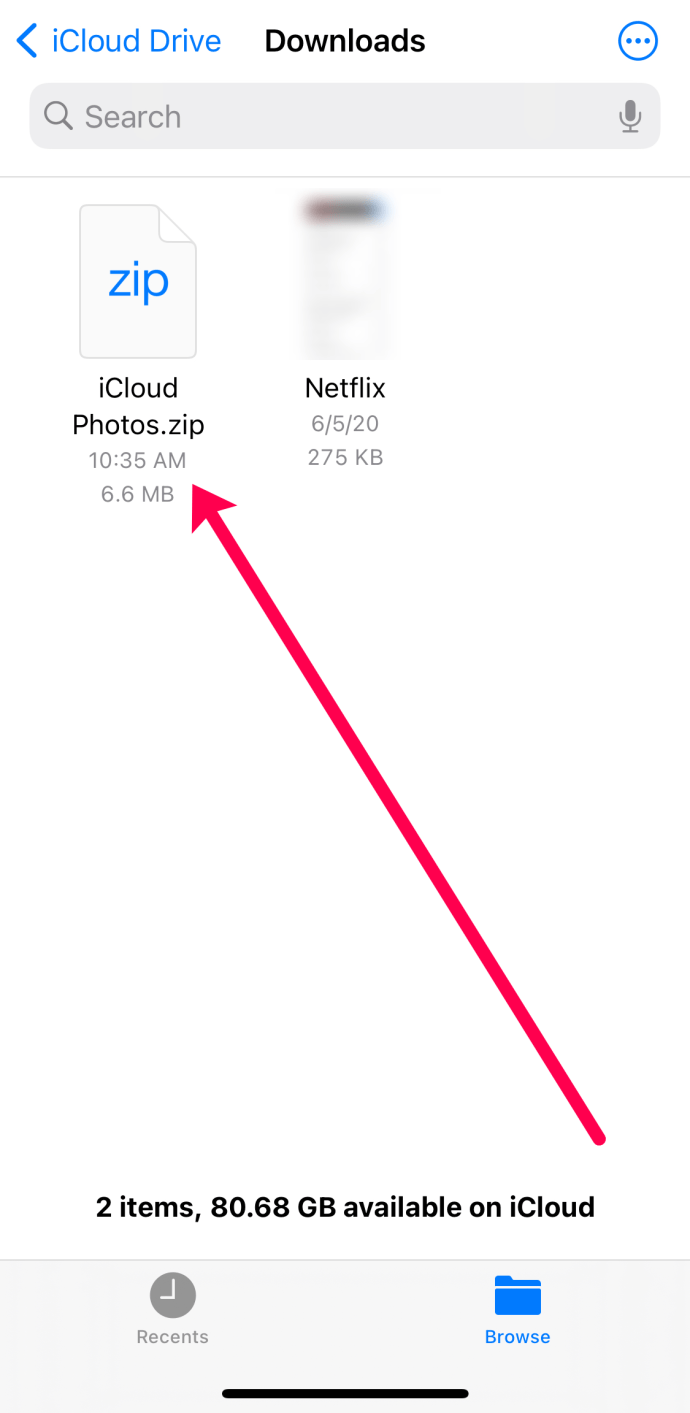
Ladda ner dina iCloud-bilder med en Android-enhet
Det här avsnittet använder exakt samma steg som det ovan. Du vill använda en webbläsare och besöka iCloud.com. Du måste logga in vilket innebär att du måste få en verifieringskod på antingen en Apple-enhet eller via textmeddelande.
När du loggar in kan du välja alla dina foton, eller några av dina foton precis som vi gjorde ovan. Välj sedan ikonen med tre vertikala prickar med en cirkel runt den och ladda ner dina bilder.
Längst ner på webbsidan ser du alternativet "Ladda ner", tryck på det. Sedan visas ett nytt fönster som visar iCloud Zip-filen. Tryck på den för att packa upp den och dina foton visas i en ny mapp märkt "iCloud Photos".

Vanliga frågor
Här är några fler svar på dina frågor om att ladda ner bilder från iCloud.
Hur laddar jag ner bilder från ett annat iCloud-konto?
Du kan ha bytt iCloud-konto, eller så försöker du återställa bilder från en annan persons konto. Om så är fallet måste du använda en webbläsare för att ladda ner dina foton. Oavsett enhet, om du har tillgång till det andra iCloud-kontot kan du logga in med en webbläsare och följa stegen ovan för att ladda ner dina bilder.
Är iCloud gratis?
Apple ger varje Apple-ID 5 GB gratis lagringsutrymme. Efter det måste du betala för mer. Tyvärr räcker inte 5 Gb i dessa dagar så du kan behöva uppgradera din lagringsplan.