Apple Music är en av de största plattformarna för att lyssna på musik. Det kommer på alla Apple-produkter som en bekväm tjänst. En av de bästa sakerna med Apple Music är möjligheten att bygga ett personligt bibliotek.
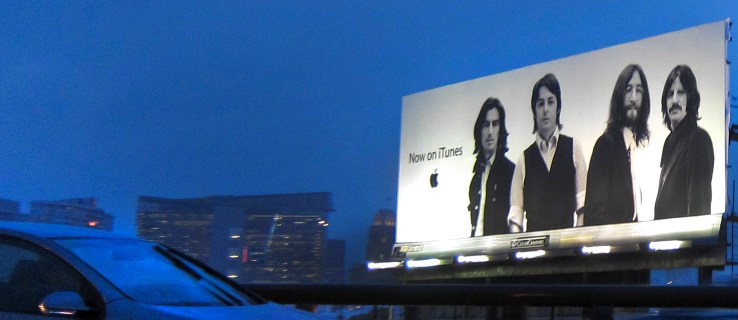
Om du inte vet hur processen att lägga till musik till ditt bibliotek fungerar, har du tur. Vi guidar dig genom hela processen. Du kan till och med hitta svaren på några vanliga frågor på Apple Music.
Lägg till musik från Apple Music Catalog
Om du vill lägga till några låtar, album eller hela spellistor till ditt bibliotek kan du enkelt göra det. Processen är enkel. Du behöver bara några få tryck eller klick och det finns i ditt bibliotek.
Här är stegen för att lägga till musik från katalogen till ditt bibliotek på Mac eller PC:
- Öppna Apple Music.
- Bläddra efter musik du tycker om att lyssna på.

- Oavsett om det är ett spår, album eller spellista kan du klicka på "+"-tecknet för att lägga till det i ditt bibliotek.

- Musiken bör nu visas i ditt bibliotek.

Om du använder en mobil enhet är stegen något annorlunda.
- Öppna Apple Music på din mobila enhet.

- Leta efter lite musik du tycker om.
- För låtar, tryck på "+"-symbolen för att lägga till den i ditt bibliotek.

- För album, spellistor och musikvideor trycker du på ikonen "+ Lägg till" högst upp.

- Du bör nu kunna lyssna på musiken du lagt till från katalogen i ditt bibliotek.

Det finns många fantastiska artister där ute som väntar på att du ska lägga till deras musik i ditt bibliotek. Nu när du vet hur du gör det kan ditt bibliotek växa. Det finns praktiskt taget ingen gräns för hur stort ditt bibliotek kan vara, så du kan fortsätta lägga till.
Att lägga till musik i ditt bibliotek är dock inte detsamma som att ladda ner. För det är stegen olika.
Ladda ner musik från ditt Apple Music Library
Så länge du har plats kan du ladda ner några av dina favoriter att lyssna på online. Vi börjar med stegen för PC och Mac först:
- Öppna Apple Music eller iTunes.
- Få tillgång till ditt bibliotek.

- Välj de låtar eller album du vill ladda ner.

- Klicka på nedladdningsknappen i form av ett moln och en nedåtriktad pil.

På mobila enheter är stegen väldigt lika.
- Öppna Apple Music-appen på din mobila enhet.

- Få tillgång till ditt bibliotek.

- Välj de låtar eller album du vill ladda ner.

- Klicka på nedladdningsknappen i form av ett moln och en nedåtriktad pil.

Genom att ladda ner spår kan du lyssna utan internetanslutning. Detta är praktiskt när du vill spara data, batteritid eller båda. Spela helt enkelt låtarna när du vill.
Tänk på att det kräver utrymme att ladda ner dina låtar. Om du använder en Apple-mobilenhet kommer du inte att kunna utöka lagringsutrymmet med MicroSD-kort.
Lägg till musik från ditt PC-bibliotek
Om du har musik som du har laddat ner på din PC kan du lägga till den i ditt Apple Music Library. Du måste importera dina filer till biblioteket, och beroende på hur många det finns kan det ta lite tid. Låt oss ta en titt på hur detta görs:
- Starta din Apple Music-app på din PC.
- Navigera till "Arkiv" och sedan "Lägg till i bibliotek eller fil."

- Därifrån väljer du "Importera".
- Du kan nu välja vilken mapp du vill importera till ditt Apple Music-bibliotek.
- Vänta tills mappen har slutfört importen.
Även om du kan importera enstaka spår, kommer allt att importeras till ditt bibliotek om du lägger till en mapp. Du kan fortfarande skapa spellistor från dessa spår, så oroa dig inte.
Ett enklare sätt är att dra och släppa en musikfil eller mapp från Finder till Apple Music-fönstret. Det kommer att börja importeras omedelbart. Denna metod kommer endast att placera en referens till den ursprungliga filens plats. Om du flyttar originalfilen kommer referensen att bli föråldrad. Du måste importera den igen om detta händer.
Låt oss ta en titt på några inställningar relaterade till import som du kan konfigurera.
Ändra var importerade filer lagras
Gör detta om du föredrar att spara din importerade musik på en viss plats. Stegen är som följer:
- Starta Apple Music-appen på din PC.
- Välj "Musik.
- Välj "Inställningar" och klicka sedan på "Filer".
- Välj "Ändra" och välj en ny plats för dina filer.
Detta gör att du kan importera musik till den nya platsen.
Konsolidera dina filer
Att konsolidera dina filer hjälper till att hålla allt på ett ställe. Detta gör det lättare att flytta dina filer när dagen kommer. Så här gör du:
- Starta Apple Music-appen på din PC.
- Välj fil."

- Gå sedan till "Bibliotek" och välj "Ordna bibliotek."

- Välj "Konsolidera filer."

- Nu kommer Apple Music att kopiera musikfiler till standardmappen eller den angivna mappen som du ställt in i förväg.
Lägg till filer till Apples musikbibliotek men inte i musikmappen
Du kan använda detta för att lägga till musik i ditt bibliotek men inte röra dem på något annat sätt. Det är bättre att spara filer på externa hårddiskar och förhindra att dina inhemska hårddiskar blir uppblåsta. Du kommer fortfarande att kunna lyssna på dem även utan att lägga till dem i musikmappen.
- Starta Apple Music-appen på din PC.
- Välj "Musik.
- Välj "Inställningar" och klicka sedan på "Filer".
- Avmarkera rutan märkt "Kopiera filer till musikmediamapp när du lägger till i bibliotek."
Efter att ha gjort detta bör du vara fri att importera utan att behöva kopiera några filer.
Lägg till musik från Apples spellistor
Om ett enda spår från en stor spellista fångar din uppmärksamhet, kan du peka ut det och lägga till det i ditt bibliotek. Allt du behöver göra är att öppna spellistan och välja spåret. Efter det kan du lägga till det i ditt bibliotek och sedan lägga till det i dina egna spellistor också.
- Öppna Apple Music.
- Öppna spellistan du vill spara låten från.
- Välj låten du vill lägga till.
- Klicka på "+"-tecknet för att lägga till det i ditt bibliotek.
- Musiken bör nu visas i ditt bibliotek.
Denna metod fungerar även med album. Det är upp till dig vilka låtar du vill spara i ditt bibliotek.
Lägg till musik i spellistor utan att lägga till i biblioteket
Du kan också lägga till låtar i spellistor utan att lägga till dem i ditt bibliotek. Här är stegen för PC:
- Öppna Apple Music på din PC.
- Gå till "Musik" och sedan "Inställningar".
- Klicka på fliken "Avancerat".
- Avmarkera rutan märkt "Lägg till låtar i biblioteket när du lägger till i spellistor."

För mobilen är det lättare att göra detta.
- Starta Apple Music.

- Rulla ned och välj "Musik".
- Stäng av alternativet "Lägg till spellista låtar".
Nu kan du behålla musiken i dina spellistor utan att de visas i ditt bibliotek.
Lägg till iTunes Library till Apple Music
Om du vill lägga till ditt iTunes-bibliotek till Apple Music kan du enkelt göra det. Sedan iOS 11.3 kan du synkronisera bibliotek. Om du vill kombinera bibliotek gör du så här:
- Innan du öppnar iTunes, inaktivera iCloud Music Library på din iOS-enhet.
- Öppna iTunes på din Mac eller PC och välj iPhone- eller iPad-ikonen uppe till vänster.
- Gå till "Musik".
- Välj vilka låtar som ska synkroniseras.
- Vänta tills iTunes slutför processen.
- Slå på iCloud Music Library igen.
- När du möts av alternativet att behålla din musik eller ersätta den, välj behåll.
Att behålla din musik är det bättre alternativet eftersom du förmodligen inte kommer att röra den längre. Det kommer också att ta ett tag för ditt bibliotek att ladda beroende på hur stort det är.
För att synkronisera till din Mac är stegen annorlunda.
- Öppna Apple Music-appen.
- Gå till Musik och sedan Inställningar.
- Gå till fliken "Allmänt".
- Välj "Synkronisera bibliotek".
- Klicka på "OK".
Detta fungerar bara om du har både iTunes Match och Apple Music. Annars kommer du inte att se alternativet alls.
Vanliga frågor om Apple Music
Vad är skillnaden mellan Lägg till i bibliotek och ladda ner?
Om du lägger till i ditt bibliotek läggs låten till i en lista, och du behöver en internetanslutning för att lyssna på den. Om du laddar ner spåret finns det på din enhet och du kan lyssna på det offline. Filen sparas lokalt på din enhet.
Vad är skillnaden mellan iTunes och Apple Music?
iTunes är helt gratis att ladda ner och använda för att spela din musik och hantera filer. Apple Music är en prenumerationsbaserad tjänst som du måste betala månadsvis. Apple Music är också annonsfritt och ger ljudfiler av högre kvalitet.
Du är en Apple Music Pro nu!
Att lägga till musik till Apple Music är väldigt enkelt, och du kan till och med ladda ner låtar för att lyssna var som helst. Om du har iTunes kan du också synkronisera bibliotek för enkelhetens skull. Allt du behöver är en internetanslutning för det mesta.
Saknar du iTunes överhuvudtaget? Hur många låtar har du på Apple Music? Låt oss veta i kommentarsfältet nedan.


















