När du använder kalkylarksprogram som Google Sheets behöver avancerade användare ofta tillämpa en formel (eller funktion) på en hel tabellkolumn. Du kanske till exempel vill lägga ihop värdena över två kolumner och 10 rader i en tredje tabellkolumn.

Det enklaste sättet att göra detta är att lägga till SUM-funktionen till 10 celler i målkolumnen. Men att infoga alla dessa formler för hand skulle vara felbenäget, för att inte säga tråkigt.
Lyckligtvis finns det olika sätt att snabbt tillämpa formler på hela kolumner i Kalkylark utan att manuellt mata in dem i varje cell, vilket gör dig mer effektiv och exakt i ditt arbete.
Du kan arbeta snabbare, mer effektivt och mer exakt med den här metoden för att tillämpa formler på hela kolumner i Google Kalkylark. Låt oss börja!
Lägg till formler till tabellkolumner med fyllningshandtaget
De flesta kalkylarksapplikationer, inklusive Google Kalkylark, har ett fyllningshandtag som du kan kopiera cellformeln över kolumner eller rader med. Du kan använda Sheets fyllningshandtag genom att dra formelns cell över ett cellintervall för att kopiera den till varje cell inom intervallet.
De andra kolumncellerna kommer då att inkludera samma funktion och relativa cellreferenser för sina tabellrader Följ dessa steg för att lägga till formler till hela tabellkolumner med fyllningshandtaget:
- Öppna ett tomt Google-ark i din webbläsare, öppna ett tomt kalkylark.

- För ett exempel på hur fyllningshandtaget fungerar, ange 500 i A1, 250 i A2, 500 i A3 och '1 500' i A4.

- Mata sedan in "500" i cell B1, "1 250" i B2, "250" i B3 och "500" igen i B4 så att ditt Google Sheet-kalkylark matchar det i ögonblicksbilden direkt nedan.

Nu kan du lägga till en formel till kolumn C med fyllningshandtaget:
- Välj först cell C1 i ditt Google-ark; och klicka i fx bar

- Sedan Enter
=SUMMA(A1:B1)i fx-fältet.
- Tryck på Enter och cell C1 returnerar värdet 1 000.

- För att kopiera C1:s funktion till de andra tabellraderna i kolumn C med fyllningshandtaget, följ dessa steg:
- Markera cellen C1 och flytta markören till dess nedre högra hörn av cellen.
- När markören förvandlas till ett kors, tryck och håll ner vänster musknapp.

- Dra markören ner till cell C4.
- Släpp sedan vänster musknapp.

Denna process kommer att tillämpa funktionen på de andra tre raderna i kolumn C. Cellerna lägger till de värden som anges i kolumnerna A och B.
ArrayFormula-funktionen
Att använda Sheets fyllhandtagsverktyg är utmärkt för att lägga till formler i mindre tabellkolumner. Men om du har en stor tabell kan det vara bättre att tillämpa formeln på hela kalkylarkskolumnen med funktionen ARRAYFORMULA.
För att använda ARRAYFORMULA måste du veta hur många rader formeln behöver adressera. Lyckligtvis är detta lätt att ta reda på. Du kan scrolla ner 1 000 rader i kalkylbladen med rullningslisten. Även om du kan lägga till fler är 1 000 standardantalet rader i Kalkylark. Som sådan uppgår 1 000 celler till en hel kolumn om du inte ändrar standardvärdet. Detta trick kommer att spara mycket tid.

Du kan snabbt tillämpa en formel på alla dessa kolumnrader med funktionen ARRAYFORMULA.
- Ersätt SUM-funktionen i kolumn C i tabellen med en matrisformel.
- Välj cellintervall
C1:C4.
- Tryck på Del-tangenten för att radera SUMMA. Välj cell C1 för att inkludera funktionen.

- Inmatning
=A1:A+B1:Bi fx-fältet och tryck på Ctrl + Skift + Enter för att lägga till ARRAYFORMULA till formeln.
- Fx-fältet kommer då att inkludera arrayformeln som visas i ögonblicksbilden direkt nedan.

Slå sedan Stiga på för att kopiera formeln till alla 1 000 rader. Denna process kommer att få de 1 000 raderna i kolumn C i ditt kalkylblad att nu lägga ihop värdena som anges i kolumn A och B!

Det viktigaste att notera här är att du alltid bör trycka Ctrl + Shift + Enter efter att ha angett grundfunktionen i fx-fältet as Ctrl + Shift + Enter konverterar automatiskt den grundläggande funktionen till en matrisformel, vilket är vad du behöver för den här övningen.
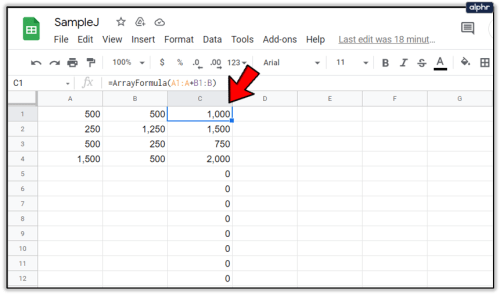
Du behöver också ändra funktionens cellreferens för att en matrisformel ska fungera. Den första kolumncellen ingår alltid i referensen.
Men den andra hälften av referensen är faktiskt kolumnrubriken. Cellreferenserna ska alltid vara något liknande A1:A, B4:B, C3:C, etc, beroende på var den första tabellkolumncellen finns i Google-kalkylarket du arbetar med.
Lägg till formler till tabeller med AutoSum
Power Tools är ett bra tillägg för Sheets som utökar webbappen med verktyg för text, data, formler, radering av cellinnehåll och mer. Autosumma är ett alternativ i Power Tools som du kan lägga till funktioner till hela kolumner med.
Med AutoSum kan du lägga till SUMMA, COUNT, AVERAGE, MAX, PRODUCT, MODE, MIN och andra funktioner i hela kolumner.
Följ dessa steg för att lägga till elverktyg:
- Navigera till webbplatsen Power Tools
- tryck på Fri knappen på denna e för att lägga till Power Tools till Sheets

- Klick Fortsätta i dialogrutan som visas inom några sekunder

- Välj sedan ett Google Docs-konto (samma konto som ditt Gmail) där du vill installera Power Tools

- Gå till Tillägg meny

- Välj Elverktyg sedan Start att öppna tilläggssidofältet eller välj en av de nio 9 verktygsgrupperna från Elverktyg meny

- Klicka på D-rubriken i ditt kalkylblad för att välja hela kolumnen

- Välj Formler från menyn Elverktyg

- Klicka sedan på Autosumma alternativknapp i sidofältet

- Välj BELOPP från rullgardinsmenyn

- tryck på Springaknappen för att lägga till SUMMA i kolumn D som visas i skärmdumpen nedan

- Det lägger till SUM-funktioner till alla 1 000 celler i kolumn D som visas i den andra skärmdumpen nedan

Så nu kan du snabbt lägga till funktioner i alla dina tabellkolumner i Sheets med fyllningshandtaget, ARRAYFORMULA och alternativet Autosumma i Power Tools. Fyllningshandtaget i Google Sheets gör vanligtvis susen för mindre tabeller, men ARRAYFORMULA och AutoSum är ett mycket bättre val för att tillämpa funktioner i hela Google Sheet-kolumner.
Om du vill lära dig att använda en avancerad och kraftfull Google Sheets-funktion, kolla in Hur man skapar, redigerar och uppdaterar pivottabeller i Google Sheets.
Har du några andra förslag på hur man lägger till funktioner i en hel kolumn i Google Sheets eller andra tips och tricks? Dela dem med oss nedan!























