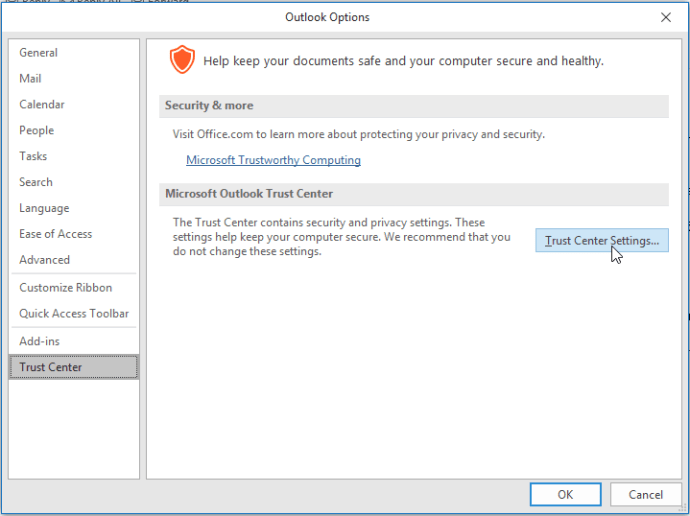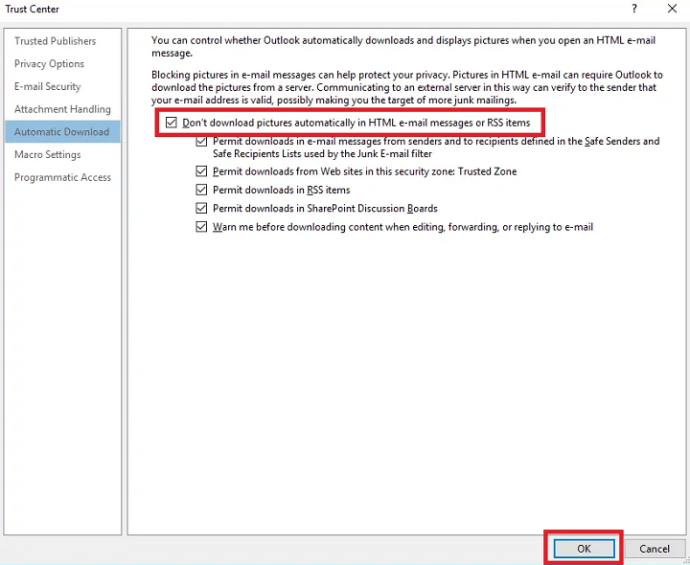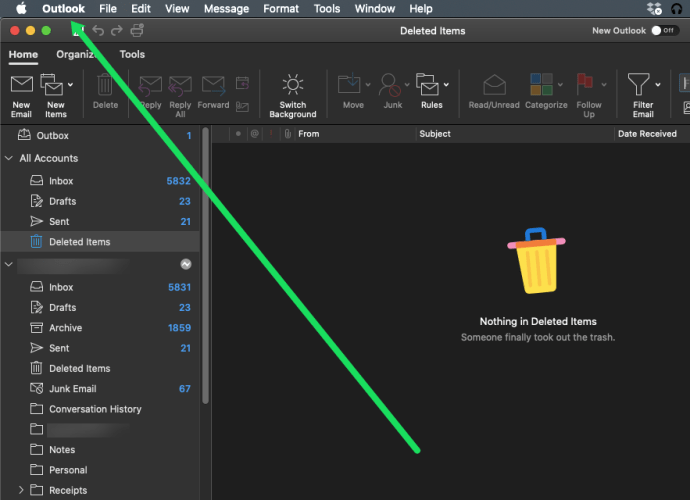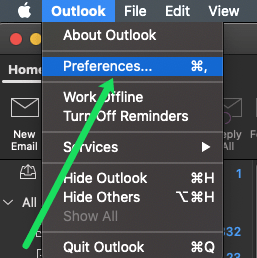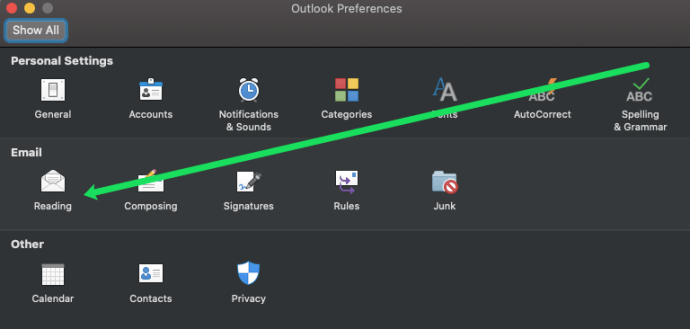Om du använder Outlook för att kontrollera dina e-postmeddelanden vet du att du måste ladda ner varje bild manuellt. Outlook laddar inte ner fotona i dina e-postmeddelanden automatiskt, så du måste klicka där det står "Klicka här för att ladda ner bilder. För att hjälpa din integritet förhindrade Outlook automatisk nedladdning av vissa bilder i det här meddelandet."

Det är trevligt att skaparna av Outlook vill skydda din integritet, men den här funktionen kan ibland vara en olägenhet. Så om du är trött på att manuellt ladda ner varje enskild bild, kan du lära dig hur du ställer in din Outlook för att ladda ner bilderna automatiskt.
Hur man laddar ner alla bilder automatiskt på PC
Du kan tillåta att Outlook laddar ner bilder automatiskt genom att följa dessa enkla steg:
- Öppna Outlook.
- Klicka på "Arkiv" och sedan på "Alternativ".
- Klicka på "Trust Center" och klicka sedan på "Trust Center Settings."
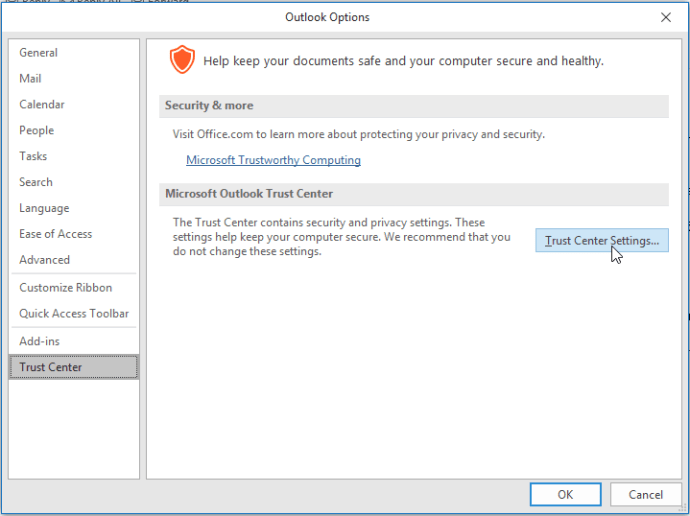
- Hitta där det står "Automatisk nedladdning" och avmarkera rutan som säger "Hämta inte bilder automatiskt i HTML-e-postmeddelanden eller RSS-objekt."
Dessa steg fungerar för Outlook 2019, 2016, 2013 och 2010 versioner. Om du använder 2007 års version är det lite annorlunda. Så här ställer du in den automatiska bildnedladdningen för denna version:
- Öppna Outlook.
- Klicka på "Verktyg" och "Trust Center".
- Hitta alternativet "Automatisk nedladdning".
- Avmarkera "Hämta inte bilder automatiskt i HTML-e-postmeddelanden eller RSS-objekt."
2003-versionen är bland de äldsta som fortfarande används, och det här är vad du måste göra för att tillåta automatiska bildnedladdningar:
- Öppna Outlook.
- Gå till "Verktyg" och klicka på "Alternativ".
- Klicka på "Säkerhetsfliken" och sedan på "Ändra inställningar för automatisk nedladdning."
- Avmarkera "Hämta inte bilder eller annat innehåll automatiskt i HTML-e-post."
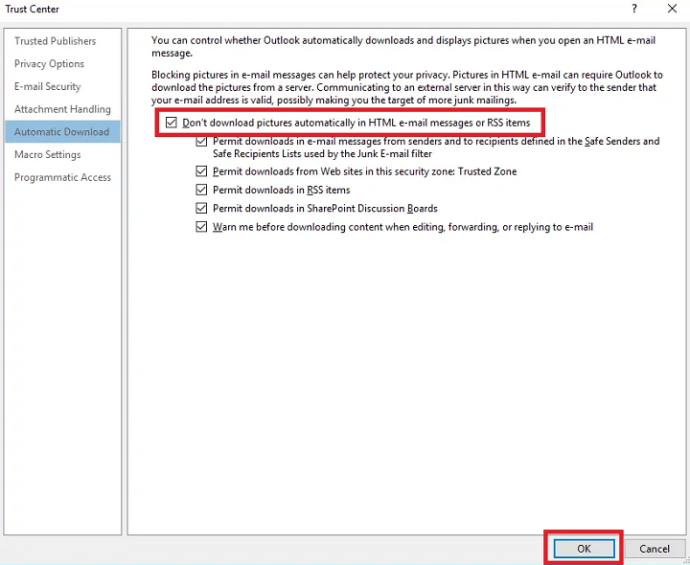
- Avmarkera "Varna mig innan du laddar ner innehåll när du redigerar, vidarebefordrar eller svarar på e-post."
När du har slutfört dessa steg kommer Outlook att ladda ner alla bilder automatiskt i framtiden. Innan du gör det bör du läsa resten av artikeln för att ta reda på vilka säkerhetsriskerna som följer med automatisk bildnedladdning.
Så här tillåter du automatiska nedladdningar för e-postmeddelanden du litar på
Du kan endast ställa in funktionen för automatisk nedladdning av bilder för de e-postmeddelanden du känner till. Det är förmodligen det bästa du kan göra eftersom du kommer att undvika att ladda ner bilder som kommer från okända källor. Du kan göra undantag för e-postmeddelanden genom att följa dessa steg:
- Öppna Outlook.
- Öppna en betrodd e-post och högerklicka på meddelandehuvudet.
- Klicka på "Lägg till avsändare i listan över säkra avsändare" eller "Lägg till domänen @example.com till listan över säkra avsändare."
Varför är detta viktigt
Outlook kommer med en viktig säkerhetsfunktion som förhindrar att bilder laddas ned automatiskt till din dator. Du måste tillåta det manuellt, men du bör vara medveten om säkerhetsriskerna som följer med det.
Funktionen kan verka som om den är onödig, men den finns där av en anledning.
Föreställ dig att få ett mejl från någon du inte känner. Du öppnar meddelandet och alla bilder inuti kommer att laddas ner från avsändarens server direkt till din dator. Om avsändarens server övervakas kan de berätta att du tillät bilderna att laddas ner direkt. Du kommer att bekräfta giltigheten av din e-post och lämnar den utsatt för alla typer av irriterande intrång, inklusive spam och till och med virus.
Outlook blockerar automatiska nedladdningar för att hindra spammare från att få bekräftelse på att din adress är aktiv. Ingen vill bli begravd med okända e-postmeddelanden och bilder.

Fördelar med att blockera automatiska bildnedladdningar i Outlook
Microsoft är företaget bakom Outlook, och det finns förmodligen ett giltigt skäl för att blockera automatiska bildnedladdningar som standard. Det är en bra idé att blockera automatiska bildnedladdningar eftersom:
- Spammare kommer att ha svårt att få tag på din e-postadress.
- Du kommer att använda mindre bandbredd vid nedladdning eftersom du bara sparar de bilder du behöver.
- Du sparar lagringsutrymme i brevlådan.
- Du kommer att vara säker från potentiellt sårande eller okänsliga bilder.
En standardfunktion sedan 2003
Den första Outlook-versionen som blockerar alla automatiska nedladdningar som standard var Outlook 2003. Funktionen visade sig vara användbar, så den blev standard i alla efterföljande Outlook-versioner.
Hur man laddar ner alla bilder automatiskt på Mac
Som vi har börjat förvänta oss är instruktionerna för våra Mac-användare mycket annorlunda än de för våra PC-användare. Medan vissa säger att du behöver en tredjepartstjänst för att automatiskt ladda ner alla bilder från Outlook, är detta helt enkelt inte sant. Du kan ställa in din Mac för att automatiskt hämta bilder från Outlook-programmet.
För att ställa in automatiska nedladdningar gör du bara så här:
- Öppna Outlook på din Mac och klicka på "Inställningar" i menyraden högst upp.
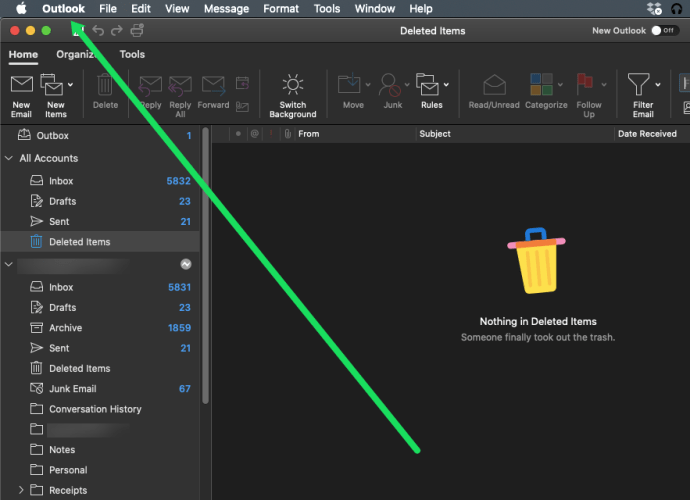
- Klicka på "Inställningar" i rullgardinsmenyn.
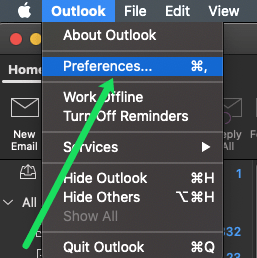
- Klicka på "Läser" under avsnittet "E-post".
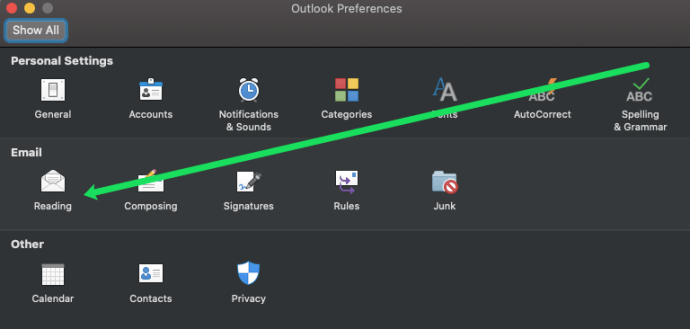
- Om du rullar nedåt ser du ett avsnitt med tre alternativ. Klicka på bubblan bredvid det urval som passar dina behov.

Naturligtvis är det förmodligen säkrare att behålla det här alternativet för dina kontakter men du kan välja alla meddelanden om du vill.
Filtrera dina automatiska bildnedladdningar
Istället för att tillåta automatiska bildnedladdningar för alla meddelanden, bör du hålla dig till att avblockera endast betrodda e-postmeddelanden. Gör en lista över de e-postmeddelanden du litar på och ladda bara ner de bilder du verkligen behöver. På så sätt kommer din dator att vara säker från alla spammare och okända e-postmeddelanden och bilder. Internet är fullt av alla typer av bedrägerier och spammare, så det är bäst att vara på den säkra sidan.