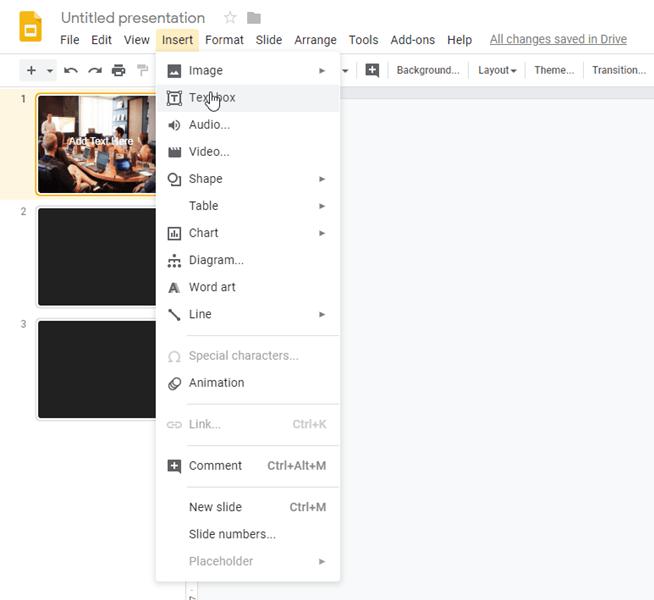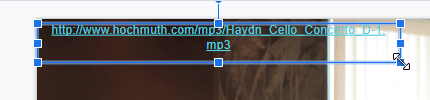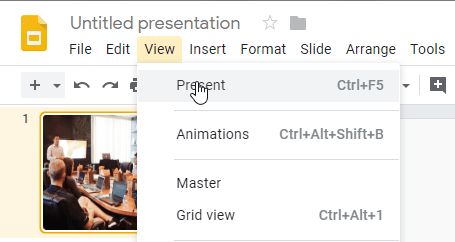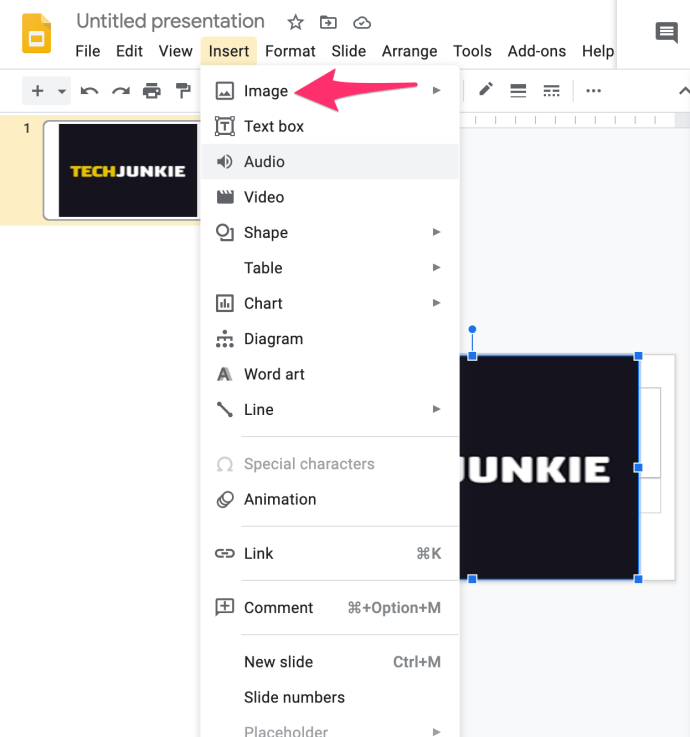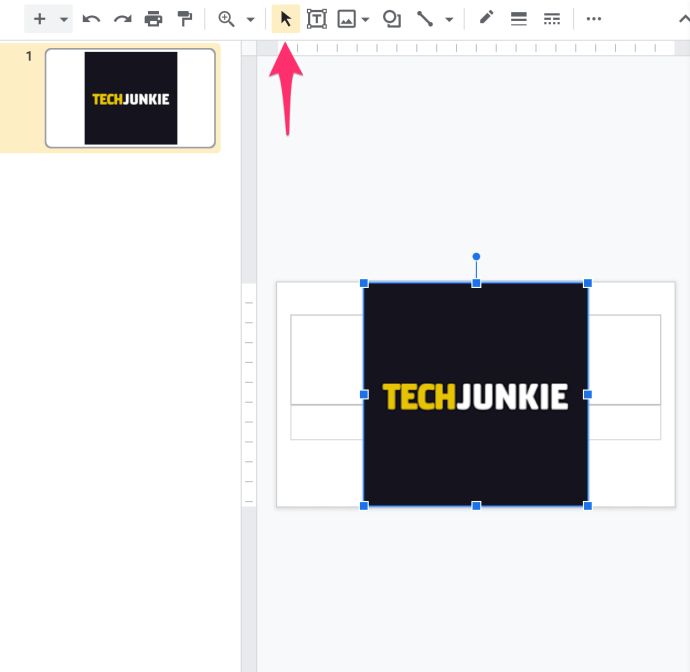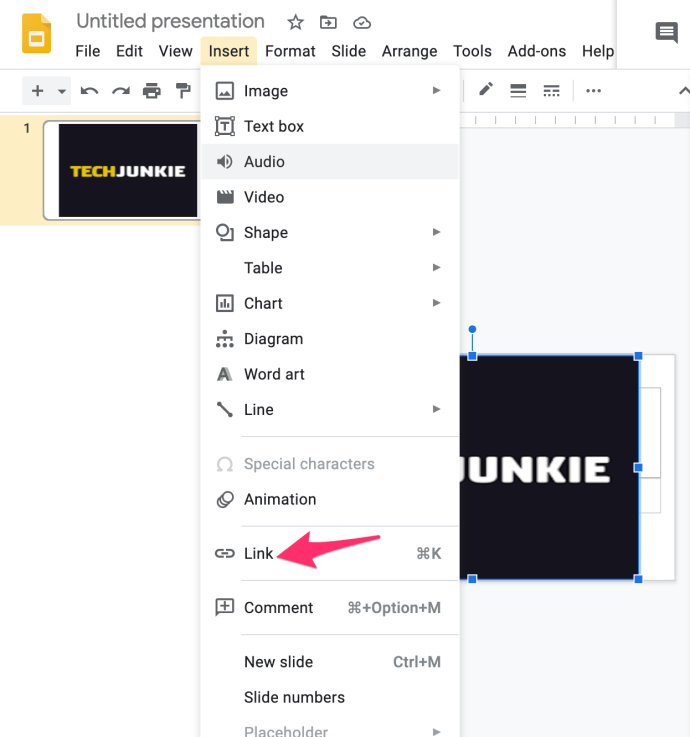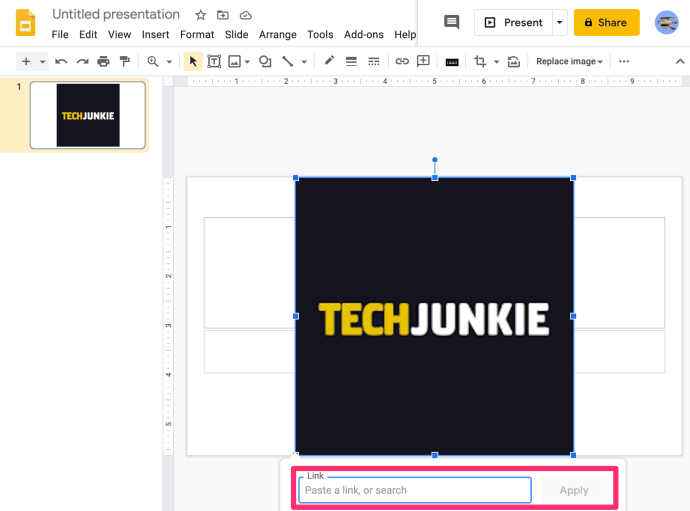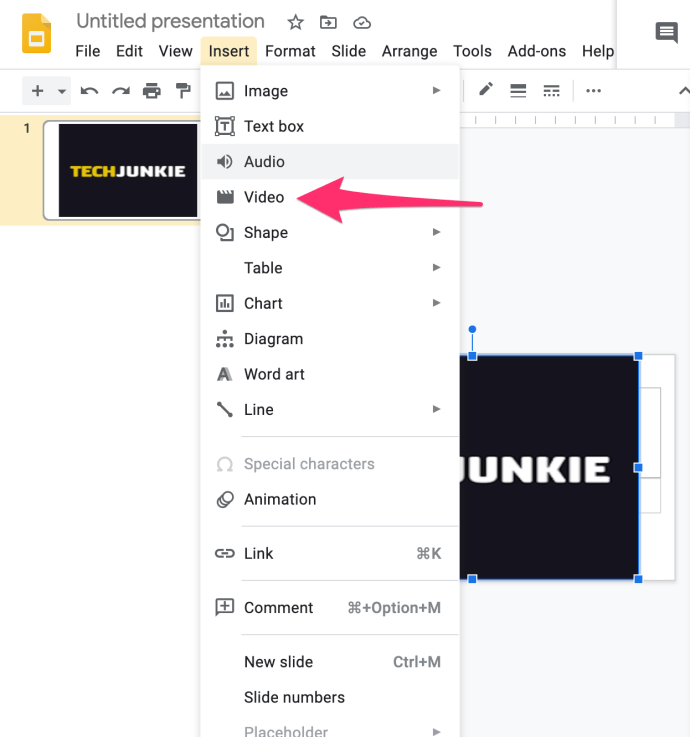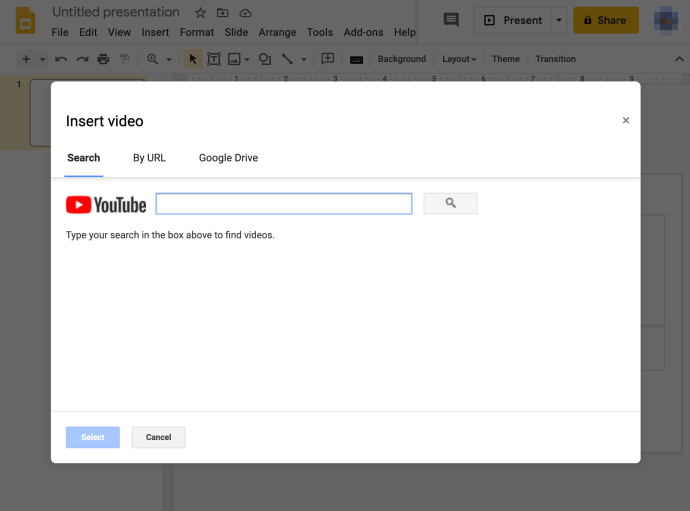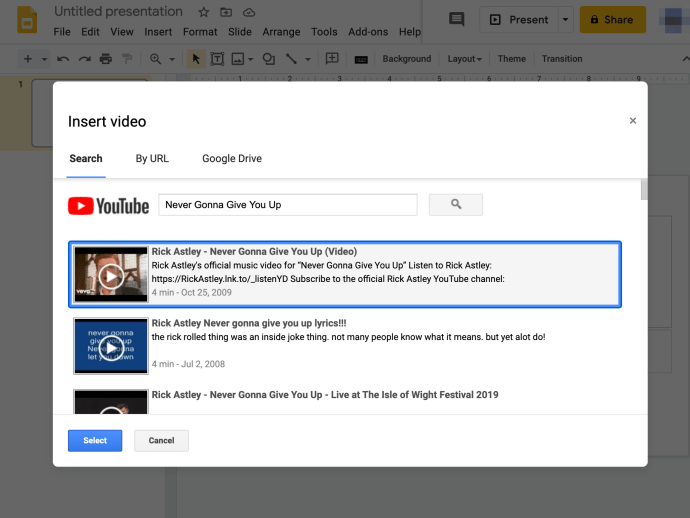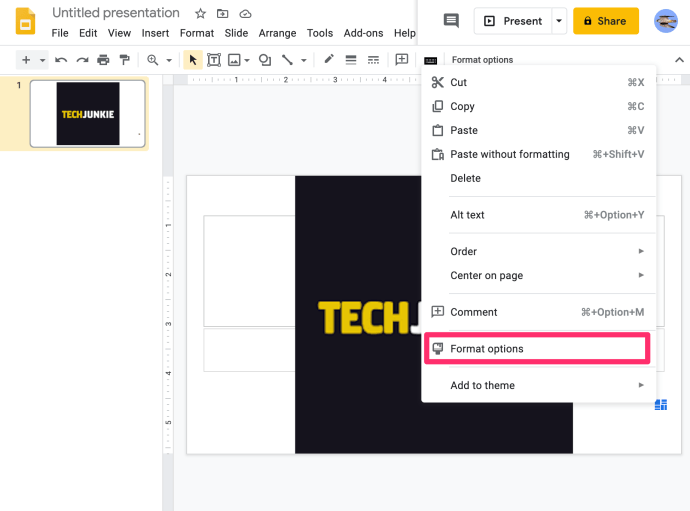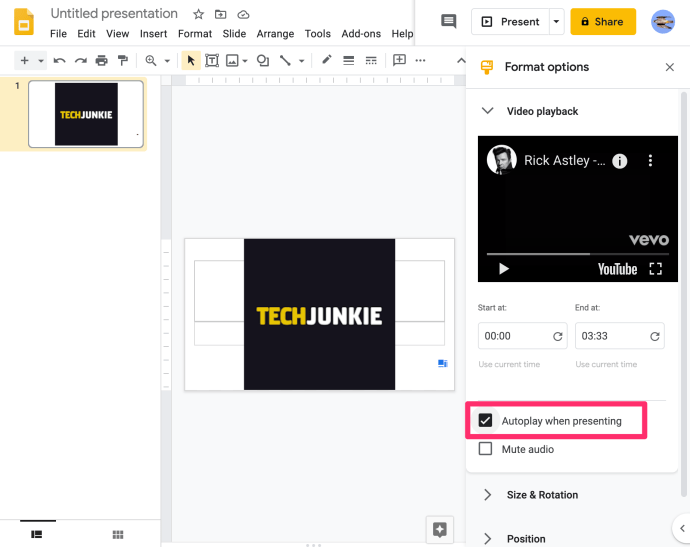Google Slides är en fantastisk plattform för att skapa presentationer och hålla din publik engagerad. Även om det är ett kraftfullt verktyg, är ett av de största problemen som användare kan stöta på att Google Slides inte stöder ljudfiler.
Lyckligtvis finns det några saker du kan göra för att komma runt problemet och lägga till lite musik för att göra din presentation ännu bättre.
Läs vidare för att hitta detaljerade steg-för-steg-förklaringar om hur du lägger till dina favoritlåtar i Google Slides-presentationer.
Hur man lägger till ljud i en Google Slides-presentation
Innan vi tittar på hur du spelar upp ljudfiler automatiskt, låt oss först gå igenom hur du kan lägga till ljud till dina Google Slides-presentationer.
Mer specifikt kommer vi att titta på två sätt att åstadkomma detta: via musikstreamingtjänster online eller genom att använda YouTube.
Lägga till en länk till en onlinemusikfil
Du kan lägga till musik till Google Slides-presentationer snabbt och enkelt genom att lägga till en länk till ett spår som du vill höra i bakgrunden. Du kan lägga till musik från vilken onlinetjänst som helst, inklusive SoundCloud, Spotify och Grooveshark.
Så här gör du:
- Skapa en ny Google Slides-presentation i din webbläsare och hitta bilden du vill lägga till musiken till.
- Klicka på Föra in alternativ och välj Textruta.
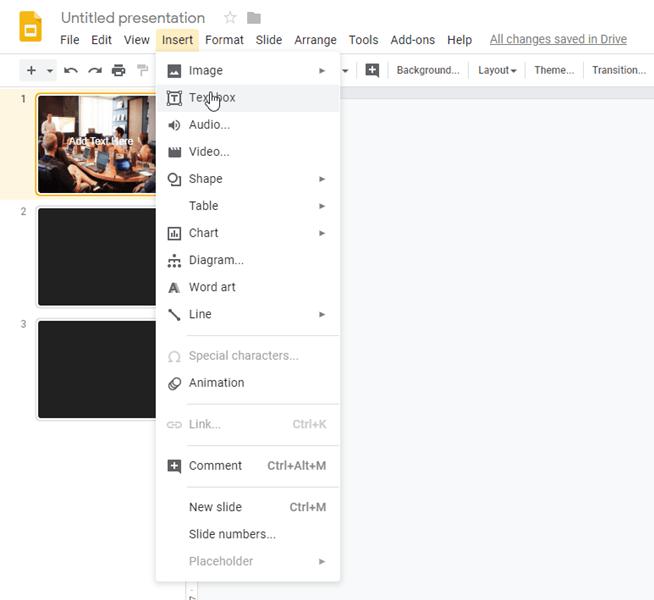
- Öppna din webbläsare, gå till din favoritmusikstreamingtjänst, hitta låten du vill lägga till och sedan kopiera länken.
- Öppna rutschbanan en gång till och klistra länken till textrutan du skapade.
- Ändra storlek textrutan genom att klicka på pilverktyget och flytta den vart du vill på bilden.
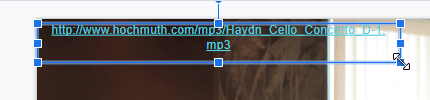
- Spela upp presentationen genom att klicka Se och välja Närvarande i popup-menyn. Klicka på länken så startar musiken i en ny flik i din webbläsare.
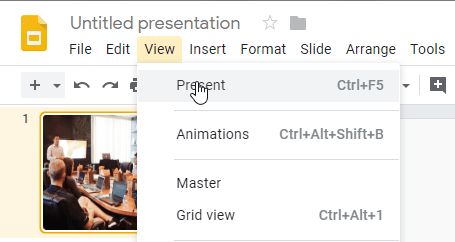
Om du inte vill att länken ska visas i textrutan, eller om det bara är ett ögonsår, kan du placera en bild över den för att göra den osynlig. Så här gör du:
- Öppna menyn och välj Föra in, klicka sedan på Bild.
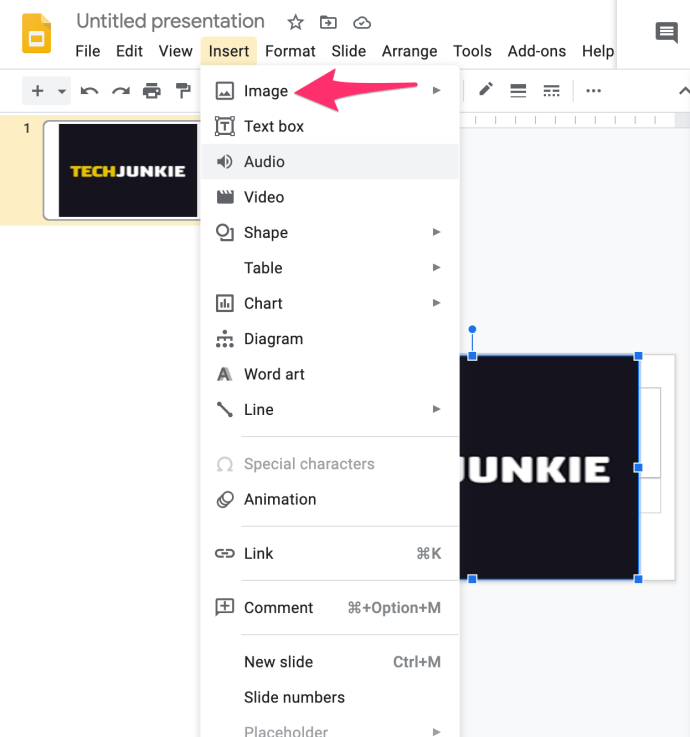
- Hitta fotot eller bilden du vill lägga till på din bild. Klicka på den och tryck Välj.
- Välj pilverktyget för att ändra storlek och flytta bilden dit du vill ha den.
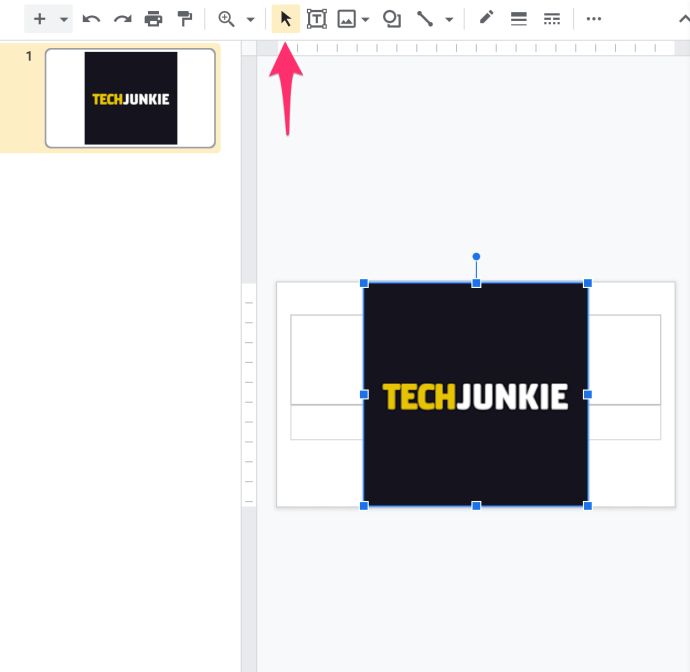
- Klicka på medan din bild är vald infoga länk i verktygsfältet.
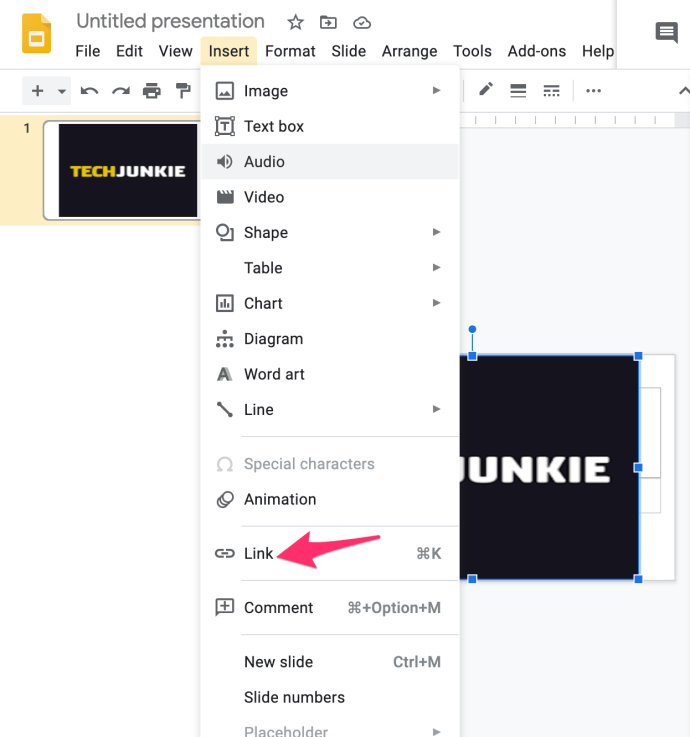
- När du har klistrat in länken i rutan klickar du Tillämpa
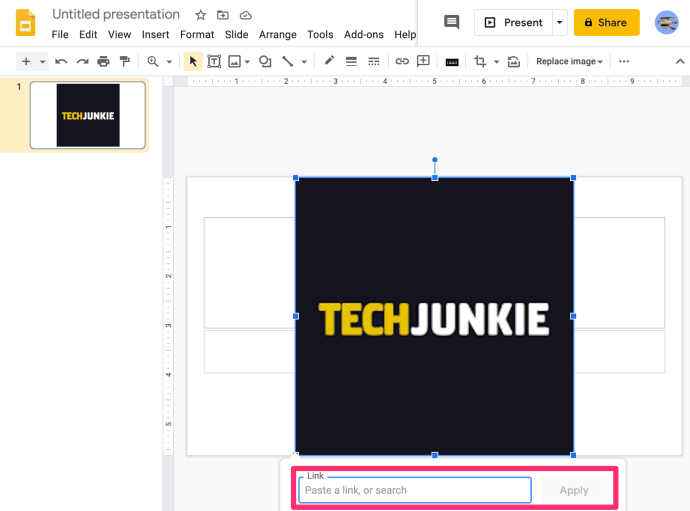
Efter att ha gjort det kommer länken att bli osynlig och kan endast aktiveras när du klickar på bilden.
Lägga till musik från YouTube
Du kan också lägga till musik från YouTube till din presentation. Du kan göra det genom att lägga till länken som förklaras ovan.
Den andra metoden låter dig lägga till en YouTube-video direkt till din bild. Det är bäst att du provar det med kortare musikvideor när du vill understryka en poäng eller introducera nya idéer. Videon spelas upp tills du går vidare till nästa bild.
Så här går det till:
- Öppna bilden du vill lägga till musik till och välj Föra in. Välja Video i menyn.
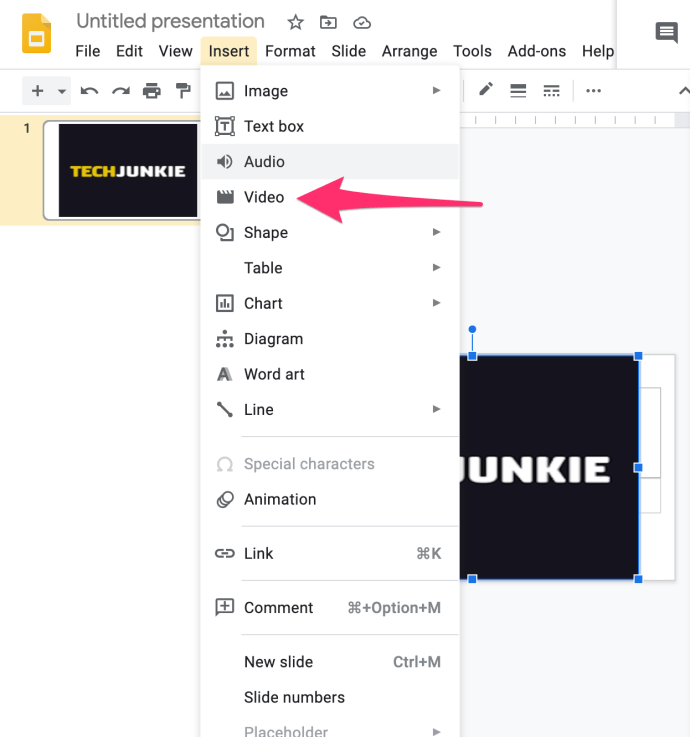
- Öppna YouTube och sök efter videon du vill ha.
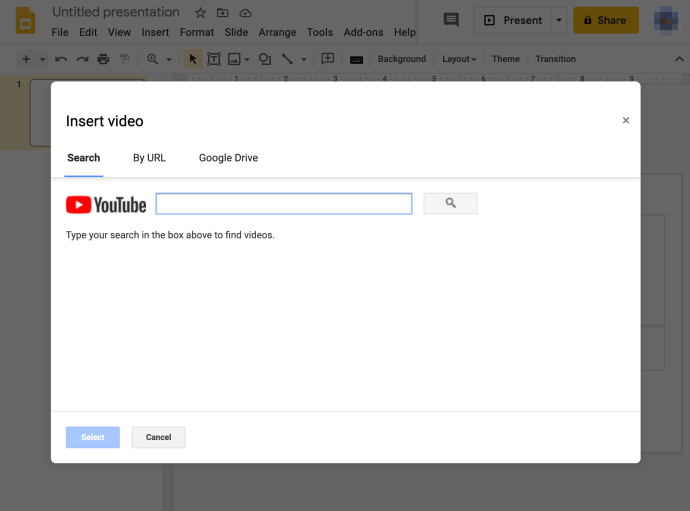
- Klicka på videon du väljer och tryck Välj för att lägga till den på bilden.
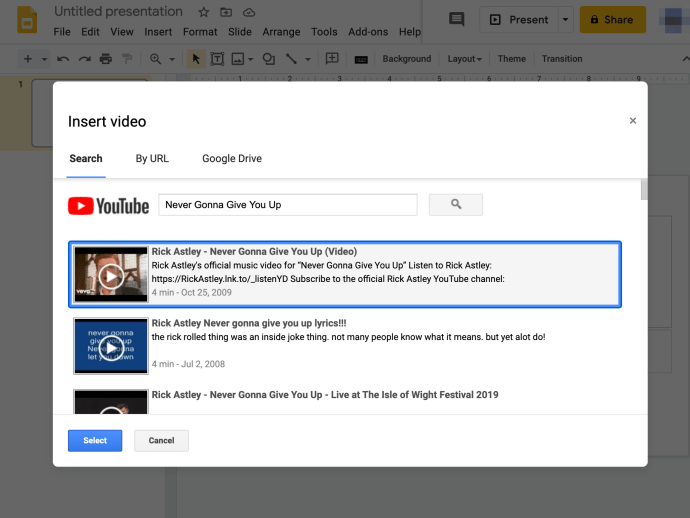
- Använd pilverktyget för att ändra storlek videon till minsta storlek och placera den där du vill ha den.
- Spela upp videon genom att klicka på den.
Den här metoden erbjuder ett snabbt och enkelt sätt att lägga till musik till din presentation, och eftersom YouTube har ett brett utbud av musik bör du inte ha några problem med att hitta den perfekta musiken för ditt bildspel.
Hur man automatiskt spelar upp ljud i Google Slides
Vi har lärt oss hur man lägger till musik i en Google Slide-presentation, men hur är det när du vill att en låt ska spelas genom hela presentationen?
Alternativet för automatisk uppspelning kan aktivera en video eller en låt på en enda bild eller hela presentationen. Du kan ställa in det genom att göra följande:
Single Slide Autoplay
- Infoga ljudfilen i den bild du vill ha.
- Högerklicka på videon och leta efter formatalternativ i menyn. Klicka på den för att slå på den.
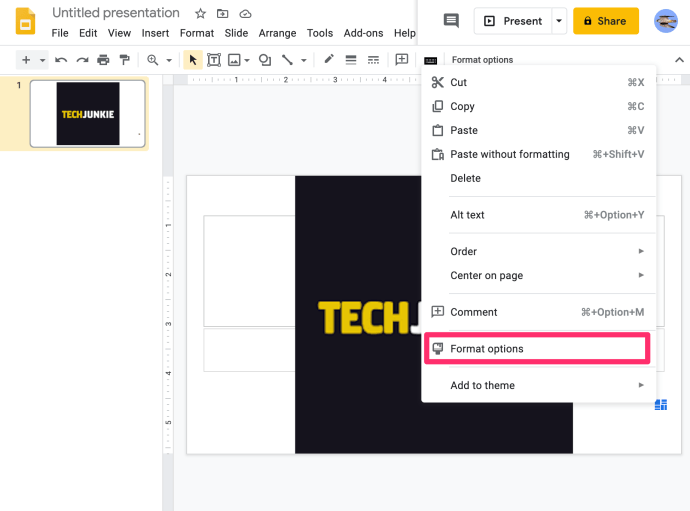
- De Autospelanär man presenterar alternativet blir synligt på vänster sida.
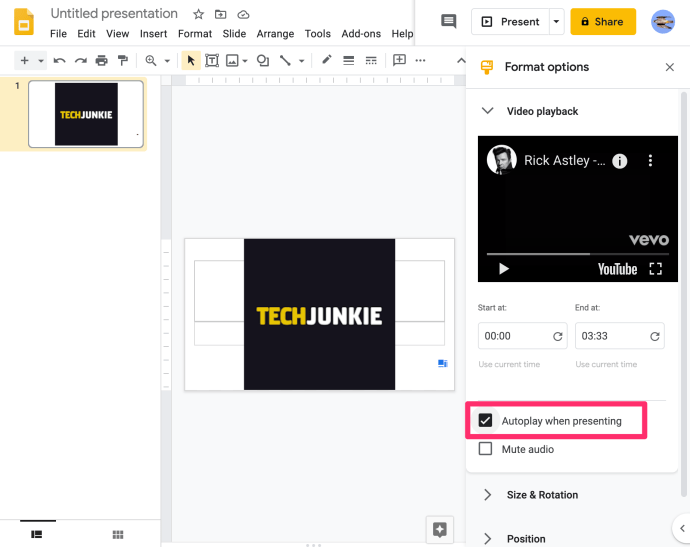
- Välj alternativet så spelas ljudet upp över hela bilden.
Autouppspelning av hela presentationen
- Kopiera ljudet du vill lägga till till varje enskild bild i din presentation. Alla bilder måste ha samma länk.
- Spela upp presentationen.
- Musiken spelas automatiskt under hela presentationen.
Slutgiltiga tankar
Nu när du vet hur du lägger till musik till dina bilder kan du använda din kreativitet för att göra en mer djupgående inverkan på auditoriet. Att välja rätt låt för en presentation kan göra stor skillnad i hur människor uppfattar den. Med lite övning blir du snabbt en mästerpresentatör.
Har du några andra tips för att skapa en fantastisk Google Slides-presentation? Låt oss veta i kommentarerna!