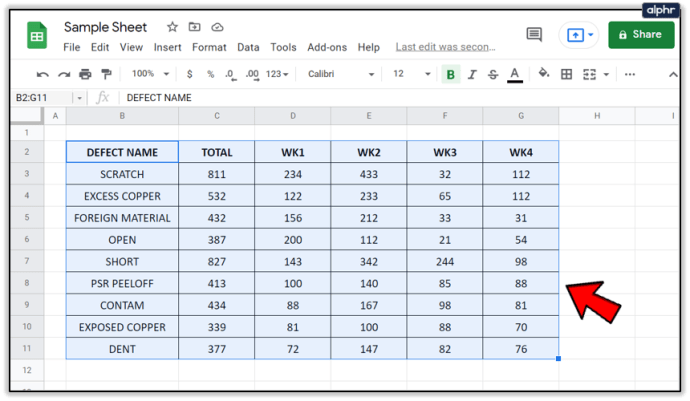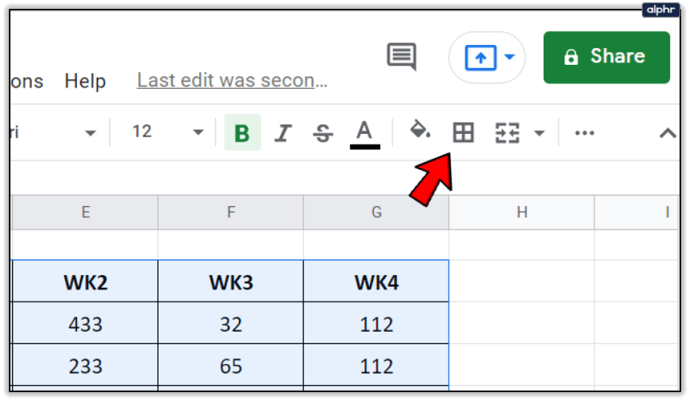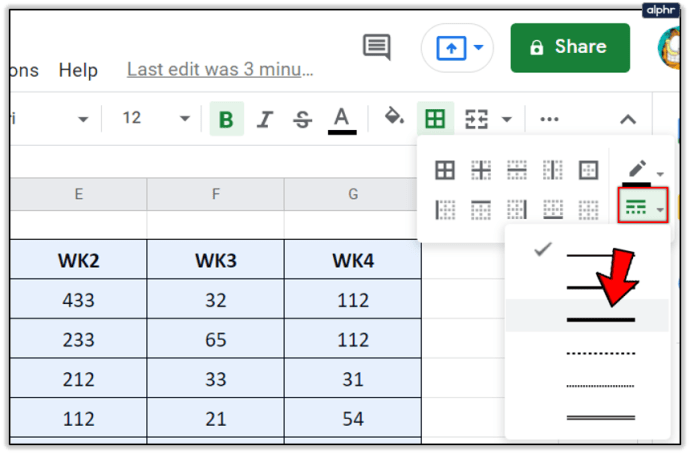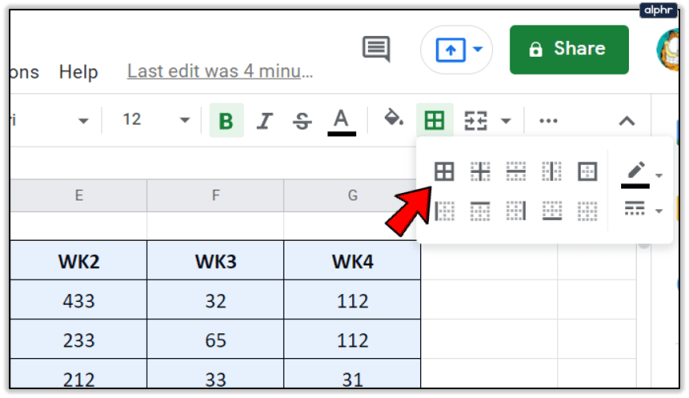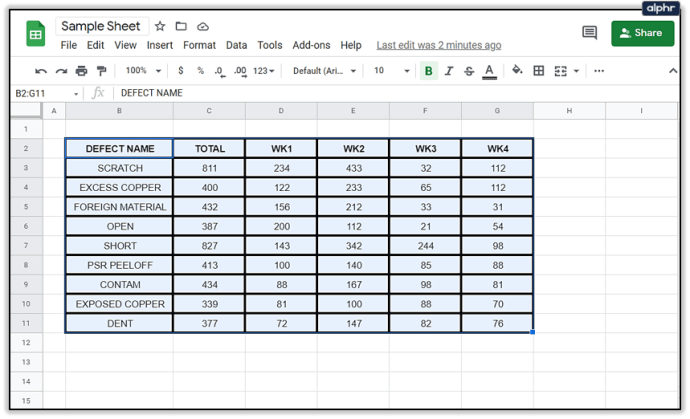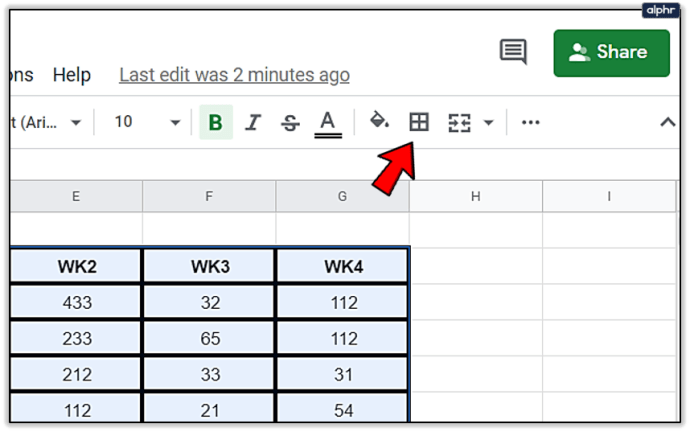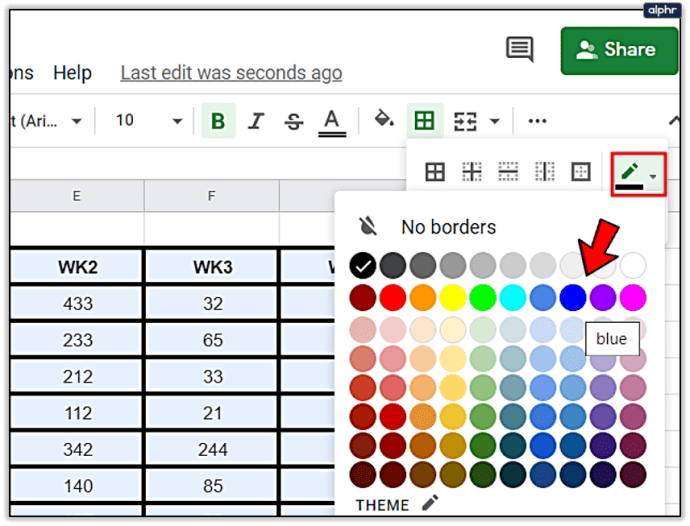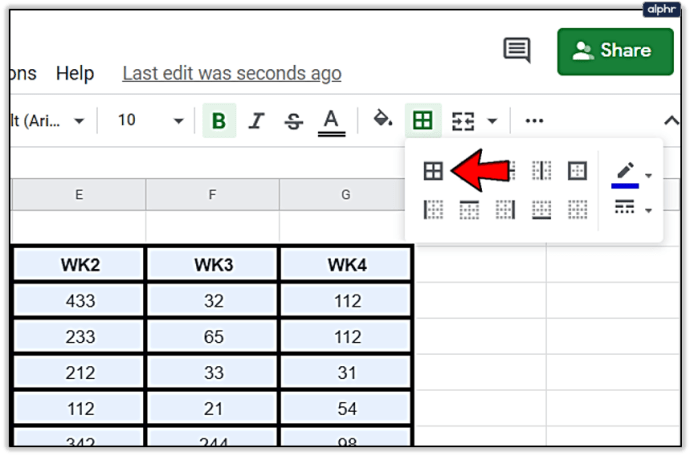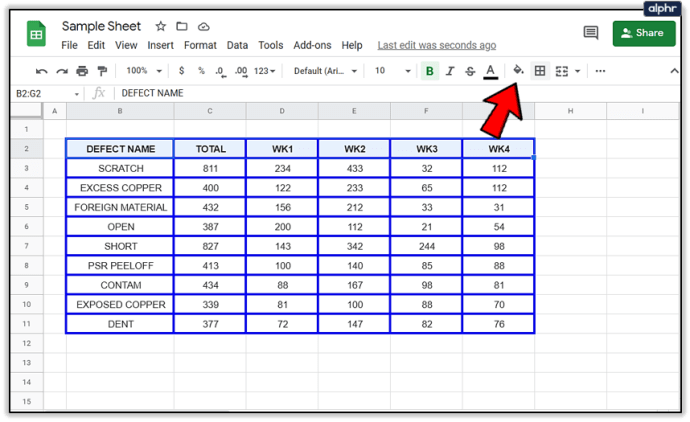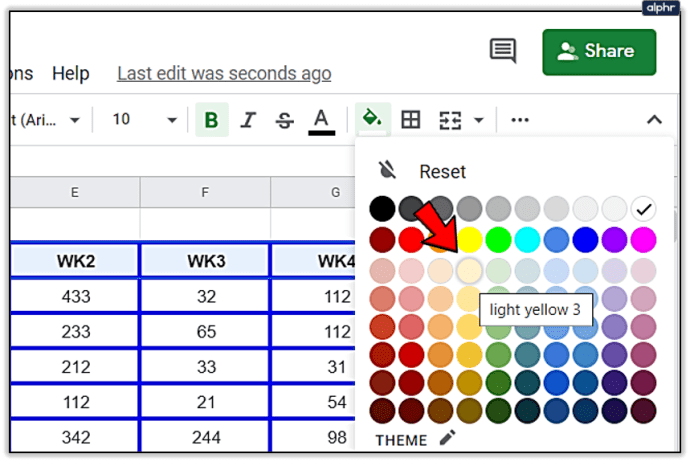Google Sheets är ett flitigt använt online molnbaserat kalkylarksalternativ från allas favoritföretag online. Det ser ut och känns ungefär som Excel, men istället för att komma som en dyr kontorssvit eller som en irriterande årsprenumeration är Sheets helt gratis. Naturligtvis har den inte hela utbudet av kraftfulla funktioner som Excel kan distribuera, men för 90 % av användarna får den allt gjort som du kan begära.

En viktig funktion som Sheets stöder är möjligheten att tilldela stilar till cellerna i varje kalkylblad. I synnerhet vill många öka gränsbredden på sina celler och formatera saker som de vill. I den här artikeln kommer jag att ge en handledning om hur du ökar bredden på dina cellkanter, samt några andra formateringstips.

Öka kantbredden i Google Kalkylark
Liksom de flesta operationer inom Google Sheets är det relativt enkelt att ändra kantbredd. Alternativen för att öka kantbredden är begränsade men det finns tillräckligt många val för att du ska få ett bord att sticka ut.
- Välj det cellområde för vilket du vill öka kantbredden.
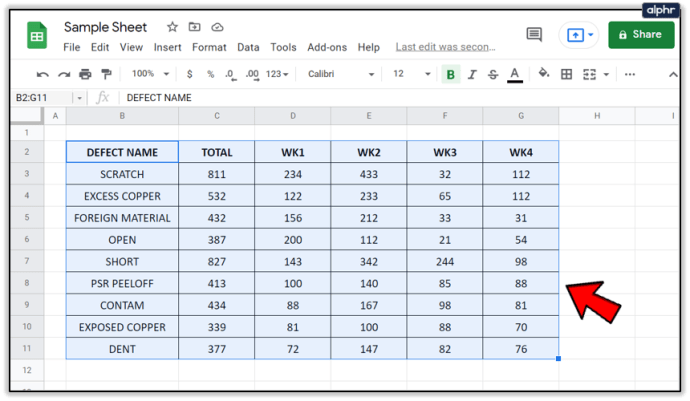
- Välj ikonen Borders meny överst på arket (det ser ut som fyra rutor som en ruta).
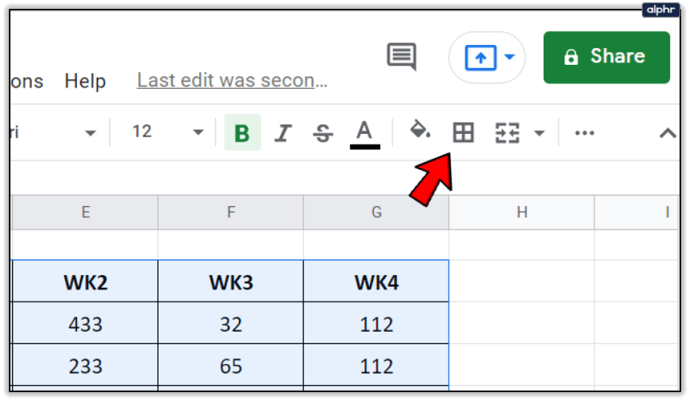
- Välj kantstilikon och välj sedan den stil du vill ha från rullgardinsmenyn.
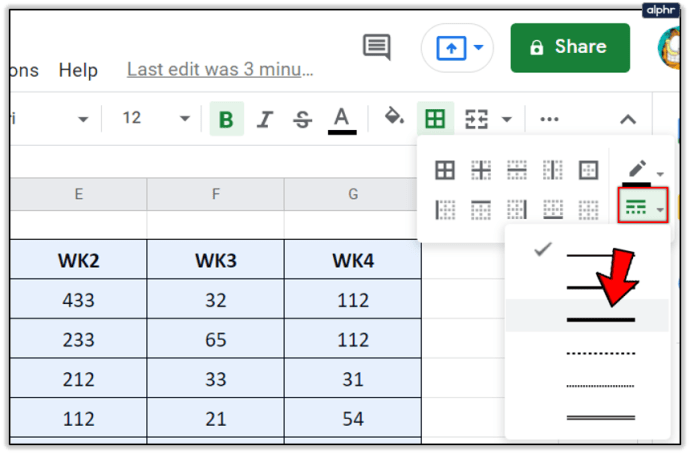
- Välj det kantalternativ du vill använda.
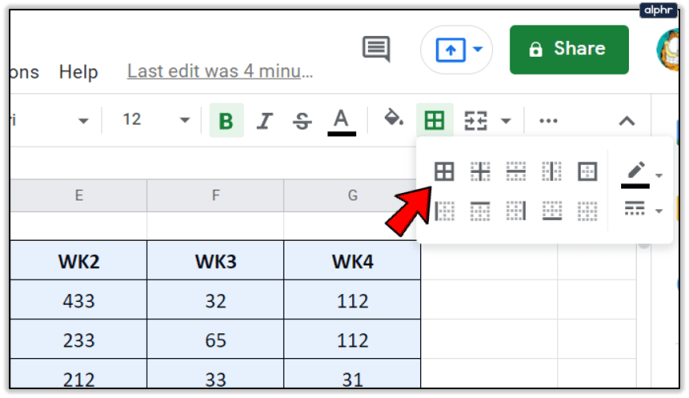
Det är allt du behöver göra! Dina valda celler bör nu ha en annan kantstil runt dem. Du kan upprepa dessa steg för val av cellval av vilken form du vill.

Ändra kantfärg i Google Kalkylark
Ett annat sätt att få en tabell att sticka ut är att ändra cellkantfärgen från standardsvart. Detta gör att cellen hoppar ut från skärmen och gör den till centrum för uppmärksamheten. Detta är idealiskt om du har nyckeldata som du vill visa och framhäva visuellt.
- Välj det cellområde du vill ändra.
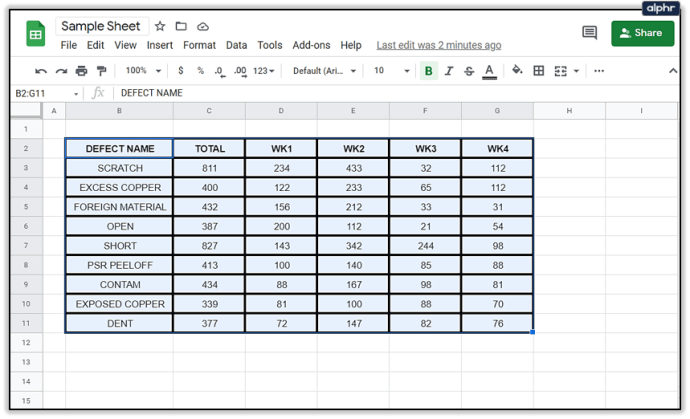
- Välj ikonen för snabbmeny för gränser överst på arket.
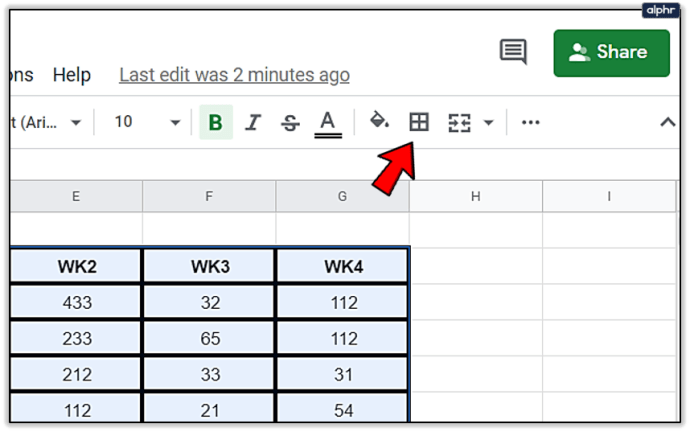
- Välj pennikonen från menyn och klicka sedan på den kantfärg du väljer. Ändra färgen till något som kommer att sticka ut och passa inom temat.
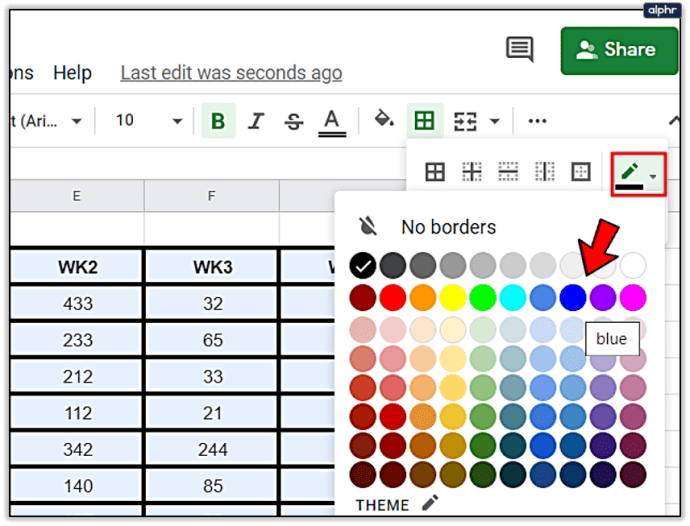
- Välj bland ramalternativen för att tillämpa ändringar.
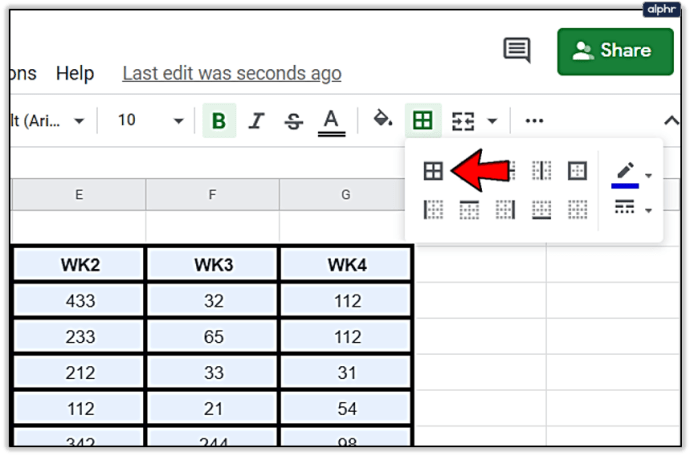
Ditt bord ska nu ha en annan färg på kanten och sticka ut från resten av arket. Det är ett bra sätt att säkerställa att den information du vill ha får den uppmärksamhet den förtjänar.

Ändra cellfärg i Google Kalkylark
Att ändra cellfärg är ett användbart sätt att separera olika datamängder eller markera tabeller på ett annat sätt. Det är också användbart för större ark med flera bord.
- Välj det cellområde du vill ändra.

- Välj ikonen Fyll meny i toppmenyn.
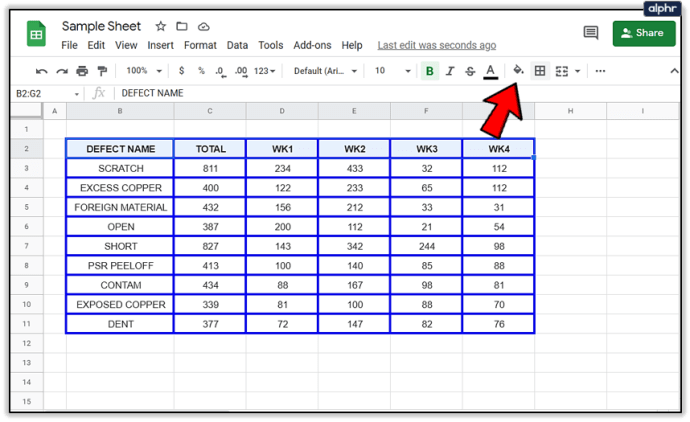
- Välj den färg du vill använda.
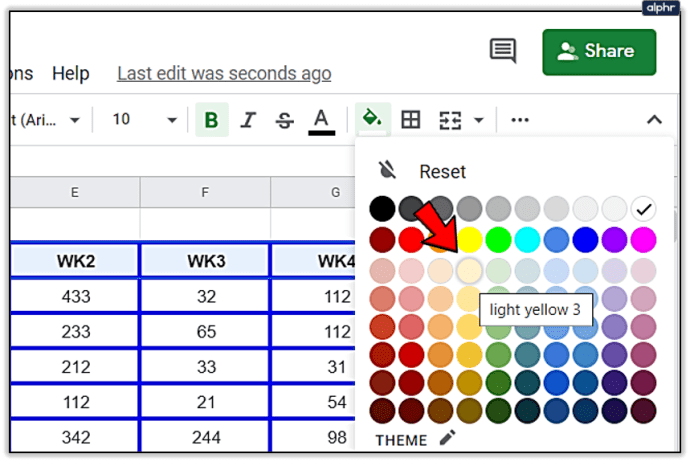
- Klicka på den och de valda cellbakgrunderna bör ändra färg.

Har du några bra tips eller tekniker för att formatera data i Google Sheets? Dela dem med oss i kommentarerna nedan!