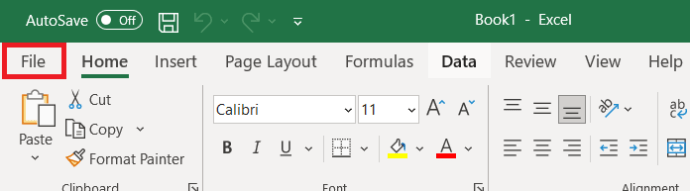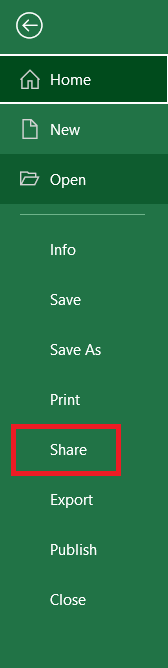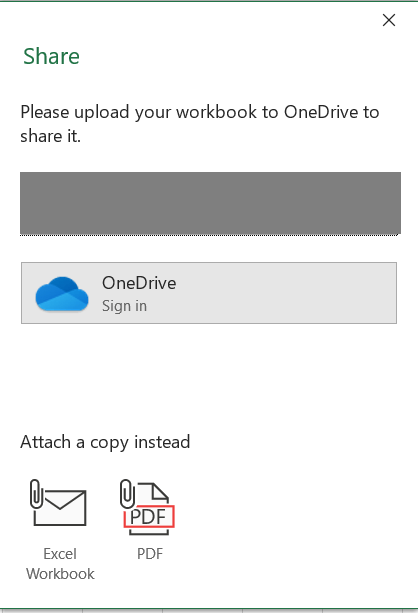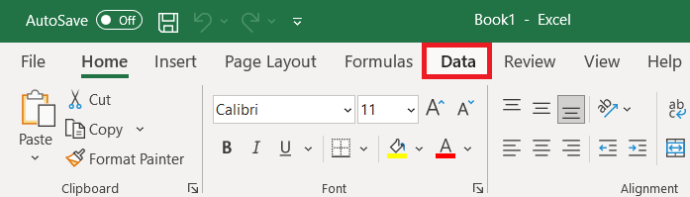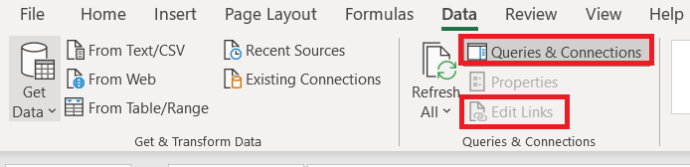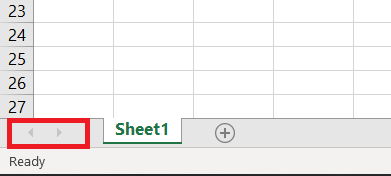Om du behöver göra en lista över något är det frestande att se Excel som standardförrådet: trots allt är det bara en liten lista med objekt för dig själv eller några nära kollegor.

Kanske behöver du något mer sofistikerat, som formler för beräkningar eller makroprogrammering för att automatisera datainsamling och bearbetning.
Tyvärr är den lätthet med vilken du kan börja arbeta i Excel eller ett konkurrerande kalkylprogram också ett av dess största problem. Det som börjar som ett litet projekt i Excel växer till något enormt, då kan du också möta hastighets- och stabilitetsproblem eller till och med ett utvecklingsproblem som du inte kan lösa.
Dessutom innebär hanteringsuppgifter för big data ofta betydande utmaningar, såsom organisation, implementering, klassificering av filer, databashantering, användarsamarbete med mera. Allt som krävs för att bryta strukturen i en databas är att placera data i fel område, skriva data inkonsekvent, eller till och med ha två personer som arbetar på samma ark. Flera saker kan gå fel, orsaka tidsförseningar och eventuell dataförlust.
Den här artikeln förklarar de vanligaste problemen som dyker upp när du använder Excel-kalkylblad, hur du hanterar dem och när det är bättre att ta steget och byta till en databas istället.
Problem 1: Excel-redigering för flera användare
När Excel-system växer organiskt stöter du snabbt på problem där en användare öppnar en arbetsbok vid en viss tidpunkt och en andra person får veta att den redan är öppen. Den andra användaren kan avbryta, vänta eller se en skrivskyddad version. Excels löfte att låta dig veta när den andra personen lämnar arbetsboken är en chansning eftersom det inte kontrollerar statusen så ofta, och det kanske aldrig upplyser dig. Även om det gör det kan någon annan logga in och öppna filen före dig.

För att undvika "ensamanvändare"-effekterna kan du använda Excel Online (den nedskurna, webbaserade versionen av Excel) eller aktivera Delade arbetsböcker funktion. Här är en snabbguide om hur du delar ett kalkylblad.
- Öppna önskat kalkylblad och klicka på Fil på toppen.
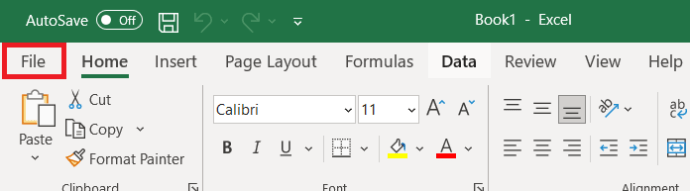
- Klicka sedan på i menyn till vänster Dela med sig för att öppna ett nytt fönster.
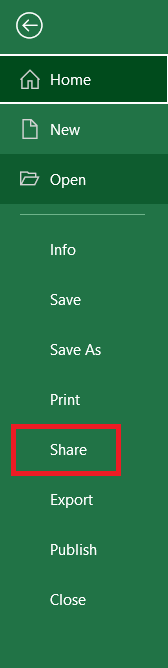
- Ange nu informationen om användaren som du vill dela kalkylarket med.
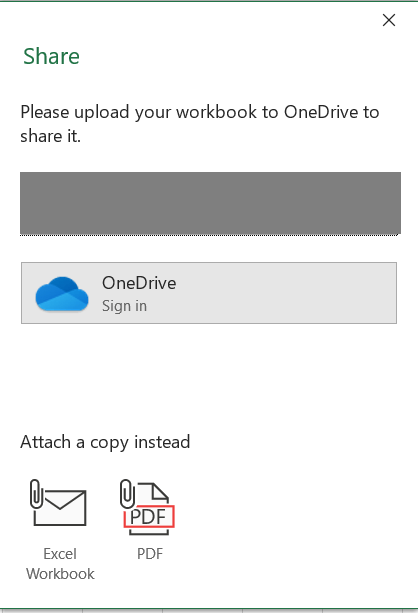
Du kan också dela upp data i flera arbetsböcker så att olika personer arbetar på olika arbetsböcker utan att trampa varandra på tårna.
Problem 2: Excel-delade arbetsböcker
Excel Online tillåter flera redigerare, som standard, men det saknas en hel del funktionalitet. Tjänsten är inte mycket av en utmanare för något annat än de enklaste uppgifterna. Även om funktionen Delade arbetsböcker ser ut att göra jobbet, är den full av begränsningar. Du kan inte skapa en tabell eller ta bort ett cellblock om arbetsboken till exempel är delad.
När Excel-system växer organiskt stöter du på problemet att endast en användare kan öppna en arbetsbok åt gången.
Det finns lösningar för vissa Excel-begränsningar online. För andra handlar det om att ändra arbetsbokens struktur snarare än att använda en redan inställd arbetsbok - men det här scenariot kommer ofta i vägen. Som ett resultat är det omöjligt att använda en delad arbetsbok på samma sätt som du kan använda en vanlig arbetsbok för en användare.
Ändringar i delade arbetsböcker synkroniseras mellan användare varje gång arbetsboken sparas. Den här åtgärden placeras på ett tidsbestämt schema, vilket tvingar till exempel en räddning var femte minut. Omkostnaderna för regelbundet sparande och spårningen av varje användares ändringar är dock ganska stora. Arbetsböcker kan snabbt bli större och belasta ditt nätverk, vilket saktar ner andra system.
Problem #3: Excel länkade arbetsböcker
Att dela upp dina data över flera arbetsböcker kan ge en lösning på problemet med redigering av flera användare. Ändå kommer de sannolikt att behöva ha länkar mellan dem så att värden som anges i en används i en annan. Länkar mellan arbetsböcker är också användbara för att hålla separata data i separata filer, snarare än att ha enskilda ark i en arbetsbok.
Irriterande nog är dessa länkar en annan källa till frustration och instabilitet. De blir absoluta, inklusive hela sökvägen till källarbetsboken, eller relativa, inklusive skillnaden mellan käll- och målsökvägarna. Även om detta låter vettigt, använder Excel mystiska regler för att bestämma när varje typ av länk ska användas och ändra dem.
Reglerna styrs av flera alternativ och av om arbetsböckerna har sparats innan länkar infogades. Länkarna ändras också när du sparar arbetsboken eller öppnar och använder Spara som för att göra en dubblett, istället för att kopiera filen med Utforskaren. Resultatet av all denna förvirring och osäkerhet är att länkarna mellan arbetsböcker lätt går sönder, och att återhämta sig från trasiga länkar är en tidskrävande process. Ingen får tillgång till de filer som påverkas.
Länkade data uppdateras bara när filerna öppnas om du inte specifikt klickar Data > Frågor och anslutningar > Redigera länkar > Uppdatera värden. Här är en snabb demonstration.
- Öppna önskat kalkylblad och klicka på Data på toppen.
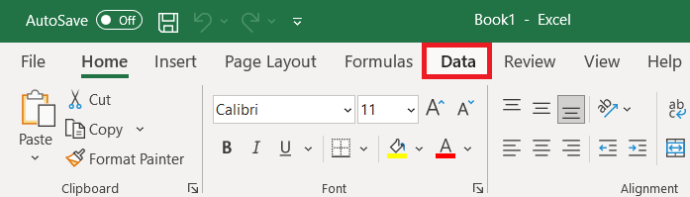
- Nu, lokalisera Frågor &Anslutningar och klicka på Redigera länkar.
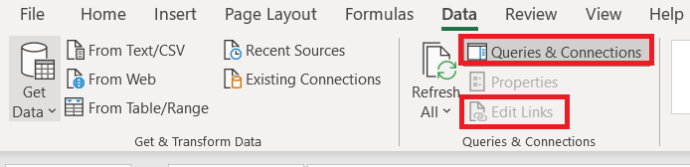
- Välj sedan Uppdatera värden.
Om dina länkar inte är mellan två arbetsböcker utan täcker tre eller fler, måste du öppna alla arbetsböcker i rätt ordning för att säkerställa att alla uppdaterade dataprocesser kommer i rätt ordning, från den första till den andra till den tredje. Om du ändrade ett värde i den första arbetsboken och sedan öppnade den tredje, skulle den inte se några ändringar eftersom den andra arbetsboken inte hade uppdaterat sina värden.
Denna datakedja är logisk, men den ökar sannolikheten för att informationen antingen är felaktig eller att du försöker öppna en arbetsbok som någon annan redan redigerar.
Naturligtvis kan du försöka undvika länkade arbetsböcker helt och hållet, men det finns en chans att du kommer att lägga in samma data i mer än en arbetsbok, och med det kommer risken att skriva in den lite annorlunda varje gång.
Problem #4: Excel-datavalidering
Fel kan smyga sig in i data inom vilket datorsystem som helst: människor skriver fel ord eller överför siffror i siffror med monoton regelbundenhet. Om din data inte kontrolleras när den matas in, kommer du att få problem.
Som standard accepterar Excel vad användaren än skriver. Det är möjligt att sätta upp validering på uppslagslistor, men dessa är svåra att underhålla, främst om samma fält används på mer än ett ställe. Om användare måste ange dokument-ID-nummer eller kundreferensnummer utan några kontroller, är det lätt att knyta ihop fel register utan att inse det. Systemets dataintegritet blir dödligt äventyrad, och all analys av data är misstänkt.
Du kanske redan lider av effekterna av datavalideringsproblem utan att inse grundorsaken. Tänk på en situation där du har en lista med fakturor i Excel. Användaren skriver in kundens namn lite olika på varje faktura. Som ett resultat får du fakturor till "Jones Ltd", "Jones Limited", "Jonse Ltd" och "joness." Du kanske är medveten om att dessa alla syftar på samma företag, men det gör inte Excel. Alla analyser av fakturadata, till exempel en pivottabell baserad på kunder per månad, ger flera resultat när det bara borde finnas ett.

Problem #5: Excel-navigering
Stora arbetsböcker är utmanande att navigera i. Arkflikarna längst ned i fönstret är en fruktansvärd mekanism för att hitta runt när det finns många mängder av dem. Med fler visningsbara flikar över skärmen blir det svårt att hitta det du behöver. Här är ett snabbt sätt att navigera genom ark.
- Nära den nedre, vänstra sidan av skärmen, högerklicka på pilknapparna till vänster om arknamnen för att ta fram Aktivera ark dialog.
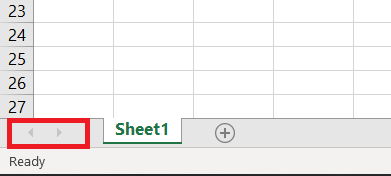
Endast de första 20 arken listas innan du måste bläddra igenom listan. Det finns inget sätt att sortera, gruppera eller söka efter det ark du vill ha. Fönstret ska se ut ungefär som det som visas nedan. 
Problem #6: Excel-säkerhet
Du kan lägga till säkerhet i Excel-arbetsböcker, men det är fullt av problem. Skyddet är mycket mer inriktat på att skydda arbetsbokens struktur snarare än data. Du kan försöka låsa vissa ark och celler för att hindra användare från att ändra strukturen och formeln, men om de kan se data kan de vanligtvis ändra något eller allt (om du inte gör någon kreativ makroprogrammering).
Problem #7: Excel-hastighetsproblem
Excel är inte det snabbaste programmet, och dess programmeringsspråk, VBA, är trögt jämfört med mer professionella programmeringsspråk som C#. Detta scenario härrör från den avsedda användningen och flexibla karaktären hos Excel. Det är trots allt en kalkylbladsmotor. Ja, Excel VBA kan användas för att hantera listor med data, men det betyder inte att det är det bästa valet för den typen av arbete. Andra applikationer är bättre lämpade för sådana uppgifter - främst för att de är uttryckligen utformade för att göra dem.
Använda en databas för strukturerad data
Om du stöter på något av problemen som beskrivs i den här artikeln, ignorera dem inte. Det finns ett professionellt svar på att lagra strukturerad data, känd som en databas. Det behöver inte vara skrämmande eller dyrt, och det bör tillåta dig att tänka logiskt om din data, hur den länkar ihop och hur du interagerar med den.
Notera: Om du går från en kalkylarkslösning till en databas, duplicera inte kalkylarkets design slaviskt, passa på att göra det bättre.
Det finns allmänna databasapplikationer tillgängliga, med vilka du kan konstruera en skräddarsydd lösning. Alternativt kan du upptäcka att en specialistdatabasapplikation – en som redan är designad för det ändamål du behöver – är billigare, snabbare att implementera och passar bättre.

Om du till exempel har en lista över kunder och information om alla dina interaktioner med dem, anses det vara ett system för kundrelationshantering (CRM). Trots sitt tjusiga namn är ett CRM-system en specialiserad databas. På samma sätt är kontopaket som QuickBooks och Sage specialistdatabaser. Om du inte hittar en förbyggd applikation som passar just dina behov kan du bygga den själv eller få en för dig av din IT-avdelning eller konsult.
Den vanligaste databastypen är en relationsdatabas, som lagrar sina data i tabeller och består av rader och kolumner. Varje rad innehåller data för ett separat objekt. Till exempel beskriver varje kolumn ett annat attribut för ämnet, som kundens namn eller kreditgräns.
Du behöver bara ange en kunds data en gång för att skapa en post, och sedan kan du använda den på så många fakturor som du behöver.
Tabellerna har relationer definierade mellan sig så att t.ex. en faktura bär kund-ID. Denna process innebär att du enkelt kan hitta alla fakturor för en viss kund eller hämta kundens telefonnummer från en specifik faktura. Du behöver bara ange kundens data en gång för att skapa kundposten och sedan kan du använda den på så många fakturor du behöver utan att behöva skriva in den igen. För att skapa en databas måste du definiera dessa tabeller och relationer och sedan definiera de skärmlayouter du vill använda för att lista och redigera data.
Det finns dussintals databasapplikationer där ute. Vissa är enkla att använda och gör hela jobbet, så att du kan definiera tabeller, datainmatningsskärmar och rapporter. Andra är mer fullfjädrade inom specifika områden men kräver andra verktyg för att göra ett komplett jobb.
Ett program kan till exempel vara tillförlitligt när det definierar tabeller och relationer och har robusta analys- och rapporteringsfunktioner. Ändå saknar applikationen i slutändan några verktyg för att bestämma datainmatningsskärmar. Microsoft SQL Server är det uppenbara exemplet här. Som med andra stora databassystem tar SQL Server hand om back-end och förväntar sig att du använder ett annat verktyg, som Visual Studio, för att utveckla front-end.
Vilka databasalternativ är rätt för dig?
Databasalternativ #1: Microsoft Access
Access är en av farfar till skrivbordsdatabaser. Det är lätt att använda men ändå lätt att missbruka. Du kan designa tabeller, skärmar och rapporter från början eller utgå från en mall. Vissa av mallarna är uppenbart amerikanska och lär inte alltid ut god praxis, men de kommer snabbt igång. Skärmar och programmeringsfunktioner kan vara ganska sofistikerade. Du kan distribuera din färdiga applikation till andra användare via ditt intranät (INTE internet) istället för att lita på filresurser.

Databasalternativ #2: Microsoft SharePoint
SharePoint är en databas, såväl som en dokumentlagringsmekanism. Du kan använda den för att sammanställa enkla listor och länka ihop dem. Formdesignern är något sofistikerad, men anpassning är fortfarande möjlig. SharePoints förmåga att "ta" en lista över data som samlats i Excel och placera den i en anpassad lista är användbar. Programmet gör den anpassade listan tillgänglig för alla i ditt nätverk och gör att du kan lägga till säkerhet för att begränsa vem som kan göra vad med den datan. Du kan be SharePoint att varna dig via e-post när någon lägger till, redigerar eller tar bort poster. Om du lagrar data om personer, kalenderobjekt eller uppgifter kan du synkronisera dessa data med Outlook.

Databasalternativ #3: Zoho Creator
Zoho Office är en webbapplikation som innehåller en databas som använder dra-och-släpp-funktioner för att sprida ut sina formulär på ett enkelt, intuitivt sätt. Dra-och-släpp-processen vänjer sig också vid att programmera interaktioner och arbetsflöden. Som en webbtjänst är dina data och applikationer tillgängliga var som helst, med enkel säkerhet för att hålla din data privat. Zoho tar betalt per användare, per månad, men det begränsar antalet poster du kan lagra för det fastställda priset. Programmet kostar extra vid lagring av mer data eller för andra funktioner som e-postintegration.

Använda Excel-kalkylblad
Som du kan se erbjuder Excel många funktioner men saknar på vissa områden inom var och en. Ibland gör en annan applikation jobbet bättre, särskilt om den är utformad specifikt för uppgiften. Andra gånger fungerar Excel alldeles utmärkt, till exempel för mindre databaser, så länge du vet hur du förhindrar att problem uppstår i första hand.
Stöter du på några vanligare problem när du använder Excel? Dela dina tankar i kommentarerna nedan.