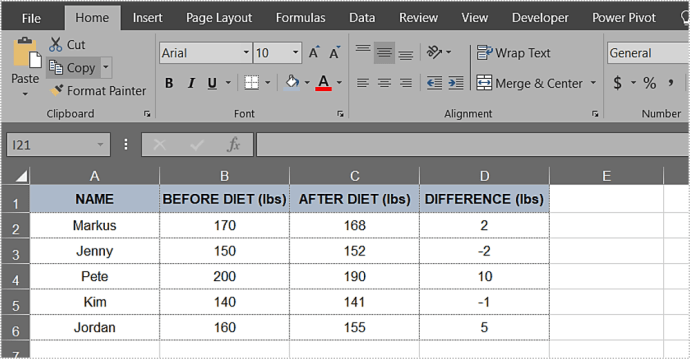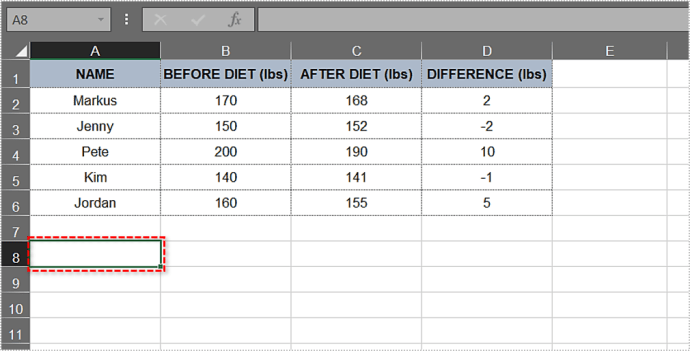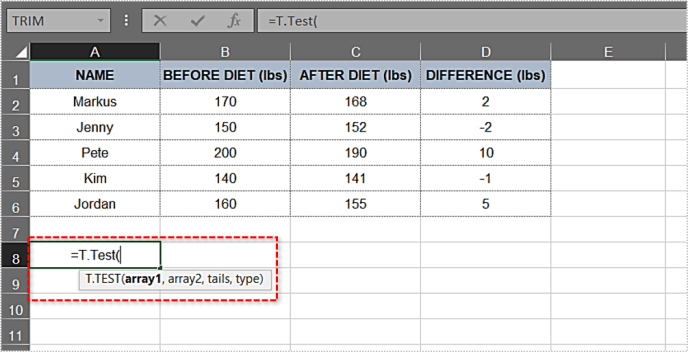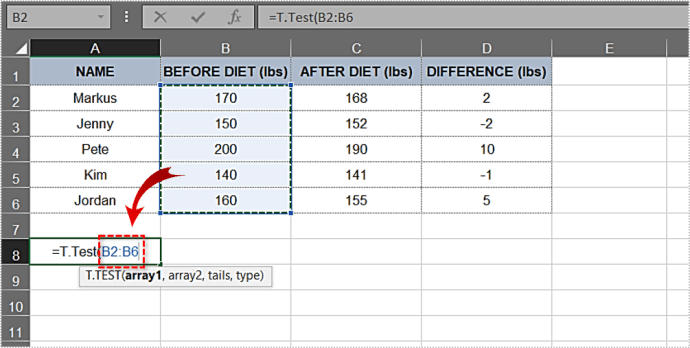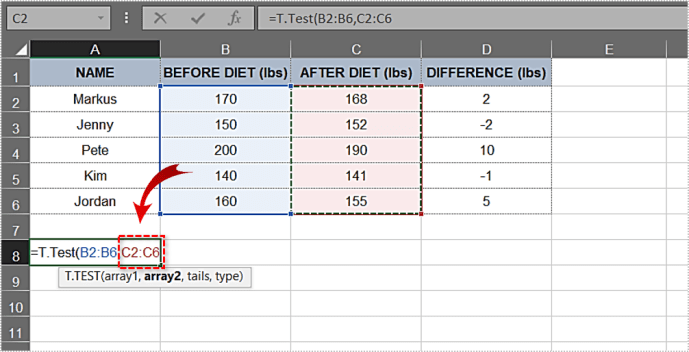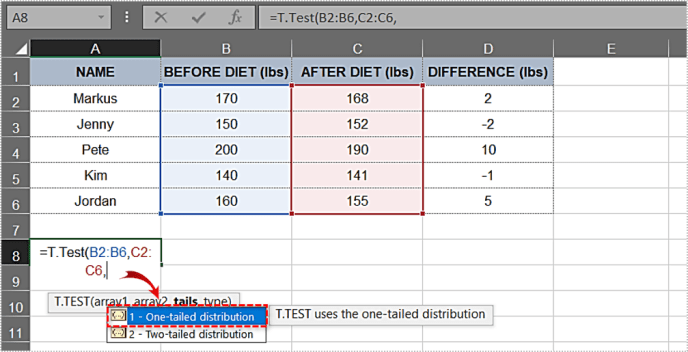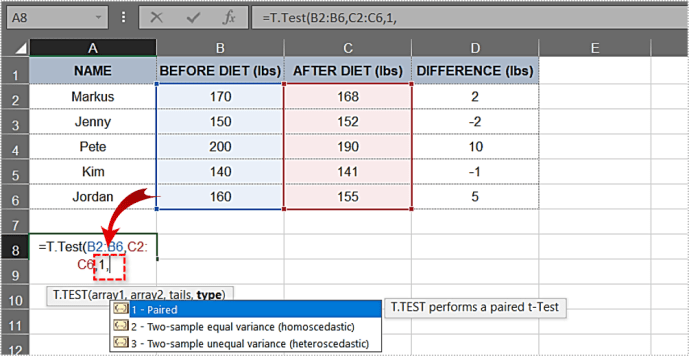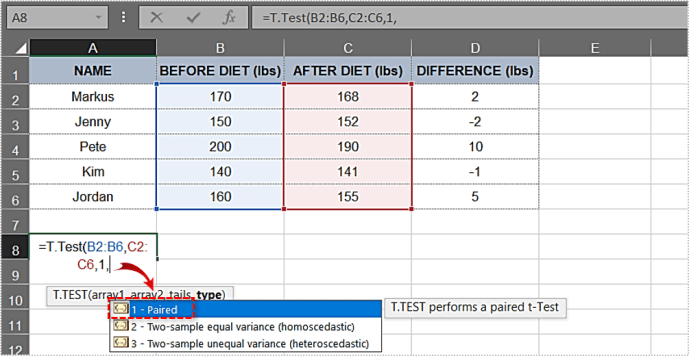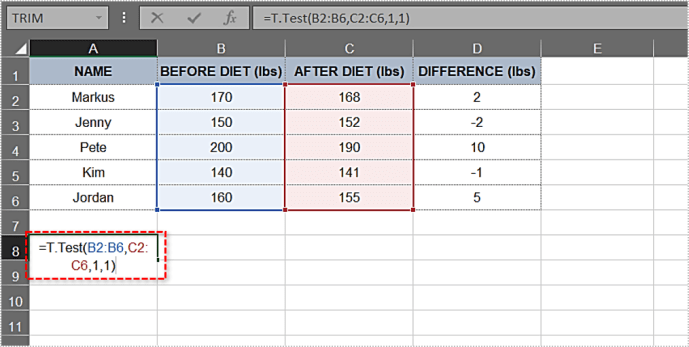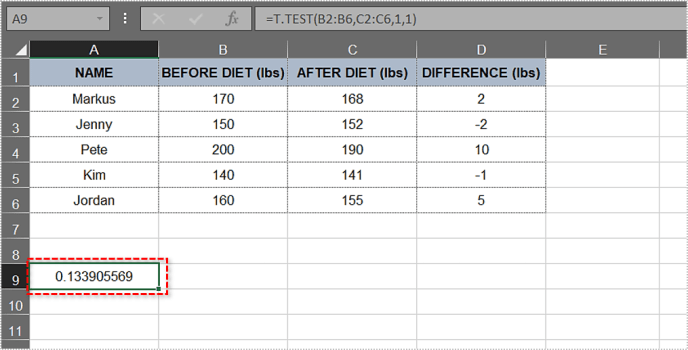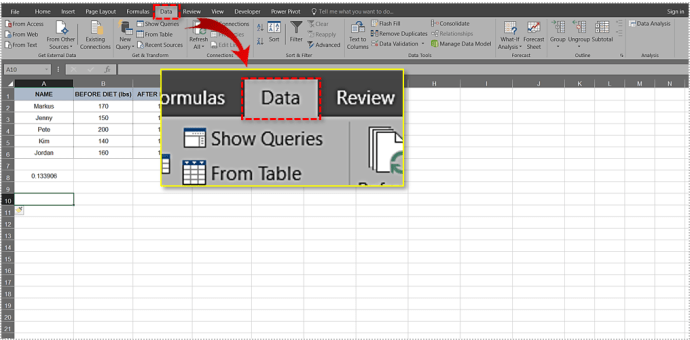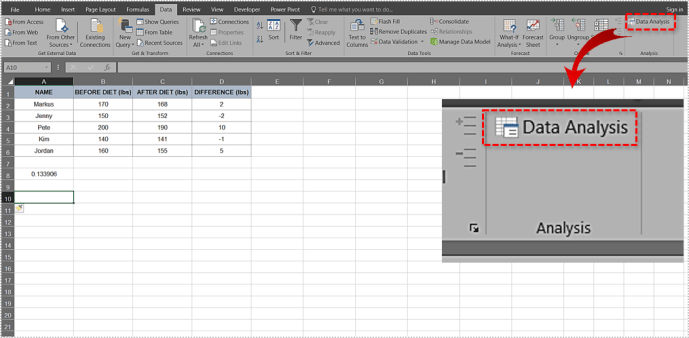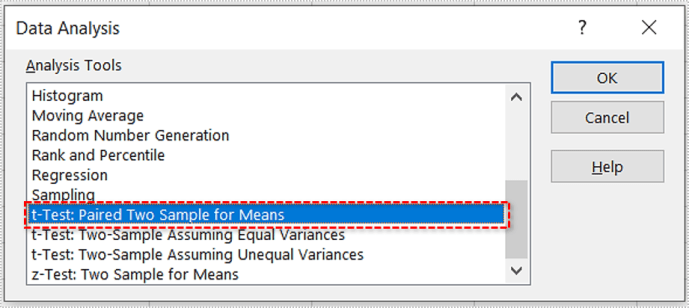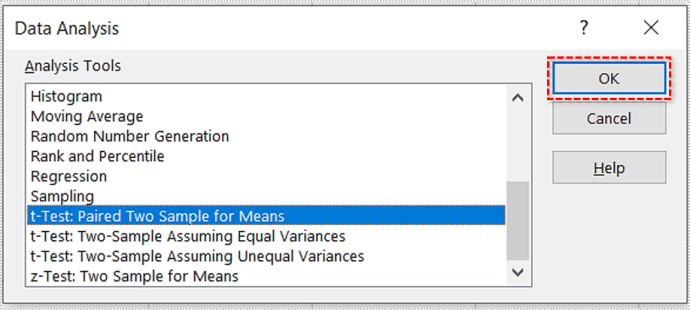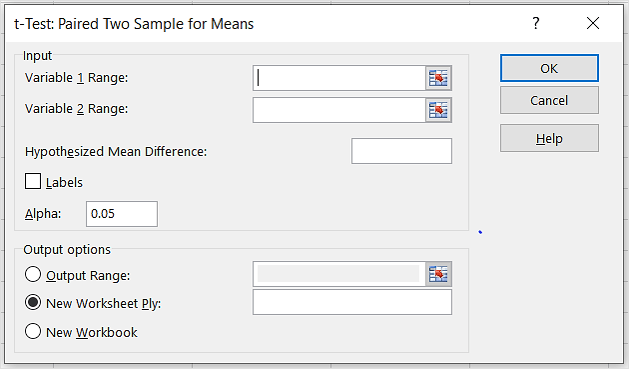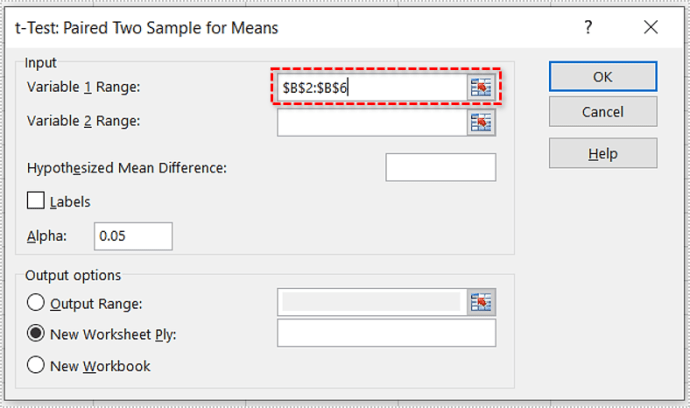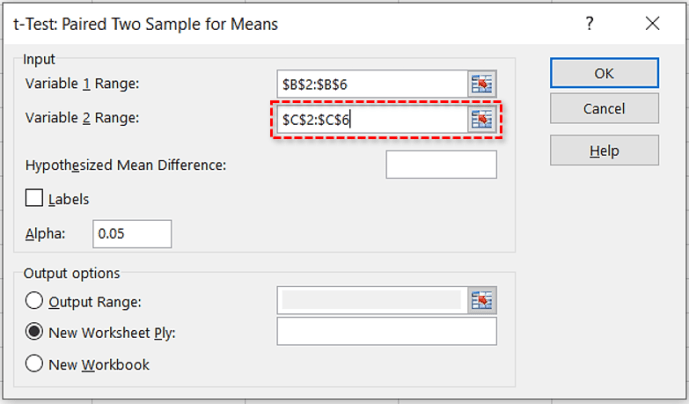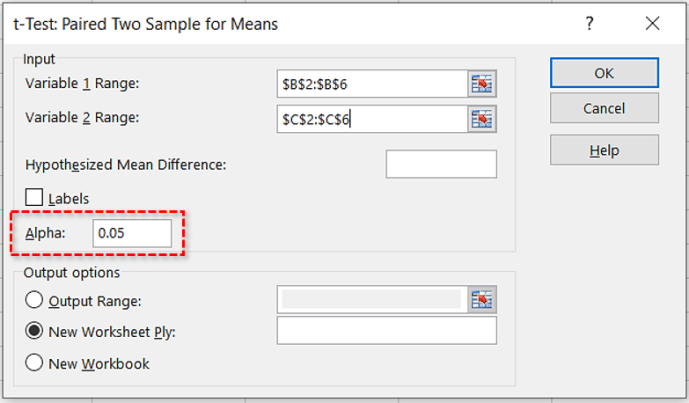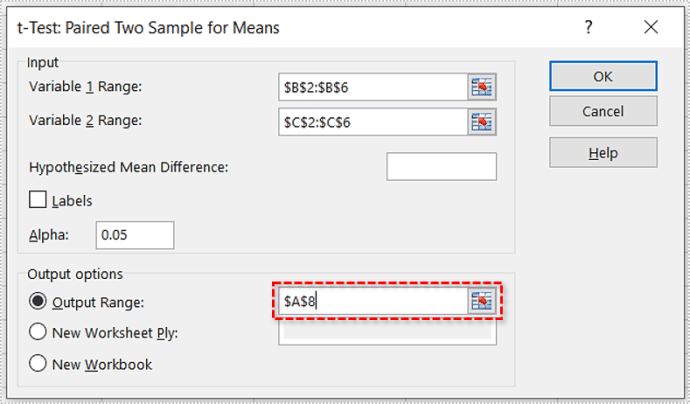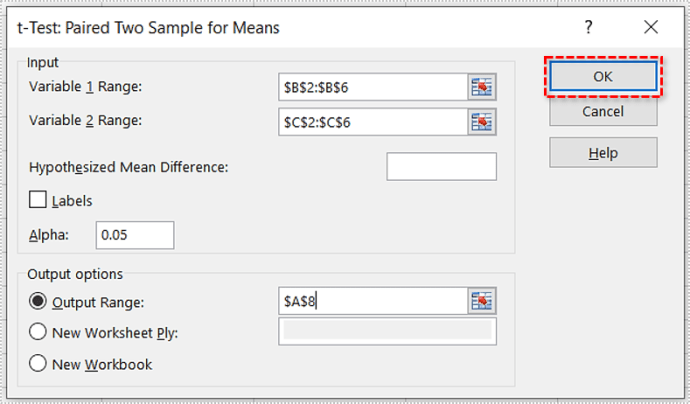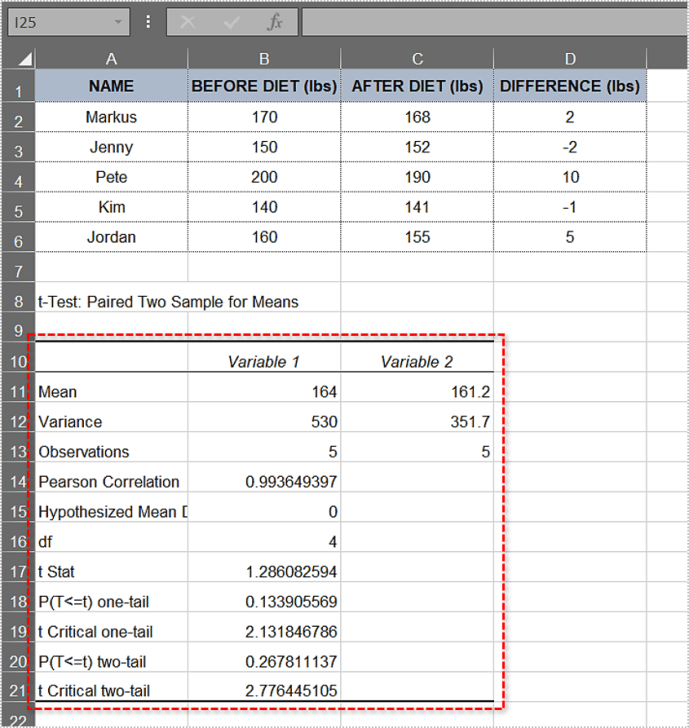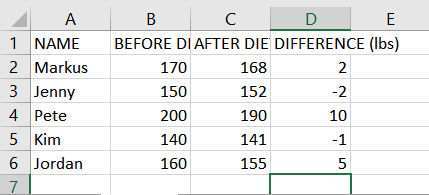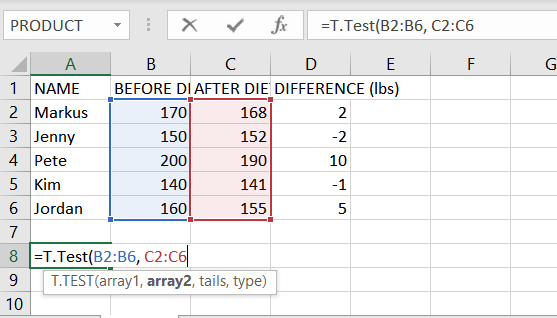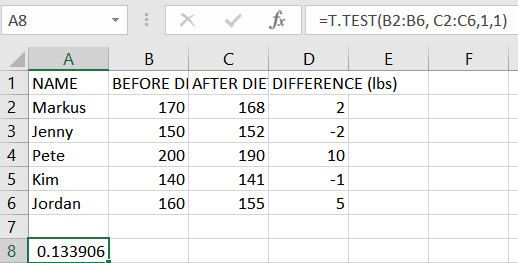Teorin bakom sid-värden och nollhypotesen kan tyckas komplicerade till en början, men att förstå begreppen hjälper dig att navigera i statistikens värld. Tyvärr missbrukas dessa termer ofta inom populärvetenskap, så det skulle vara användbart för alla att förstå grunderna.

Beräknar sid-värdet av en modell och att bevisa/motbevisa nollhypotesen är förvånansvärt enkelt med MS Excel. Det finns två sätt att göra det och vi kommer att täcka dem båda. Låt oss gräva in.
Nollhypotes och sid-Värde
Nollhypotesen är ett påstående, även kallat en standardposition, som hävdar att relationen mellan de observerade fenomenen är obefintlig. Det kan också tillämpas på associationer mellan två observerade grupper. Under forskningen testar du denna hypotes och försöker motbevisa den.
Säg till exempel att du vill observera om en viss modediet har betydande resultat. Nollhypotesen är i det här fallet att det inte finns någon signifikant skillnad i testpersonernas vikt före och efter bantning. Den alternativa hypotesen är att kosten gjorde skillnad. Detta är vad forskare skulle försöka bevisa.
De sid-värde representerar chansen att den statistiska sammanfattningen skulle vara lika med eller större än det observerade värdet när nollhypotesen är sann för en viss statistisk modell. Även om det ofta uttrycks som ett decimaltal, är det i allmänhet bättre att uttrycka det i procent. Till exempel sid-värde på 0,1 ska representeras som 10 %.
En låg sid-värde betyder att bevisen mot nollhypotesen är stark. Detta betyder vidare att din data är betydande. Å andra sidan en hög sid-värde betyder att det inte finns några starka bevis mot hypotesen. För att bevisa att modedieten fungerar, skulle forskarna behöva hitta en låg sid-värde.
Ett statistiskt signifikant resultat är det som är högst osannolikt att inträffa om nollhypotesen är sann. Signifikansnivån betecknas med den grekiska bokstaven alfa och den måste vara större än sid-värde för att resultatet ska vara statistiskt signifikant.
Många forskare inom ett brett spektrum av områden använder sid-värde för att få en bättre och djupare insikt i den data de arbetar med. Några av de framträdande områdena inkluderar sociologi, straffrätt, psykologi, finans och ekonomi.
Att hitta sid-Värde i Excel 2010
Du kan hitta sid-värdet av en datamängd i MS Excel via T-Test-funktionen eller med hjälp av verktyget Dataanalys. Först ska vi titta på T-Test-funktionen. Vi kommer att undersöka fem högskolestudenter som gick på en 30-dagarsdiet. Vi kommer att jämföra deras vikt före och efter dieten.
OBS: I den här artikeln delar vi upp den i MS Excel 2010 och 2016. Även om stegen i allmänhet bör gälla för alla versioner, kommer layouten på menyerna och annat att skilja sig åt.
T-testfunktion
Följ dessa steg för att beräkna sid-värde med T-Test-funktionen.
- Skapa och fyll i tabellen. Vårt bord ser ut så här:
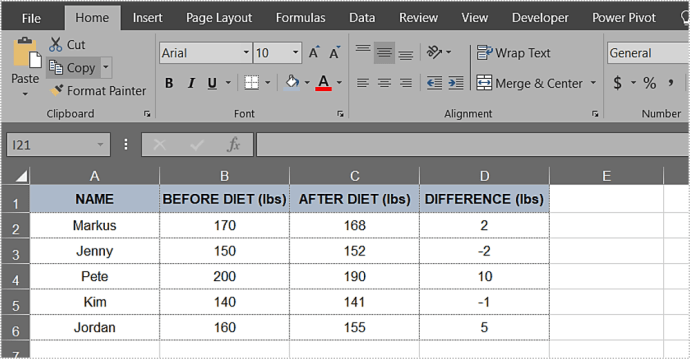
- Klicka på valfri cell utanför ditt bord.
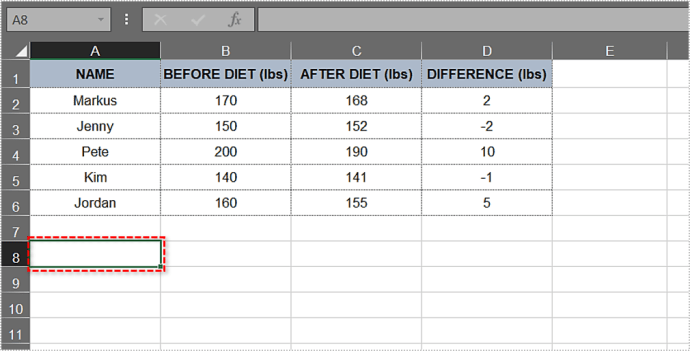
- Skriv in: =T.Test(.
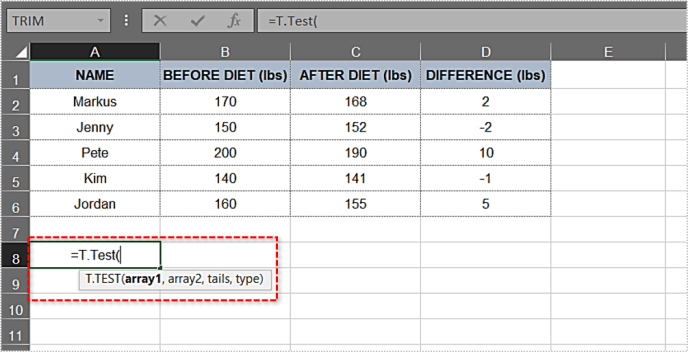
- Efter den öppna parentesen skriver du in det första argumentet. I det här exemplet är det kolumnen Före Diet. Området ska vara B2:B6. Än så länge ser funktionen ut så här: T.Test(B2:B6.
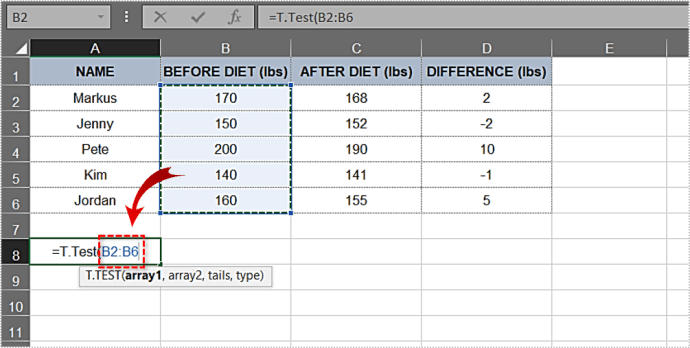
- Därefter kommer vi att ange det andra argumentet. Efter diet-kolumnen och dess resultat är vårt andra argument och intervallet vi behöver är C2:C6. Låt oss lägga till det i formeln: T.Test(B2:B6,C2:C6.
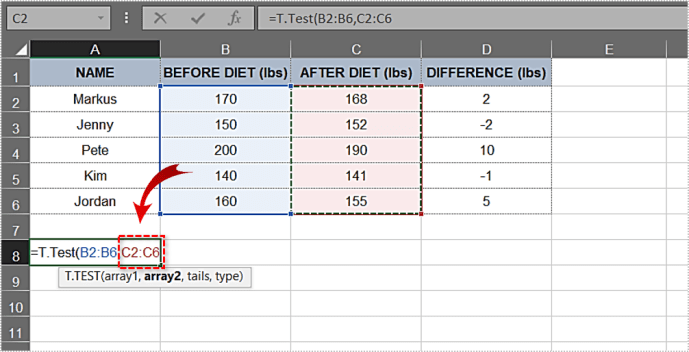
- Skriv in ett kommatecken efter det andra argumentet och alternativen för ensidig fördelning och tvåsidig fördelning visas automatiskt i en rullgardinsmeny. Låt oss välja den första – ensidig distribution. Dubbelklicka på den.
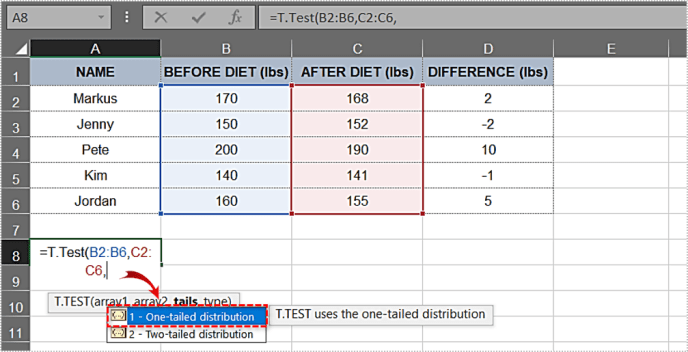
- Skriv in ett annat kommatecken.
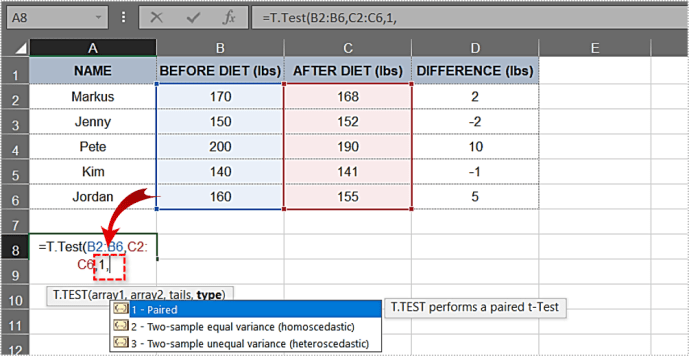
- Dubbelklicka på alternativet Parat i nästa rullgardinsmeny.
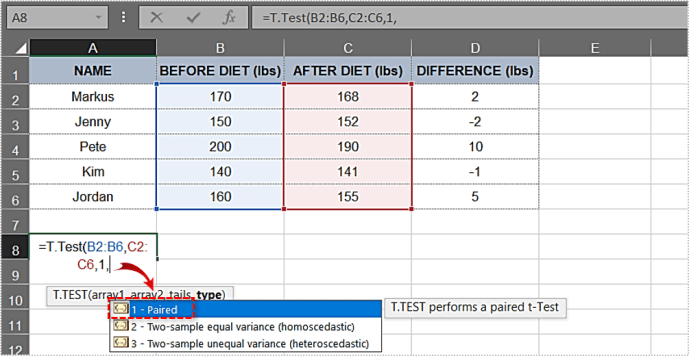
- Nu när du har alla element du behöver, stäng fästet. Formeln för det här exemplet ser ut så här: =T.Test(B2:B6,C2:C6,1,1)
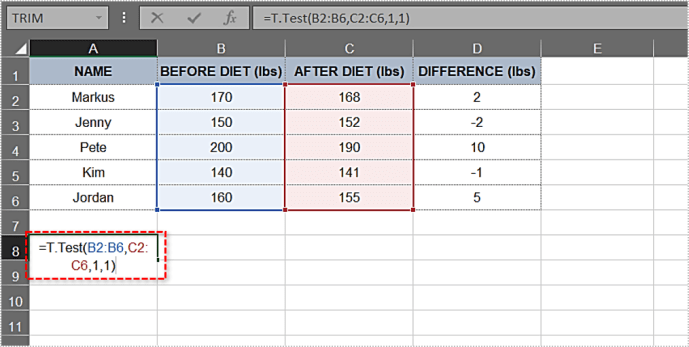
- Tryck enter. Cellen kommer att visa sid-värde omedelbart. I vårt fall är värdet 0,133905569 eller 13,3905569%.
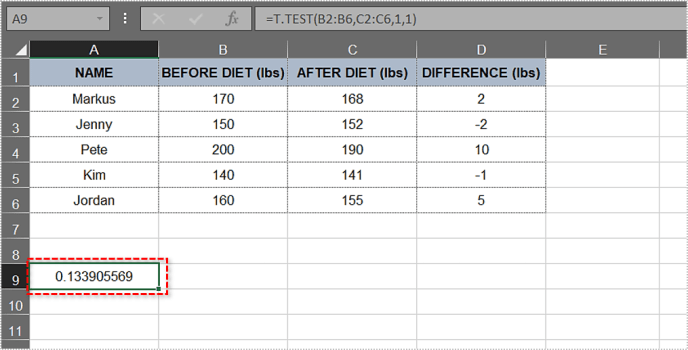
Att vara högre än 5%, detta sid-värde ger inte starka bevis mot nollhypotesen. I vårt exempel bevisade inte forskningen att bantning hjälpte testpersonerna att gå ner en betydande mängd vikt. Detta betyder inte nödvändigtvis att nollhypotesen är korrekt, bara att den inte har motbevisats ännu.
Dataanalysväg
Dataanalysverktyget låter dig göra många coola saker, inklusive sid-värdeberäkningar. För att göra saker enklare använder vi samma tabell som i föregående metod.
Så här går det till.
- Eftersom vi redan har viktskillnaderna i D-kolumnen, hoppar vi över skillnadsberäkningen. För framtida tabeller, använd denna formel: ="Cell 1"-"Cell 2".
- Klicka sedan på fliken Data i huvudmenyn.
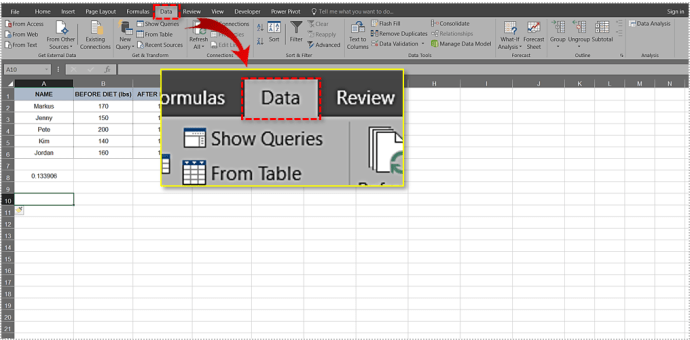
- Välj verktyget Dataanalys.
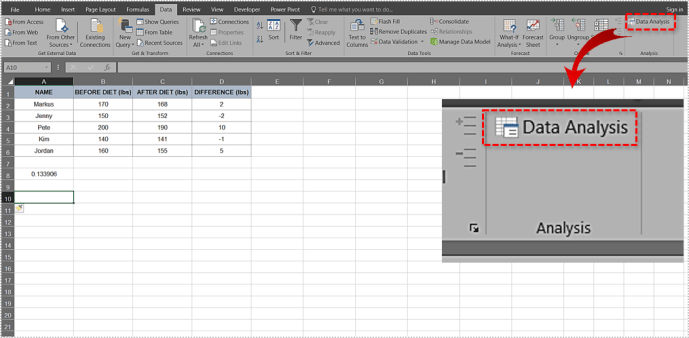
- Rulla ner i listan och klicka på alternativet t-Test: Parade två prov för medel.
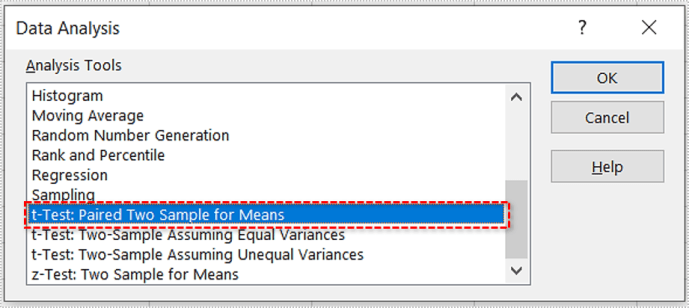
- Klicka på OK.
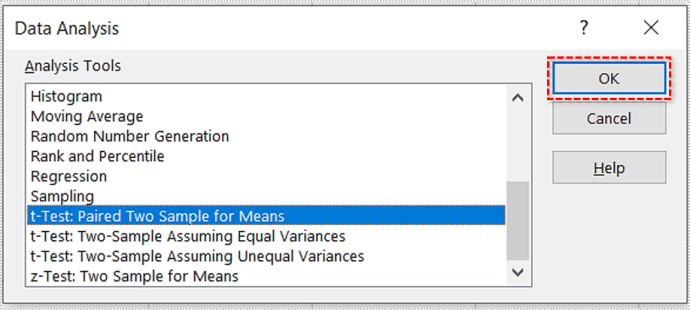
- Ett popup-fönster visas. Det ser ut så här:
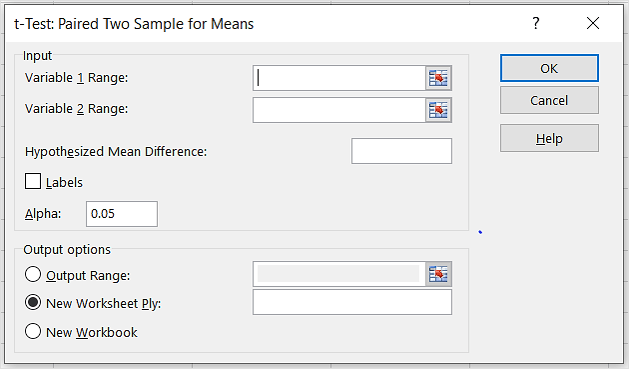
- Ange det första intervallet/argumentet. I vårt exempel är det B2:B6.
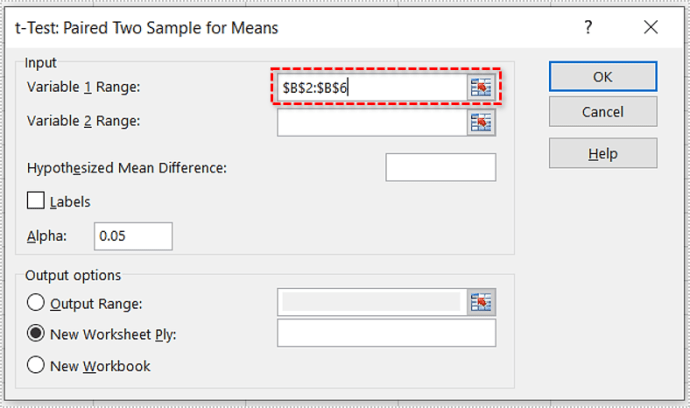
- Ange det andra intervallet/argumentet. I det här fallet är det C2:C6.
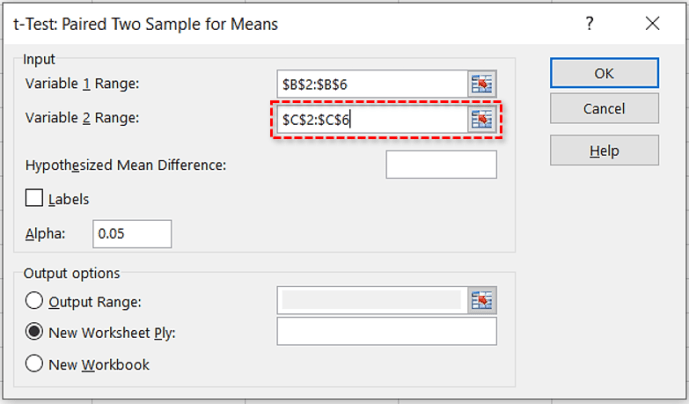
- Lämna standardvärdet i textrutan Alfa (det är 0,05).
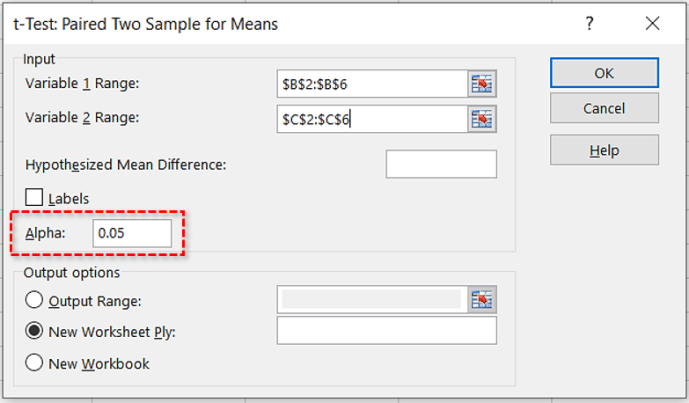
- Klicka på alternativknappen Output Range och välj var du vill ha resultatet. Om det är A8-cellen, skriv in: $A$8.
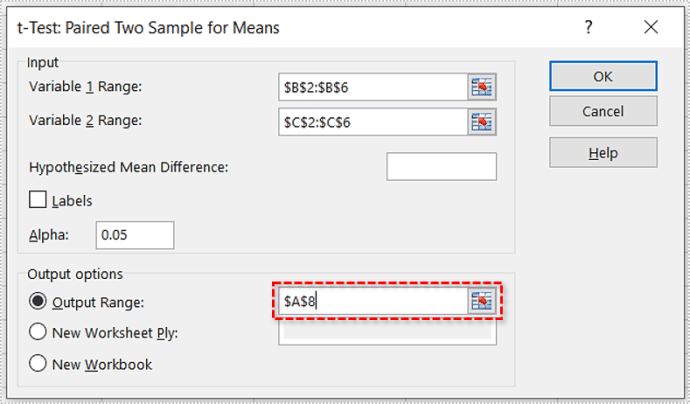
- Klicka på OK.
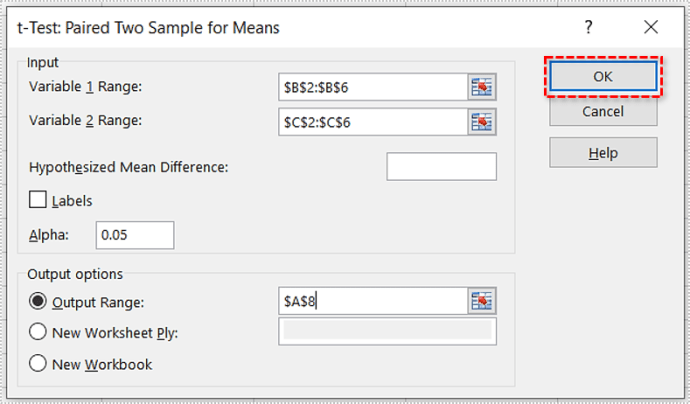
- Excel kommer att beräkna sid-värde och flera andra parametrar. Finalbordet kan se ut så här:
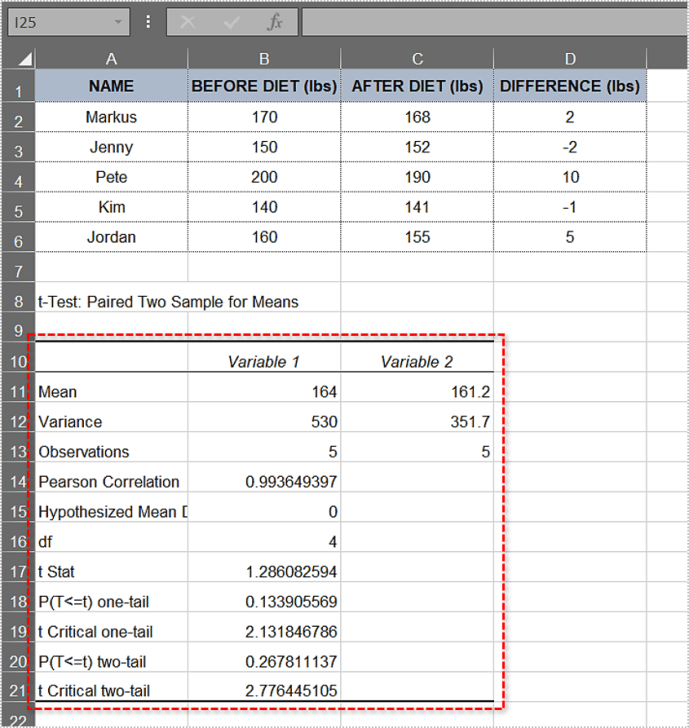
Som du kan se, den ena svansen sid-värdet är detsamma som i det första fallet – 0,133905569. Eftersom den är över 0,05 gäller nollhypotesen för denna tabell och bevisen mot den är svag.
Att hitta sid-Värde i Excel 2016
I likhet med stegen ovan, låt oss täcka beräkningen av p-värdet i Excel 2016.
- Vi kommer att använda samma exempel som ovan, så skapa tabellen om du vill följa med.
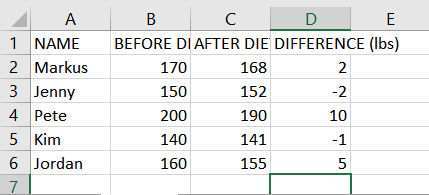
- Nu, i cell A8, typ =T.Test(B2:B6, C2:C6
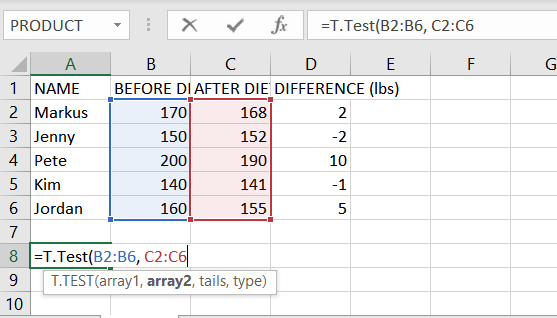
- Nästa, i cell A8, skriv ett kommatecken efter C6 och välj sedan Ensidig fördelning.
- Ange sedan ett annat kommatecken och välj Parat.
- Ekvationen borde nu vara =T.Test(B2:B6, C2:C6,1,1).

- Slutligen, tryck Stiga på för att visa resultatet.
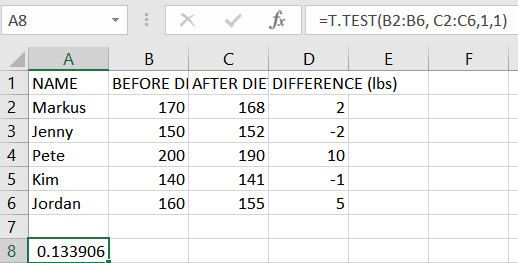
Resultaten kan variera med några decimaler beroende på dina inställningar och tillgängligt skärmutrymme.
Saker att veta om sid-Värde
Här kommer några användbara tips ang sid-värdeberäkningar i Excel.
- Om sid-värdet är lika med 0,05 (5%), data i din tabell är signifikant. Om det är mindre än 0,05 (5 %) är data du har mycket signifikant.
- I fallet sid-värdet är mer än 0,1 (10%), data i din tabell är obetydlig. Om det är i intervallet 0,05-0,10 har du marginellt signifikanta data.
- Du kan ändra alfavärdet, men de vanligaste alternativen är 0,05 (5%) och 0,10 (10%).
- Att välja tvåsidig testning kan vara det bättre valet, beroende på din hypotes. I exemplet ovan innebär ensidig testning att vi undersöker om testpersonerna gick ner i vikt efter bantning, och det var precis vad vi behövde ta reda på. Men ett tvåsidigt test skulle också undersöka om de gick upp statistiskt signifikanta i vikt.
- De sid-värde kan inte identifiera variabler. Med andra ord, om den identifierar en korrelation kan den inte identifiera orsakerna bakom den.
De sid-Värde avmystifierat
Varje statistiker som är värd sitt salt måste känna till detaljerna i nollhypotestestning och vad sid-värde betyder. Denna kunskap kommer också att komma väl till pass för forskare inom många andra områden.
Har du någonsin använt Excel för att beräkna sid-värdet av en statistisk modell? Vilken metod använde du? Föredrar du ett annat sätt att beräkna det? Låt oss veta i kommentarsfältet.