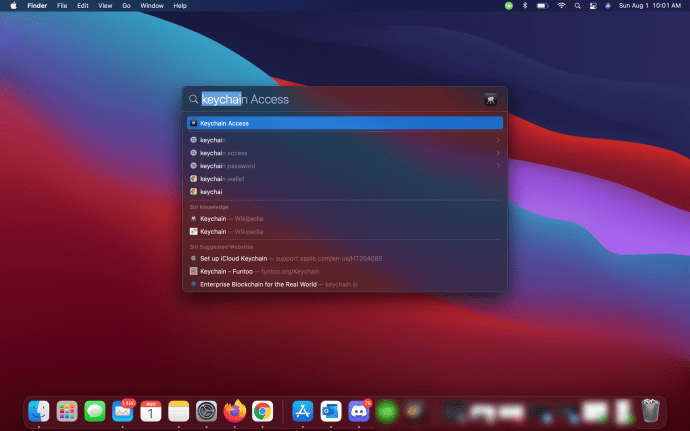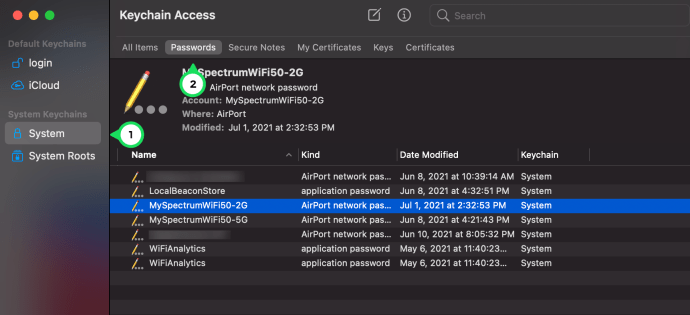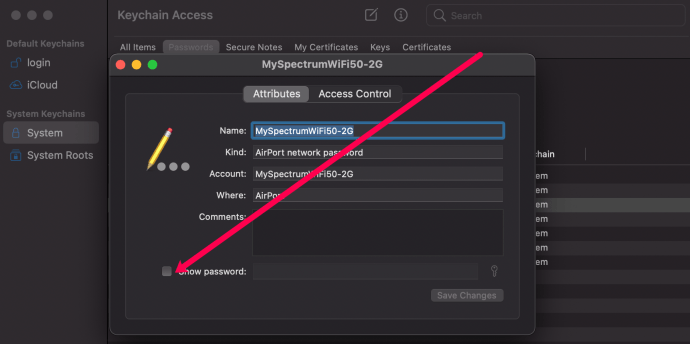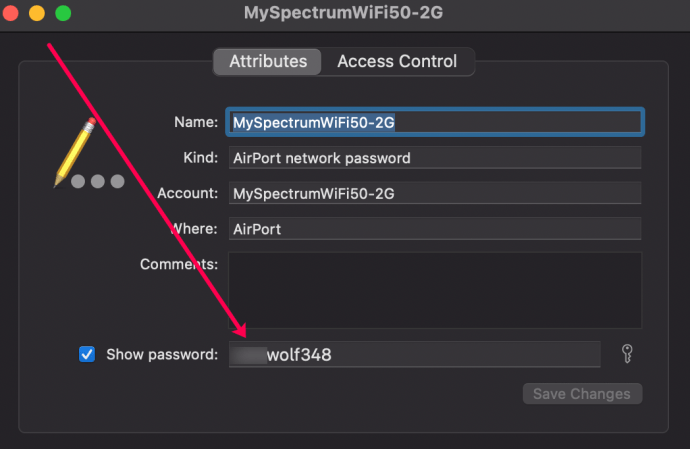Av alla användarnamn och lösenord du behöver hålla reda på är dina WiFi-inloggningsuppgifter unika. För det första anger du inte ditt eget användarnamn eller lösenord. För det andra ändras ditt användarnamn och lösenord med varje ny router du får. Slutligen kanske du inte ens vet vart du ska gå för att ändra ditt användarnamn eller lösenord.

Den här artikeln kommer att lära dig hur du hittar ditt WiFi-användarnamn och lösenord. Vi kommer också att ge dig några användbara tips och tricks på vägen för att göra dig till mästaren över ditt WiFi-nätverk.
Saker att veta
Innan vi dyker in, finns det några skillnader vi måste göra så att den här artikeln blir mer vettig. Om du inte är tekniskt kunnig eller bekant med din router, WiFi-nätverk, etc. läs det här avsnittet först. Annars får du gärna hoppa vidare.
Först finns det SSID (användarnamn) och lösenord som du kommer att använda för att ansluta en enhet till ditt WiFi-nätverk. Därefter finns det ett användarnamn och lösenord som du behöver för att göra ändringar i ditt WiFi-nätverk. Vi kommer att granska båda dessa nedan.
Det finns många sätt att hitta denna information. Om du redan är ansluten till det aktuella WiFi-nätverket kan du hitta användarnamnet och lösenordet på den anslutna enheten. Om du försöker ansluta kommer vi att visa dig hur du får användarnamnet och lösenordet i nästa avsnitt.
Vad är Mitt WiFi-användarnamn?
Som nämnts ovan beror det "användarnamn" du behöver på vilka uppgifter du försöker utföra. Det första, vanligaste, användarnamnet är faktiskt ditt SSID (din routers namn). Det andra är användarnamnet du behöver för att komma åt din routers inställningar.
Hur du hittar ditt SSID och lösenord om du inte är ansluten
Om du försöker ansluta en enhet till ditt WiFi-nätverk behöver du ditt SSID (namnet på ditt WiFi-nätverk). Detta är ganska lätt att hitta om du har din router till hands. Varje router har ett klistermärke på sig. Vanligtvis placerad på baksidan eller undersidan kan du snabbt hitta namnet på ditt WiFi-nätverk här.

Denna dekal visar ofta två SSID:n; en för 2,4Ghz-bandet och den andra för 5Ghz-bandet. Det här är namnet du letar efter när du ansluter din enhet till internet.
Om du inte kan se namnet på klistermärket är det bästa du kan göra att försöka ansluta till WiFi-nätverket med den starkaste signalen. Detta nätverk är vanligtvis det som visas högst upp på nätverkslistan och har flest staplar. Om anslutningen lyckas har du nu ditt SSID.
Hur du hittar ditt WiFi-användarnamn
Du kanske behöver justera dina WiFi-inställningar, ändra lösenordet eller kontrollera nätverkets säkerhet. För att göra någon av dessa saker behöver du ditt WiFi-användarnamn.
De flesta nätverksanvändarnamn är helt enkelt "Admin" så prova det först. Därefter, om du vet vilken router du har (Netgear, Asus, etc.) kan du göra en snabb Google-sökning efter "[Routertillverkarens] användarnamn" och det kommer säkert att dra upp. Slutligen bör användarnamnet (tillsammans med lösenordet) finnas på routeretiketten (som visas ovan).

Notera: För att använda detta användarnamn behöver du routerns IP-adress. Skriv in IP-adressen i adressfältet i din favoritwebbläsare. Här kan du ange ditt WiFi-användarnamn. Om du behöver mer hjälp med detta har vi en artikel här.
Hur du hittar ditt WiFi-lösenord
Nu när du känner till ditt SSID och användarnamn är det dags att hitta dina lösenord. Det finns två olika lösenord involverade i din router. En används för att ansluta dina enheter när den är ihopparad med ditt SSID. Den andra används för att göra ändringar i ditt nätverk.
Hur du hittar ditt inloggningslösenord
Om du försöker logga in på din routers inställningar och göra ändringar behöver du användarnamnet och lösenordet. Som diskuterats ovan är användarnamnet troligen "Admin", detta är också fallet för de flesta standardinloggningslösenord. Prova "Admin" först och "Lösenord" sedan. Annars, googla märket och modellen på din enhet för standardinloggningslösenordet.
Hur du hittar ditt standardlösenord för att ansluta enheter
Om du inte är ansluten till ditt WiFi-nätverk kan du hitta standardlösenordet på baksidan (eller undersidan) av din router. Om du använder samma klistermärke för att hitta ditt SSID kommer du också att se WiFi-lösenordet.

Om det här lösenordet inte fungerar kan någon ha uppdaterat det. På de flesta routrar kan du utföra en återställning för att ansluta med standard SSID och lösenord. Annars måste du gå till din routers inställningar med användarnamnet och lösenordet för att avslöja lösenordet.
Hur du hittar ditt WiFi SSID och lösenord om du är ansluten på Windows
Det snabbaste sättet att identifiera WiFi SSID och lösenord i Windows är att använda en kommandotolk.
- Högerklicka på ett tomt utrymme i aktivitetsfältet i Windows och välj Aktivitetshanteraren.
- Välj Arkiv och Kör ny uppgift.
- Markera rutan bredvid "Skapa den här uppgiften med administratörsbehörighet" och skriv "CMD" i fönstret. Tryck på OK.
- Skriv 'netsh wlan show profile'. Detta kommer att få upp en lista över alla WiFi-nätverk du någonsin har anslutit dig till. Detta kommer att visa dig SSID.
- Skriv 'netsh wlan show profile "SSID" key=clear'. Där du ser SSID anger du nätverksnamnet som identifierades i steg 4. Detta ger dig lösenordet för det nätverket.
Kom ihåg att detta bara fungerar om du redan har varit medlem i det nätverket. Det fungerar inte om du aldrig har använt det.
Så här hittar du ditt wifi-SSID om du är ansluten på Mac
Förutsatt att din Mac redan är ansluten till ditt WiFi-nätverk, följ dessa steg för att få användarnamnet och lösenordet:
- Öppna din Macs Spotlight (mellanslag + Kommando). Skriv in Keychain Access.
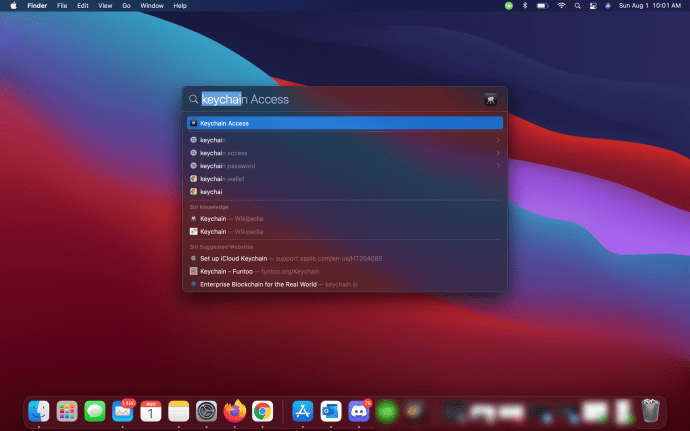
- Välj "System" till vänster och "Lösenord" överst. Dubbelklicka på nätverket du vill visa.
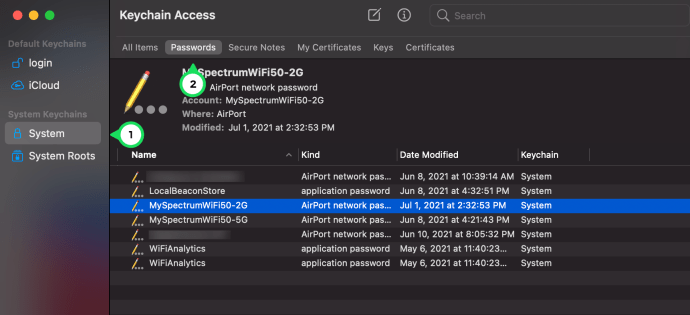
- Markera rutan "Visa lösenord" och ange din Macs inloggningslösenord.
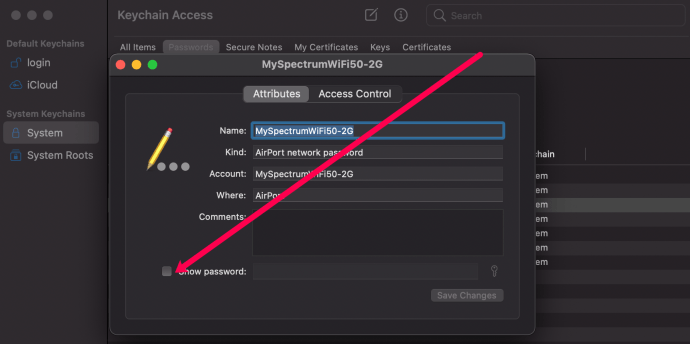
- Lösenordet visas nu längst ner i popup-fönstret.
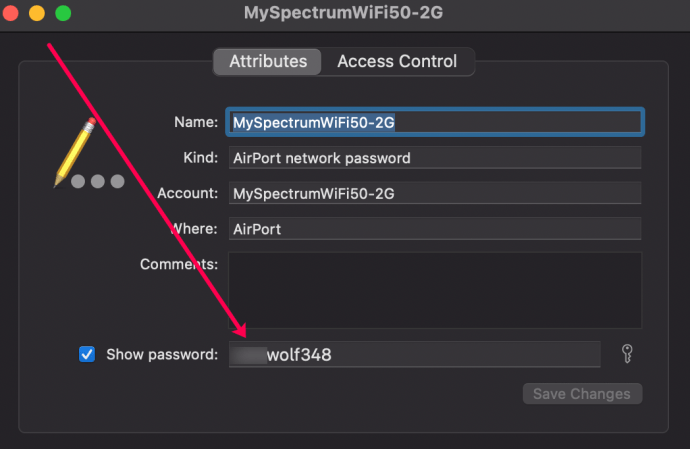
Återställ en router till standardanvändarnamn och lösenord för anslutning
Om du aldrig har varit medlem i ett visst WiFi-nätverk och behöver ansluta dig till det, är dina alternativ begränsade. Du har egentligen bara två alternativ, hitta det lilla kortet som följer med ditt modem eller router med inloggningsuppgifterna eller återställ enheten. Ibland finns standardinloggningen på ett klistermärke under enheten. Det beror på enheten och din internetleverantör.
Det finns verktyg från tredje part som kan skanna och hacka WiFi-lösenord men dessa behöver specialistkunskaper. Dessutom kan WPA2-lösenord vara mycket knepiga att hacka.
Om du behöver återställa en router eller modem gör du så här. Detta kommer att återställa alla nätverksändringar eller konfigurationer du har gjort men ger dig tillgång till enheten och återställer ditt nätverksanvändarnamn och lösenord till standardinställningarna. Dessa standardinställningar är vanligtvis "admin" för användarnamnet och "lösenord" för lösenordet.
- Leta reda på återställningsknappen på baksidan eller sidan av enheten. Det är ofta hjälpsamt märkt "Återställ" men inte alltid.
- Tryck och håll den knappen i några sekunder. Vissa routrar blinkar med sina lampor för att berätta att det fungerade, andra gör det inte.
- Tillåt routern att starta om och ladda om standardkonfigurationen.
- Logga in med "admin" och "lösenord"
- Återställ lösenordet eftersom de flesta användarnamn är hårdkodade.
- Skriv ner det lösenordet någonstans säkert!
Det är alldeles för lätt att tappa användarnamn och lösenord utan att skriva ner dem. Nu vet du åtminstone hur du återställer dem om du skulle behöva.
Vet du om några andra sätt att hitta ett WiFi-användarnamn och lösenord utan att återställa routern? Berätta om dem nedan om du gör det!