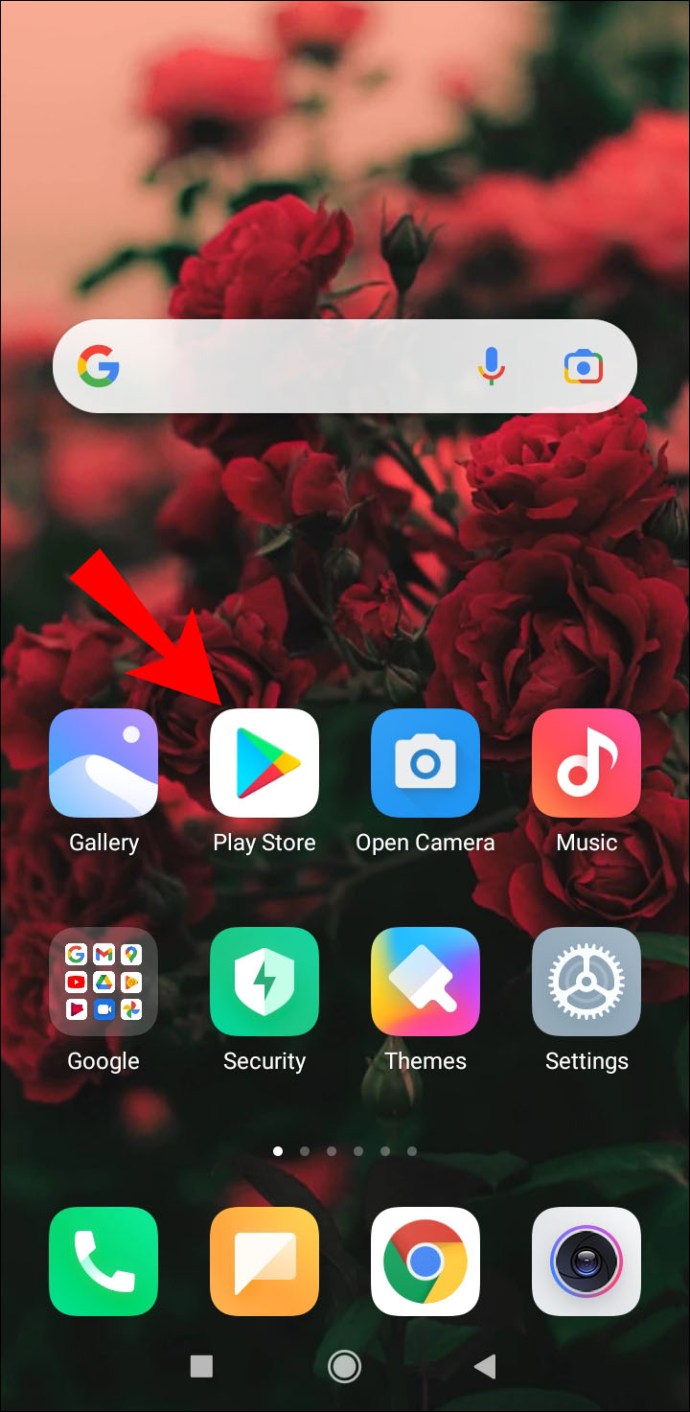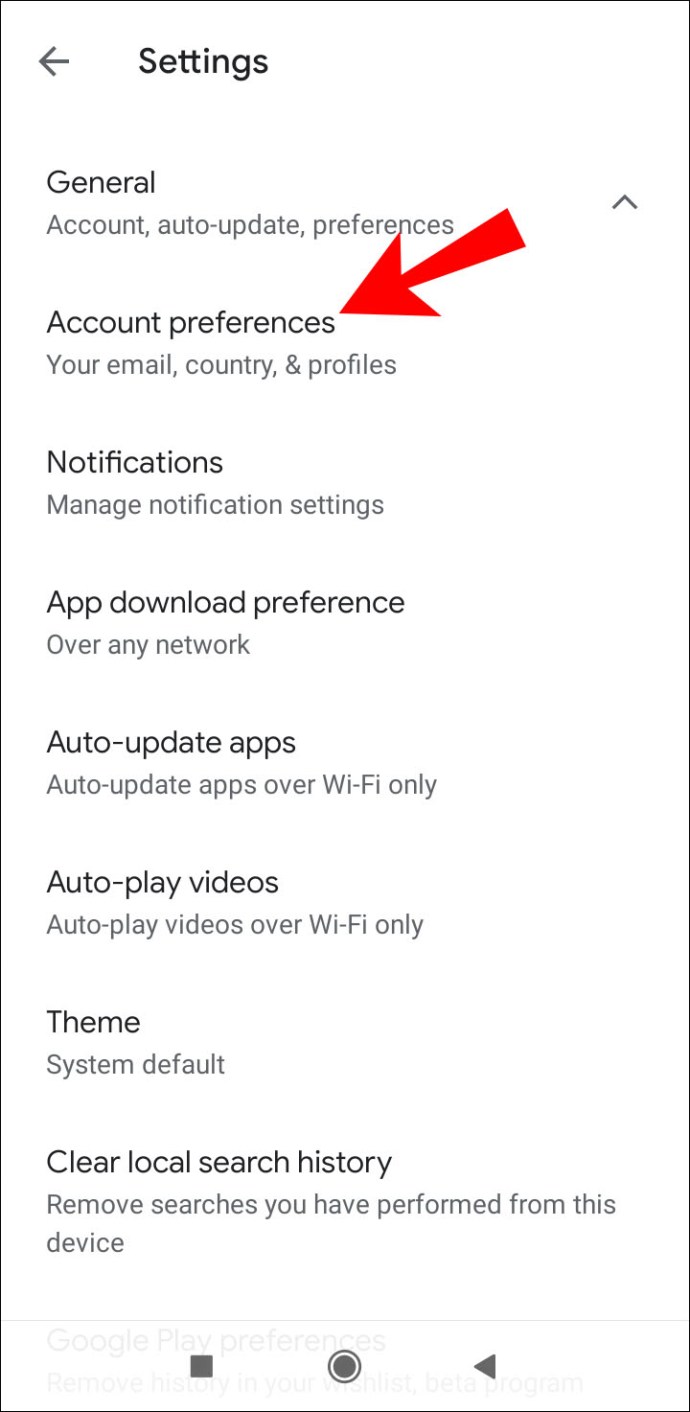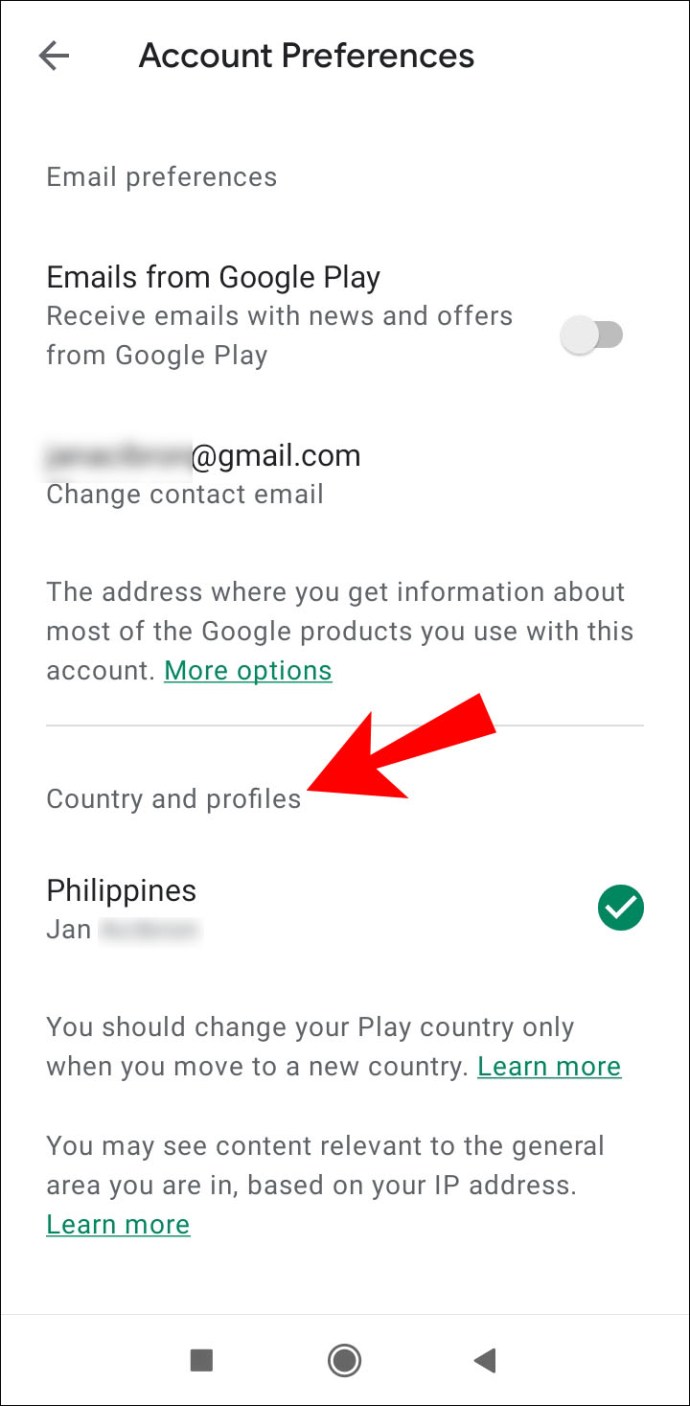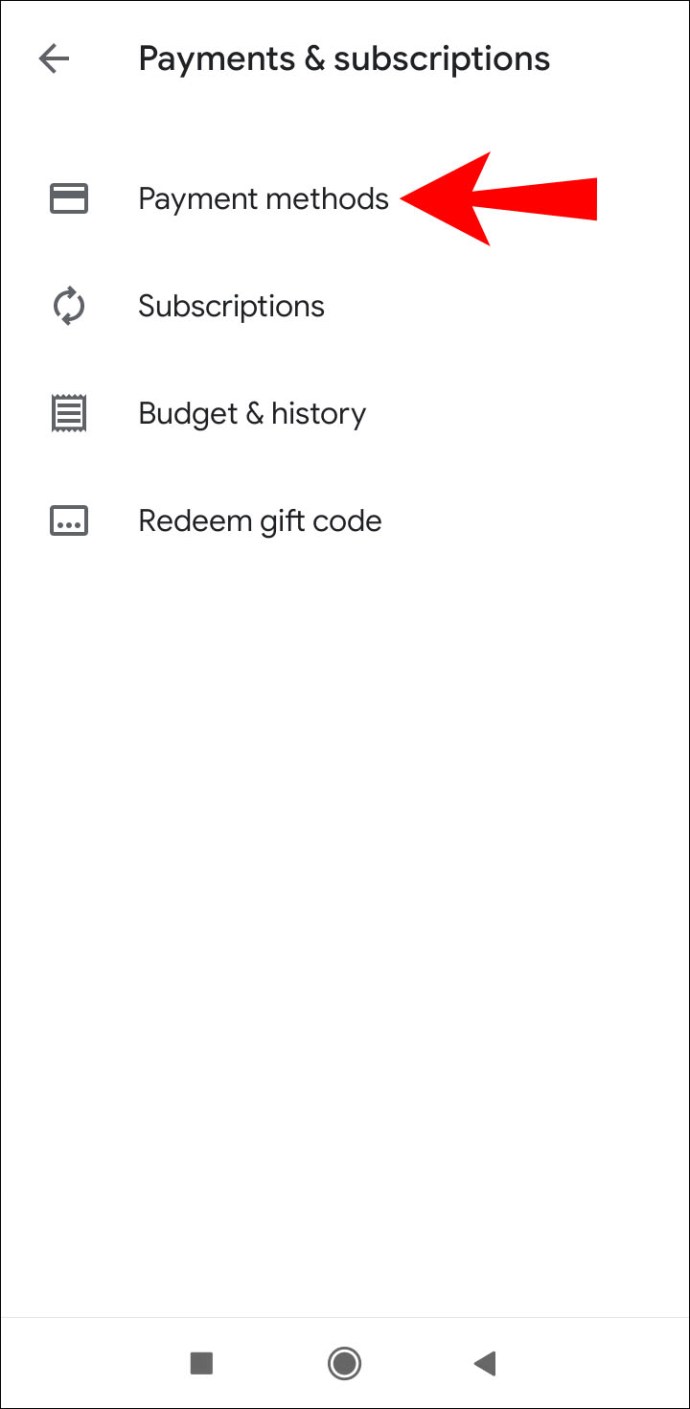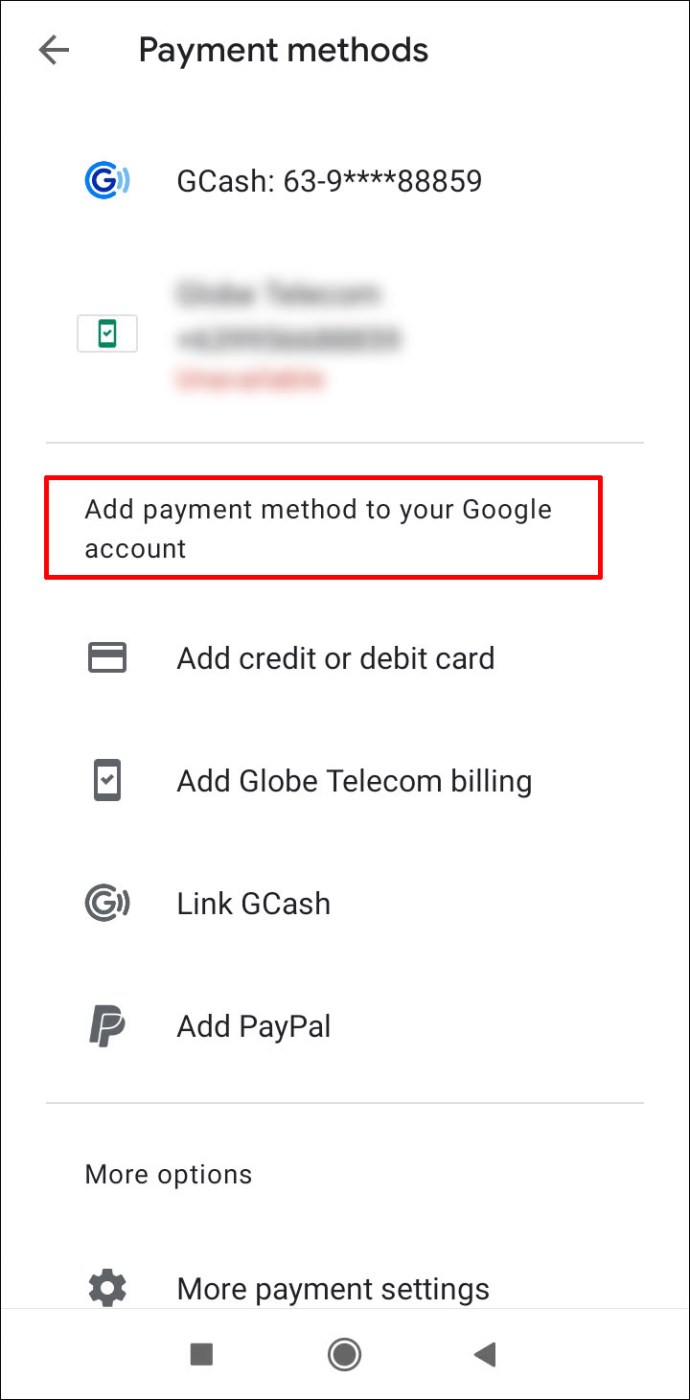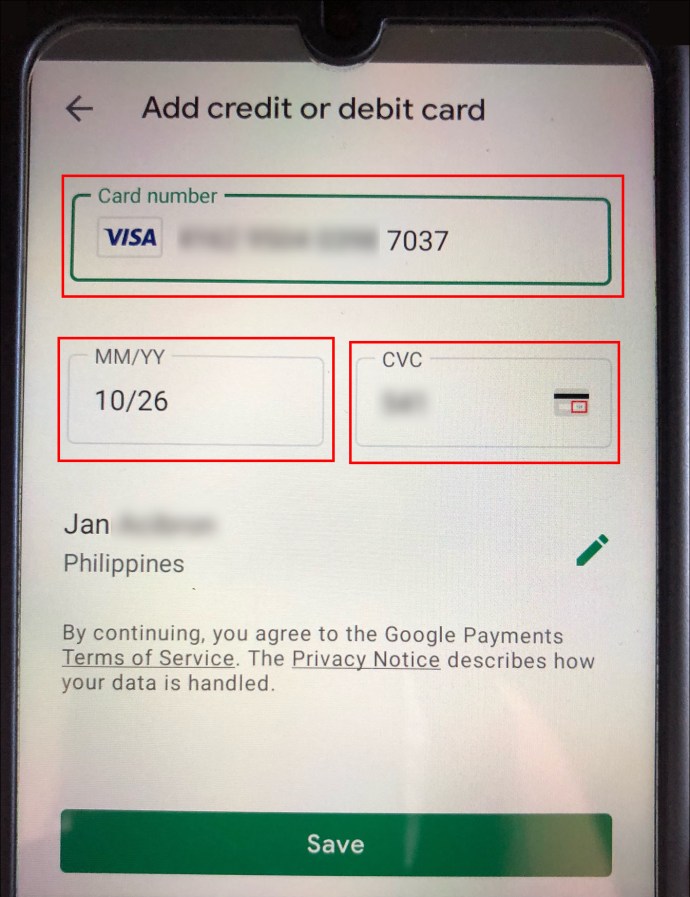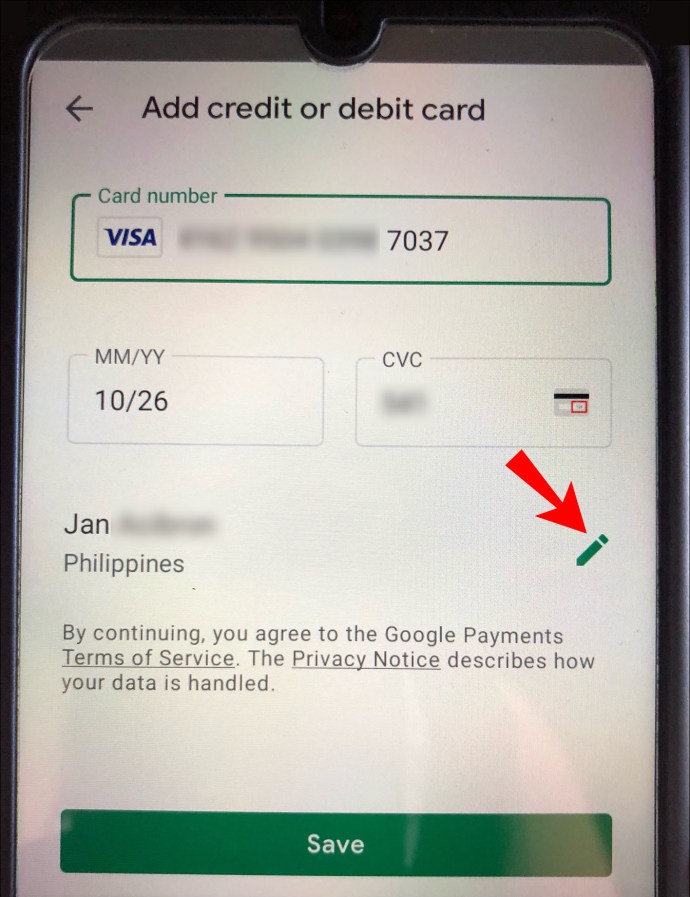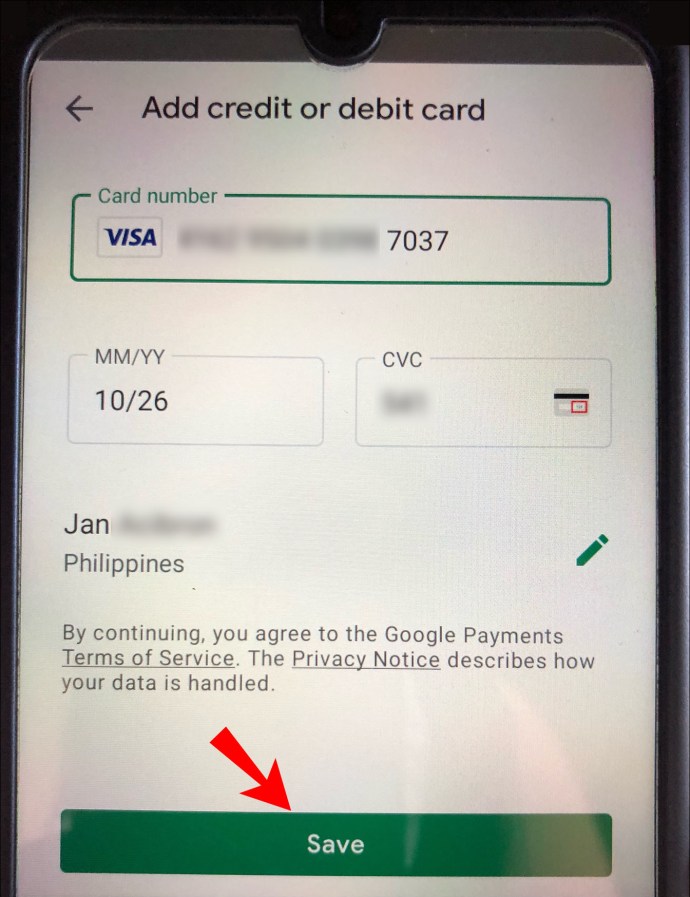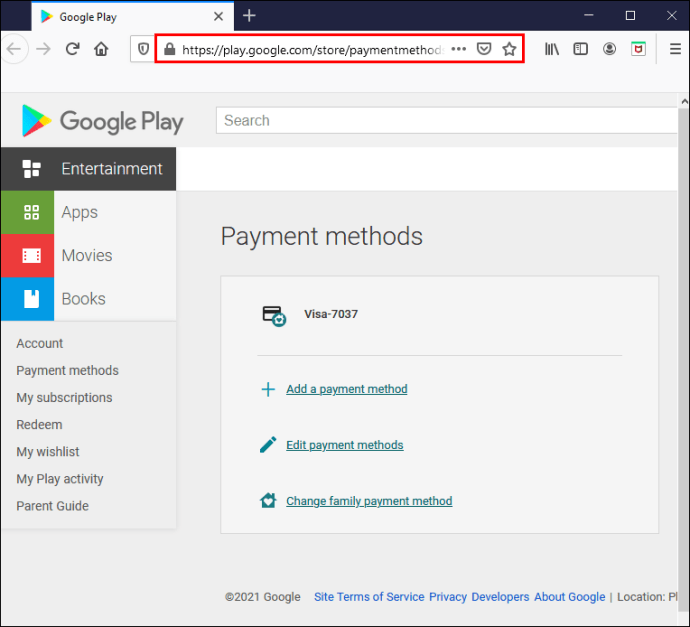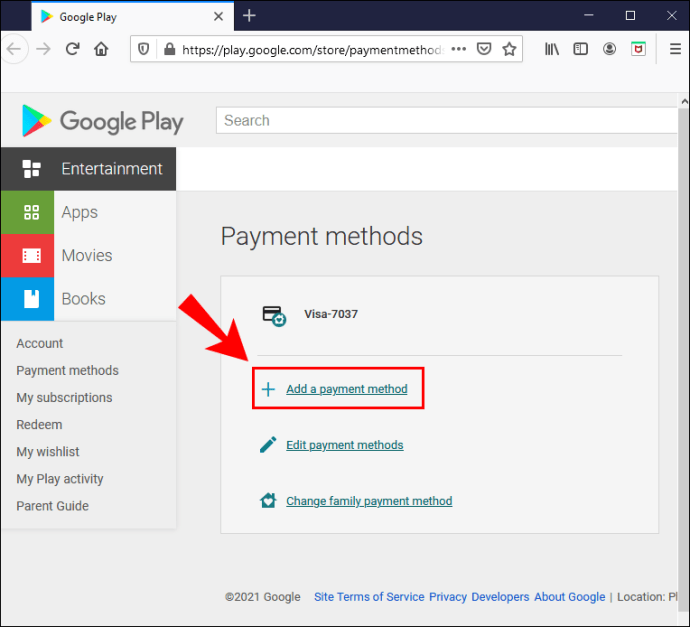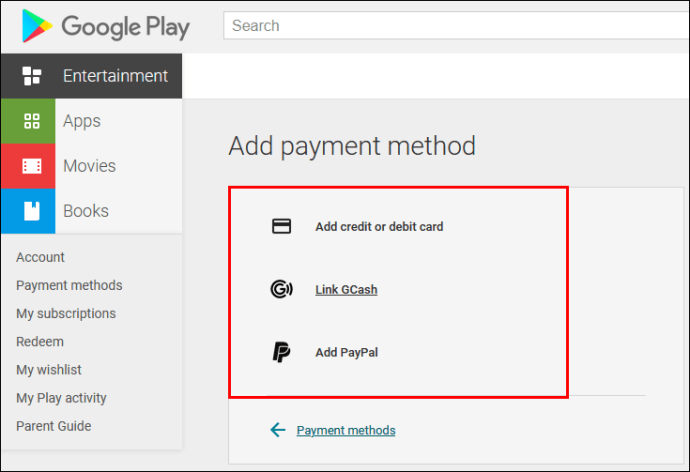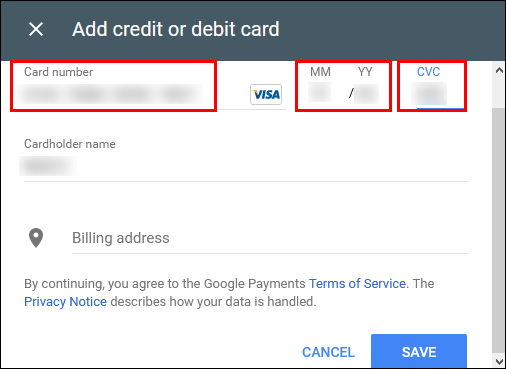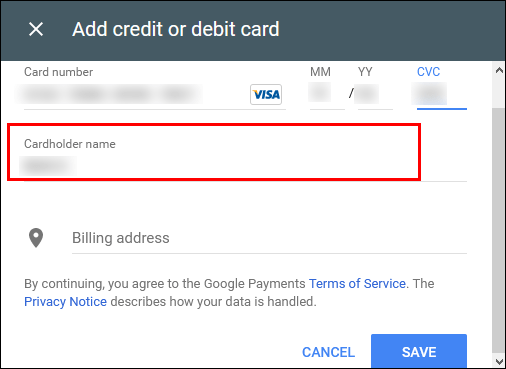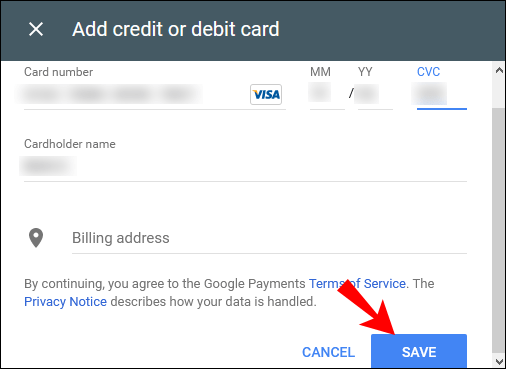Undrar du hur du ändrar din föredragna valuta i Google Play Butik? Kanske har du flyttat utomlands och behöver uppdatera dina inställningar.

Om svaret på denna fråga är ja, leta inte längre. I den här artikeln kommer du att ta reda på allt du behöver veta. Dessutom kommer du att lära dig hur du ändrar land i Google Play Butik, valutaformatet i Google Dokument och mycket mer.
Hur ändrar man valuta i Google Play?
Om du flyttar till ett annat land måste du ändra din Google Play-valuta. Tänk dock på att du bara kan göra det en gång per år.
När du ändrar ditt Google Play-land kommer du inte att kunna använda saldot från ditt tidigare land.
Dessutom kanske du inte kan komma åt vissa böcker, appar, filmer, TV-program eller annat innehåll, beroende på vilket land du befinner dig i.
För att ändra valuta, följ dessa steg:
- Öppna appen Google Play Butik.
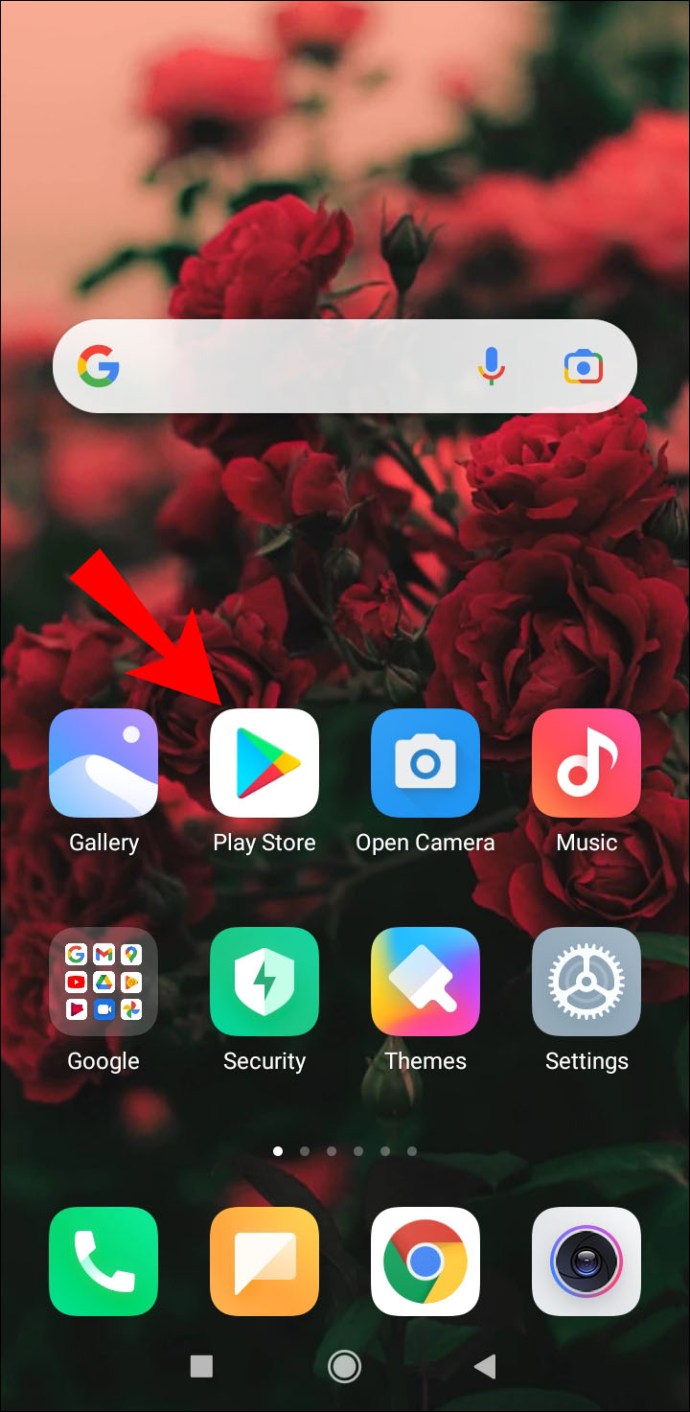
- Välj ikonen "Meny".
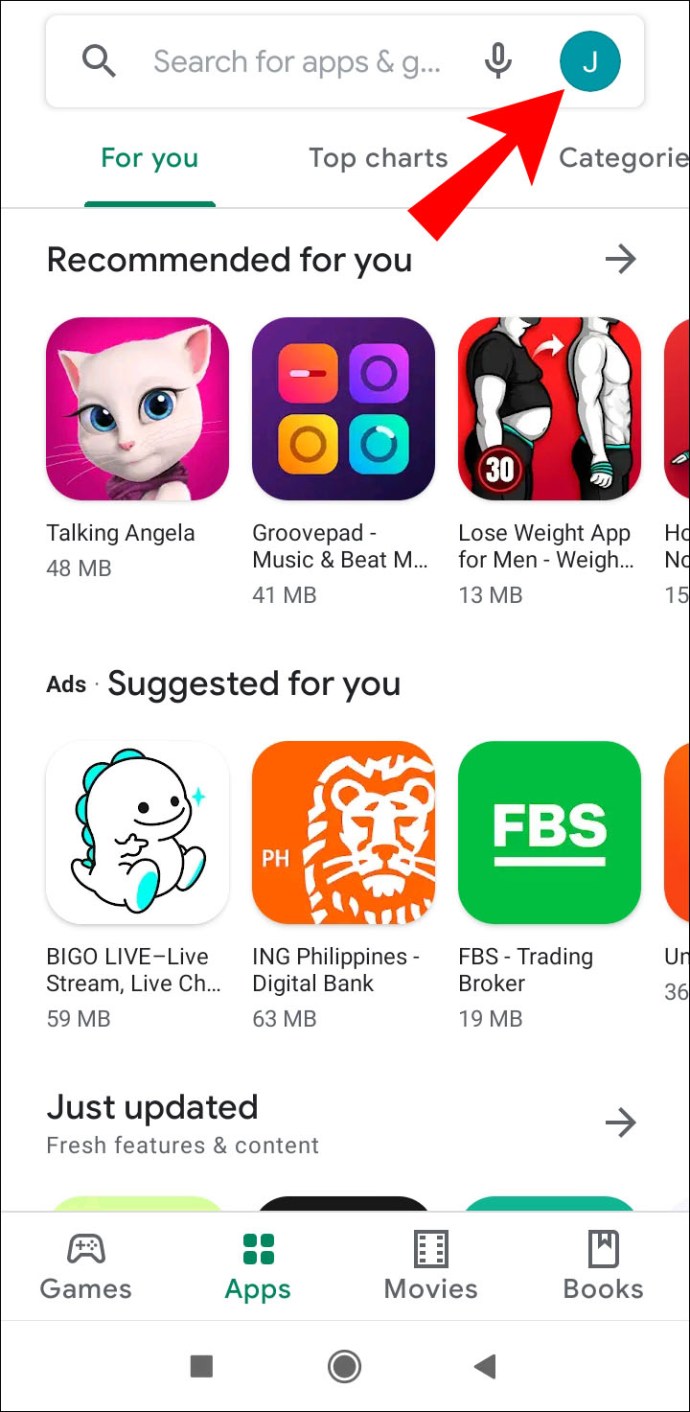
- Välj "Konto" i rullgardinsmenyn.
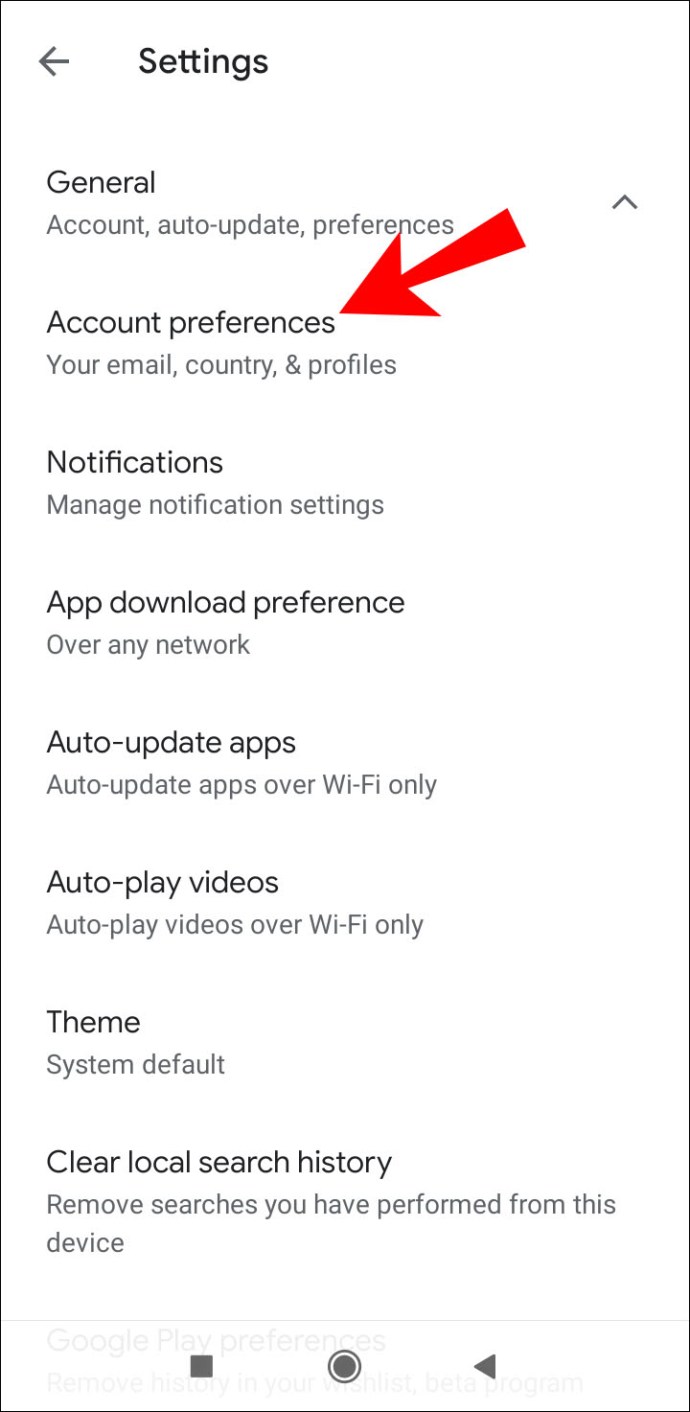
- Hitta ditt land och namn under "Land och profiler".
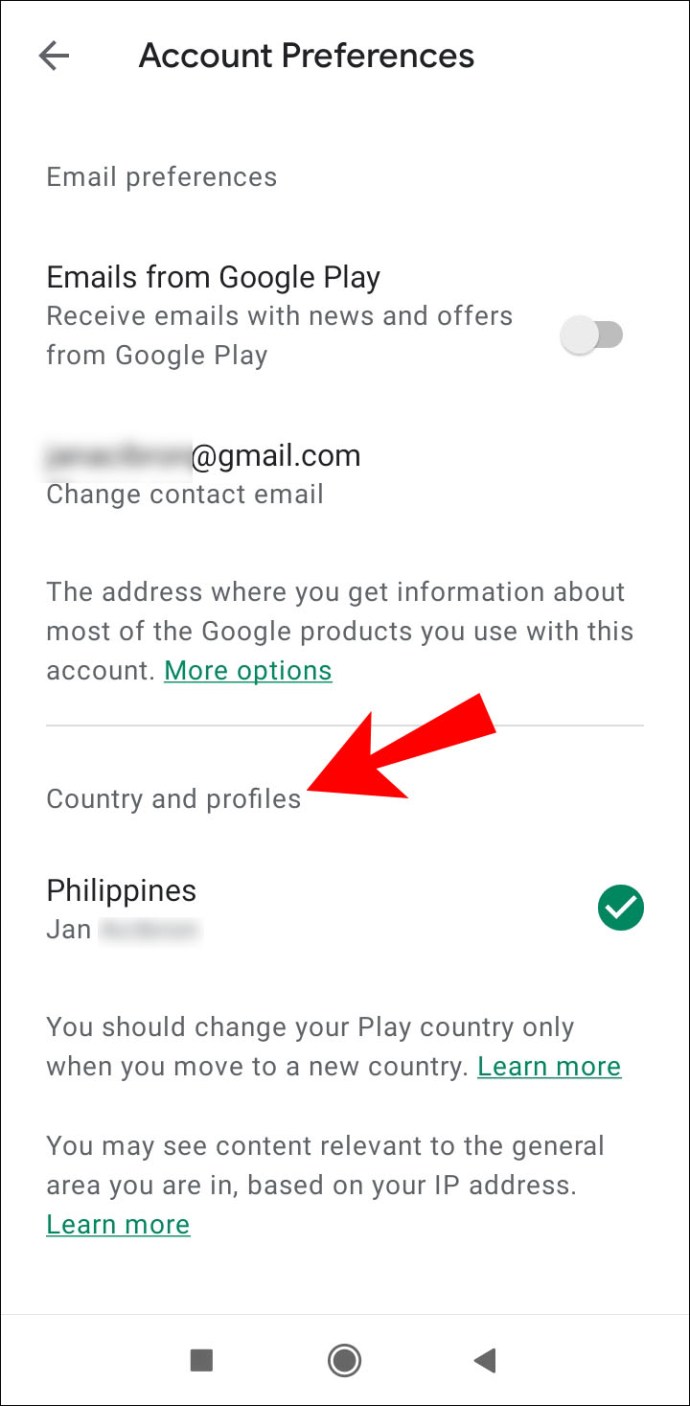
- Om du inte redan har en betalningsmetod för det nya landet måste du lägga till den först.
- Den första betalningsmetoden måste vara från det land du skapar en profil för.
- Google Play Butik ändras automatiskt till det nya landet. Detta kan ta upp till 48 timmar att tillämpa, men det är också möjligt att ändringen sker tidigare.
Om du inte har en betalningsmetod för det nya landet lägger du till den så här:
- Öppna appen Google Play Butik.
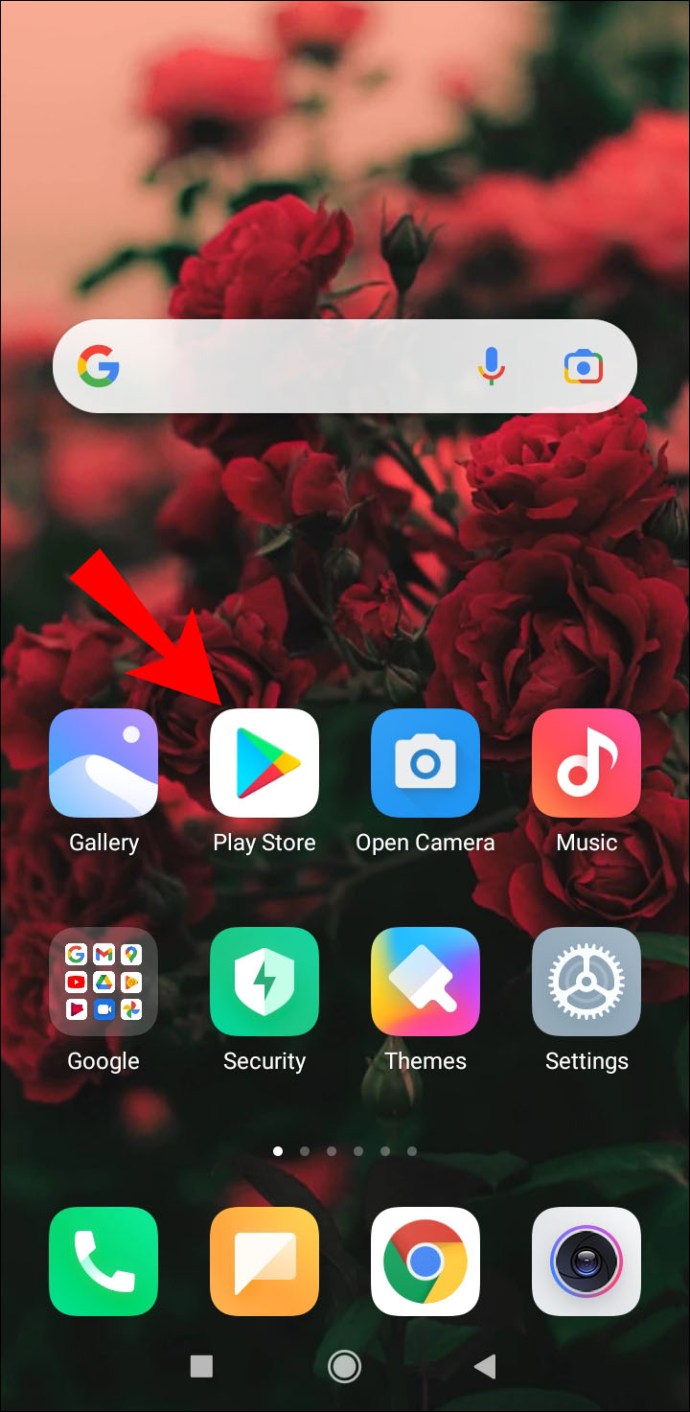
- Välj ikonen "Meny".
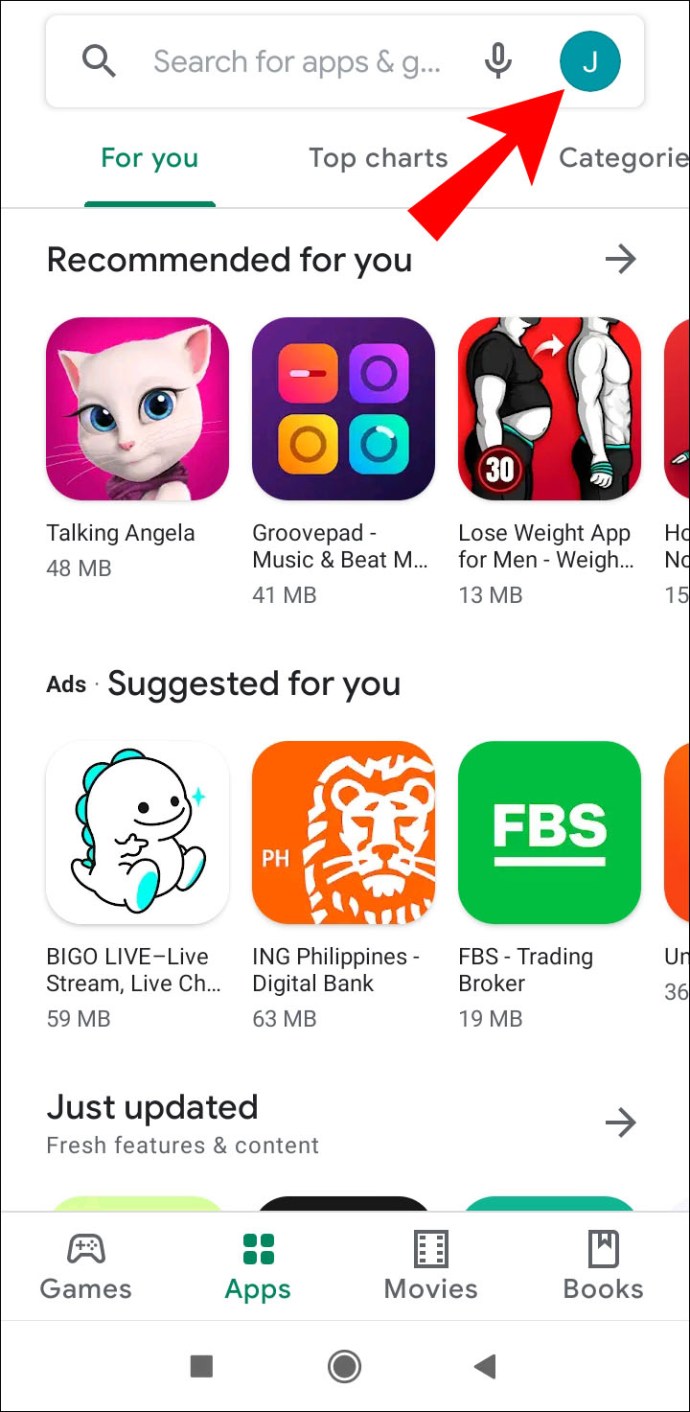
- Från rullgardinsmenyn väljer du sidan "Betalningsmetoder".
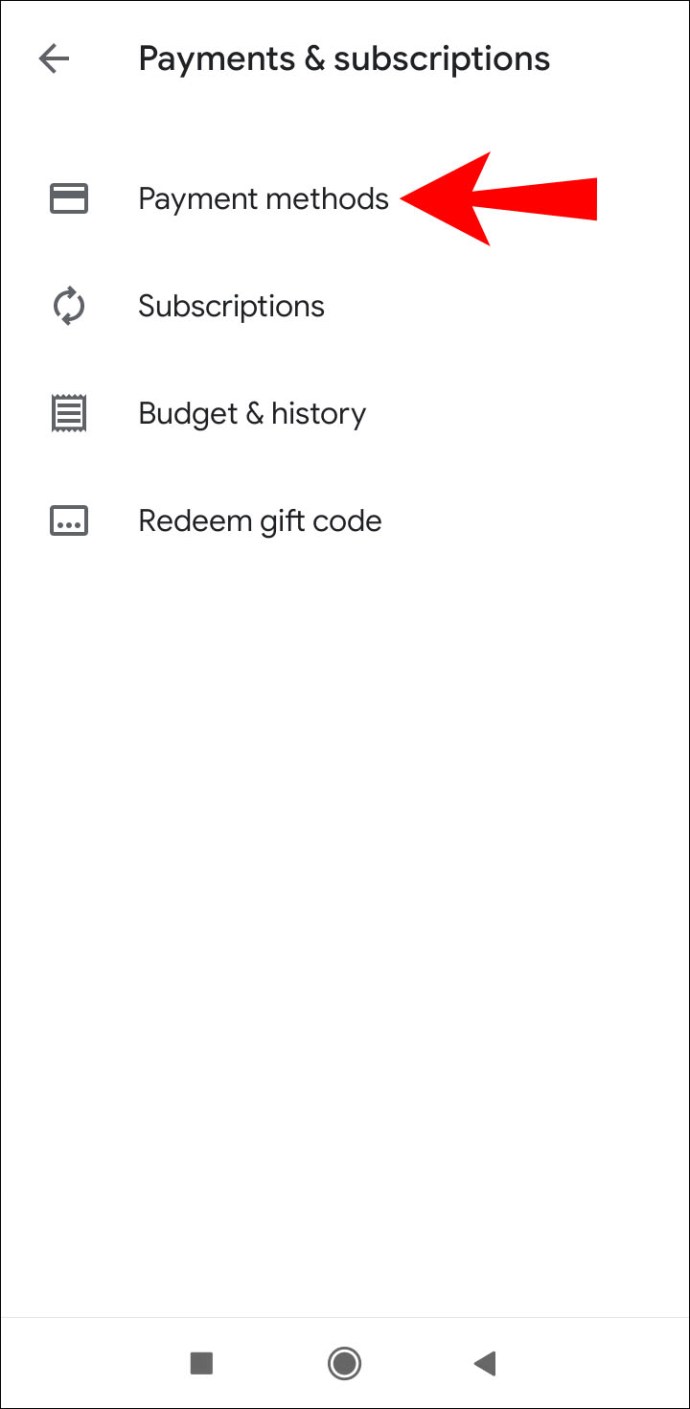
- Under "Lägg till betalningsmetod" väljer du den du vill lägga till.
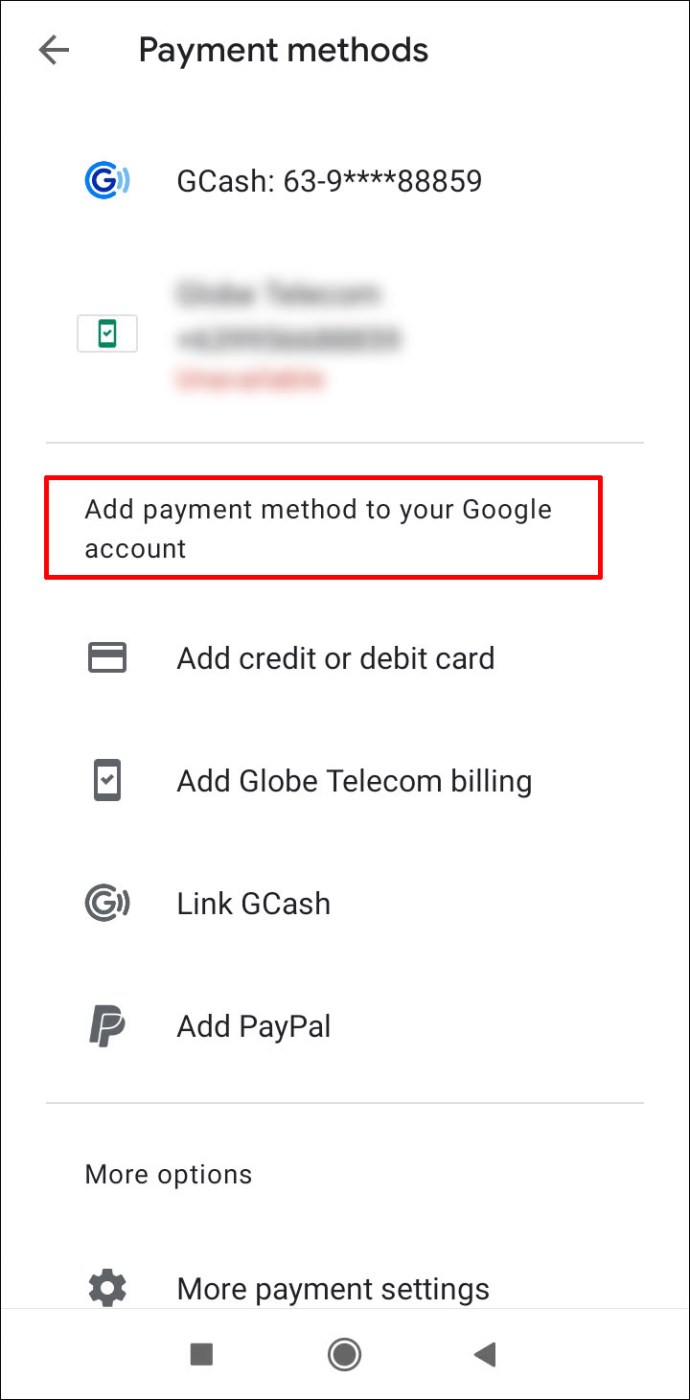
- Ange kortnumret, "giltigt till" datum och kortverifieringskoden (CVC).
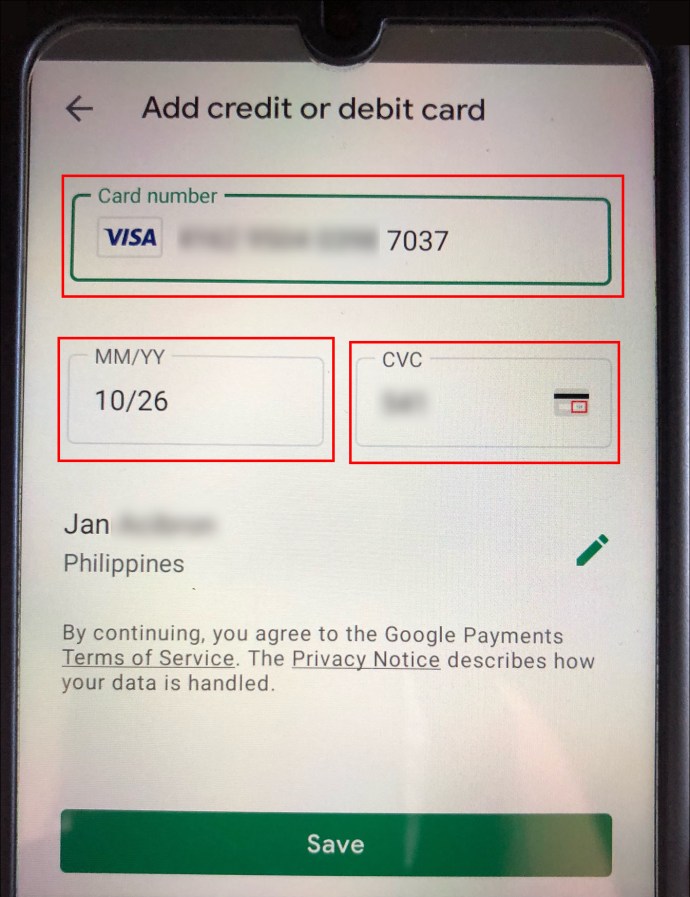
- Redigera kortinnehavarens namn eller adressinformation om det behövs.
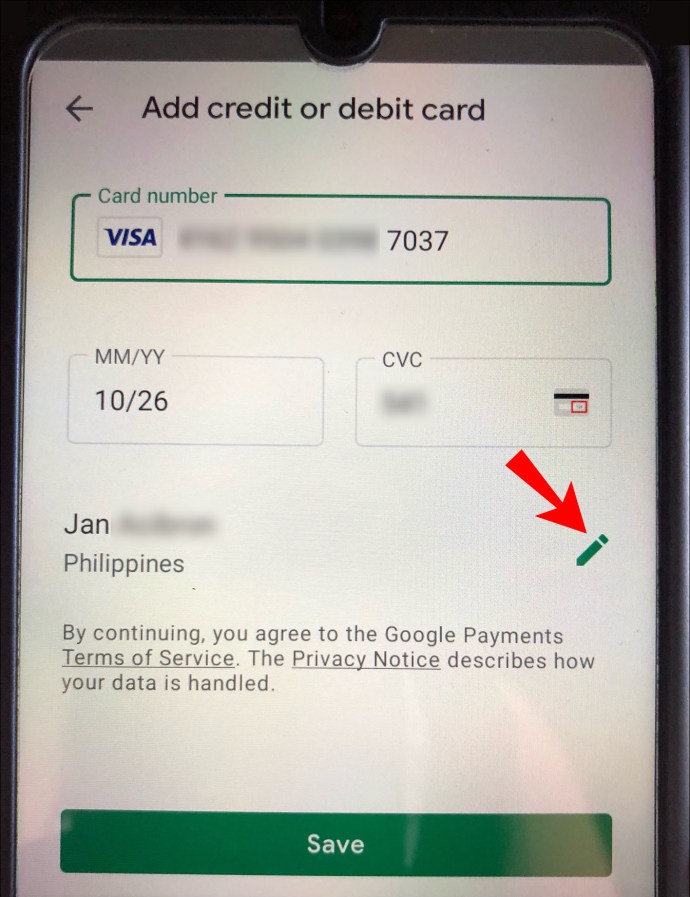
- Välj "Spara" så sparas den nya betalningsmetoden på ditt Google-konto.
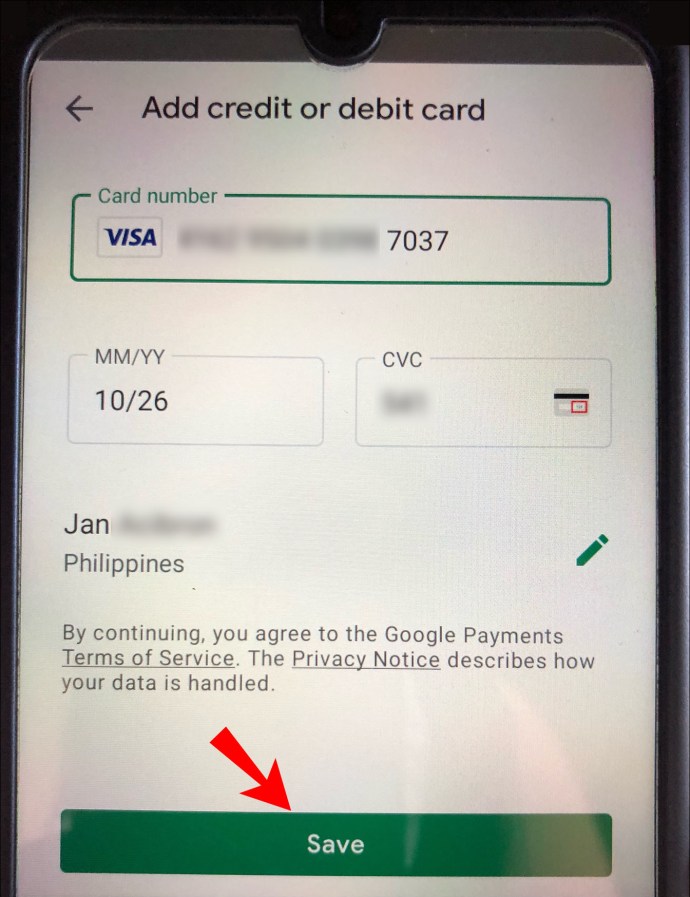
Hur ändrar man valuta i Google Play på webben?
Följ bara stegen nedan:
- Få åtkomst till ditt Google Play-konto.
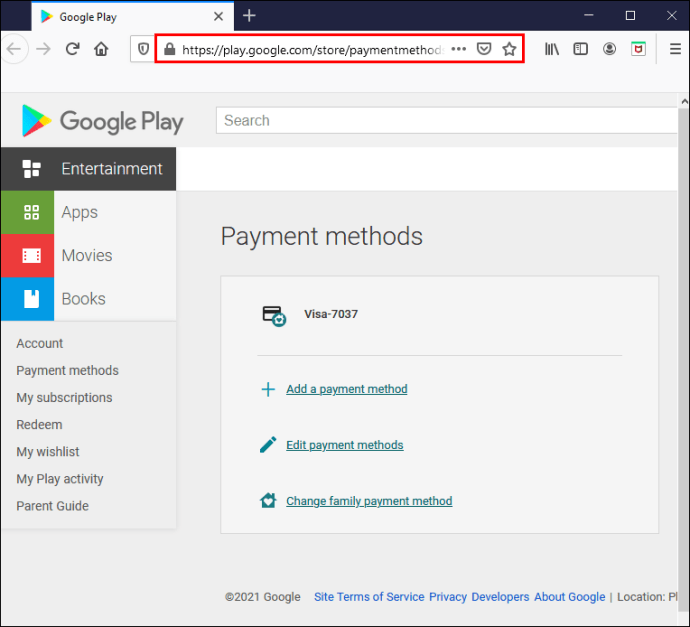
- Klicka på avsnittet "Lägg till en betalningsmetod".
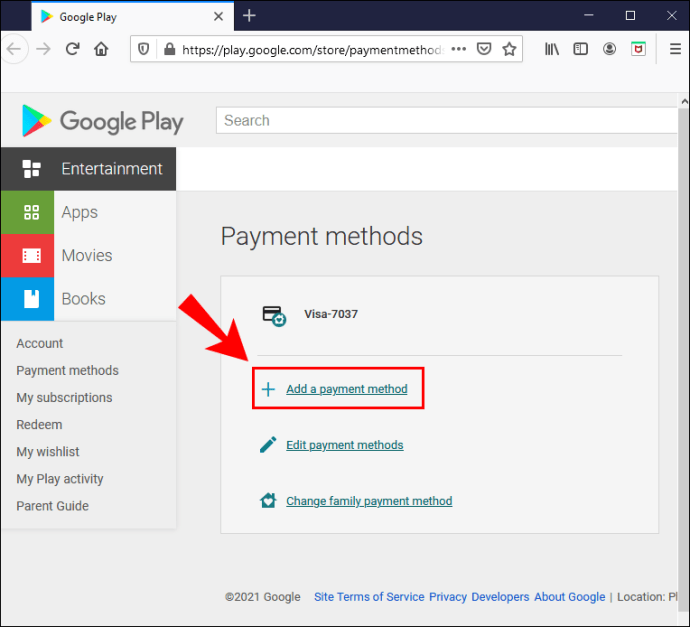
- Välj den betalningsmetod du vill lägga till.
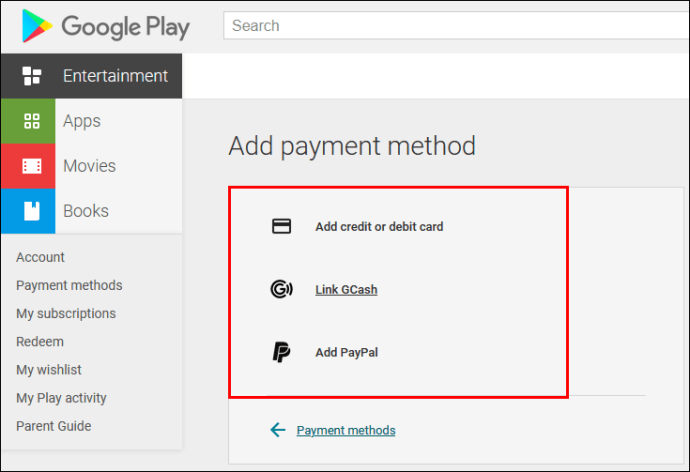
- Ange kortnumret, "giltigt till" datum och kortverifieringskoden (CVC).
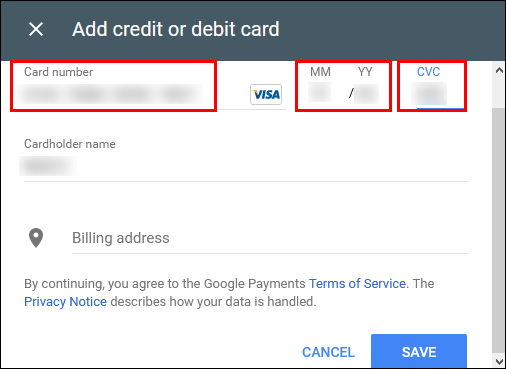
- Redigera kortinnehavarens namn eller adressinformation om det behövs.
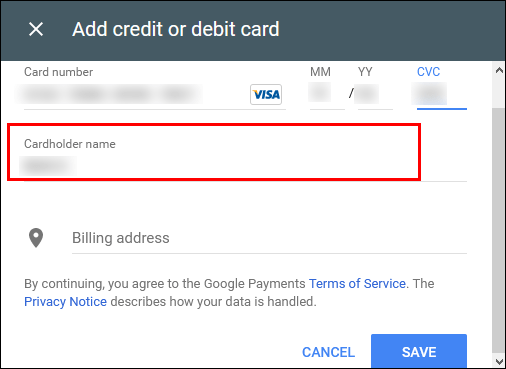
- Klicka på "Spara" så sparas en ny betalningsmetod på ditt Google-konto.
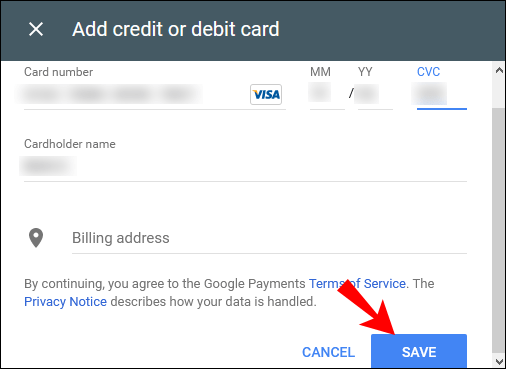
Ytterligare vanliga frågor
Tar Google betalt för valuta?
Google kommer, om möjligt, att debitera dig i ditt hemlands valuta, enligt hemadressen på ditt Google-konto.
Om Google inte kan debitera dig i ditt hemlands valuta kommer det att debitera dig i en annan valuta. Om du bor utanför USA kommer du sannolikt att debiteras i amerikanska dollar.
Innan din transaktion är slutförd har du dock en chans att se vilken valuta Google debiterar dig i.
Dessutom kan valutan du debiteras i ändras beroende på vilken Google-tjänst du använder för att göra ett köp. Därför kanske det inte alltid är i ditt hemlands valuta.
Hur kan jag få $1 på Google Play?
Det finns många sätt att få Google Play-krediter. Det vanligaste är att fylla i undersökningar, ladda ner och testa gratisappar eller titta på videor.
Här är några av sätten du kan tjäna Google Play-krediter på:
· Fyll i undersökningar via Google Opinion Rewards-appen och tjäna upp till $1 i Google Play-saldo.
· Swagbucks är en app genom vilken du kan fylla i undersökningar. Du kan också installera Swagbucks sökmotor och bläddra med den för att tjäna poäng, eller så kan du handla via Swagbucks-portalen och tjäna poäng. 100 poäng motsvarar $1. Du kan sedan använda dem för att köpa önskat innehåll på Google Play.
· Feature Points är en annan app genom vilken du kan tjäna Google Play-krediter genom att fylla i undersökningar eller ladda ner och prova olika appar.
· Branded Surveys är en marknadsföringsgemenskap genom vilken du kan tjäna poäng genom att fylla i undersökningar.
· Bananatic är en app genom vilken du kan spela spel, titta på sponsorannonser, skriva artiklar, spela in videor eller testa mobilappar. Genom att göra det tjänar du "bananer", som är appens virtuella valuta. Du kan sedan lösa in poängen och använda dem för att köpa innehåll på Google Play.
· Du kan också få presentkort från Google Play som du kan använda för att köpa innehåll på Google Play.
Om du undrar hur du löser in dina belöningar – presentkort, presentkoder eller kampanjkoder, fortsätt läsa:
· Genom din Android-enhet:
1. Öppna appen Google Play Butik.

2. Välj ikonen "Meny".
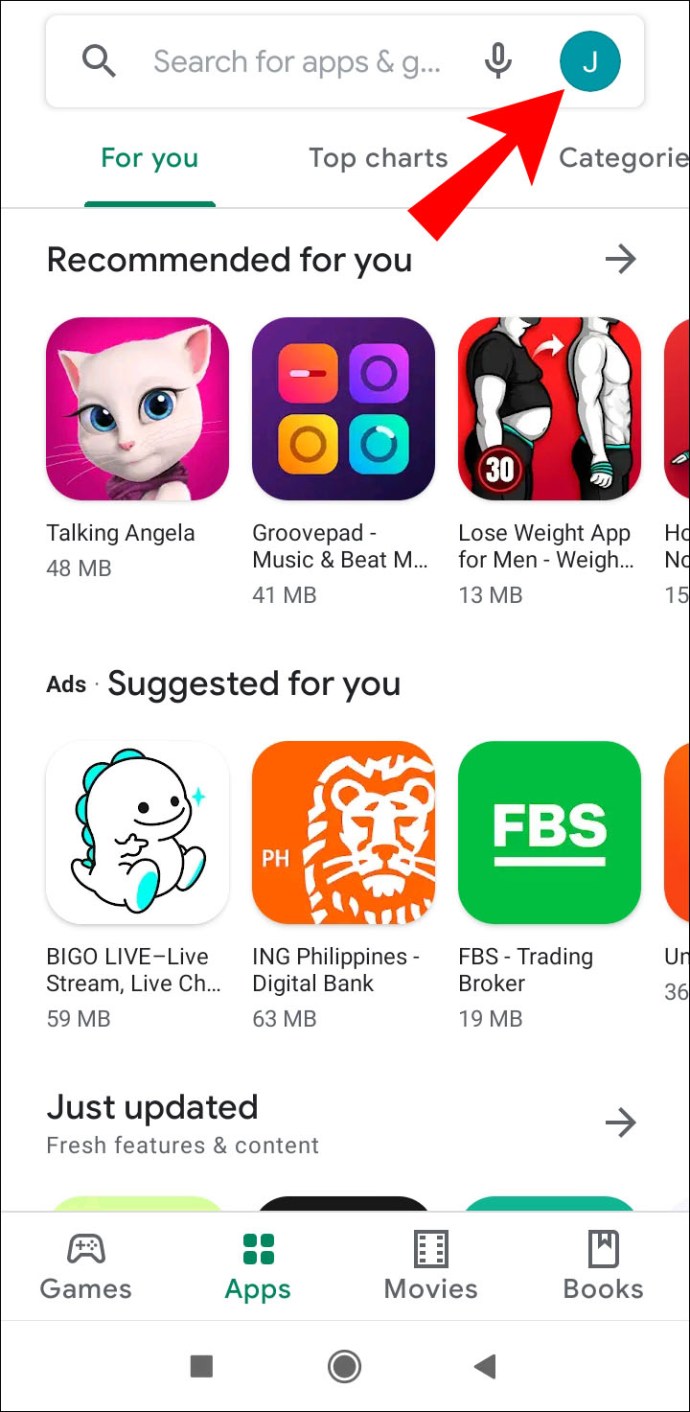
3. Välj "Konto" i rullgardinsmenyn.
4. Klicka på avsnittet "Belöningar".
5. Välj knappen "Lös in kampanjkod".
6. Ange kampanjkoden.
7. Välj "Lös in."
· Genom din dator:
1. Besök den här länken.
2. Klicka på "Lös in" till vänster på sidan.

3. Ange kampanjkoden.

4. Klicka på "Lös in".

· Om du fick en Google Play-present via e-post, så här löser du in den:
1. Öppna e-postmeddelandet med gåvan.
2. Välj knappen "Lös in gåva".
3. Ange din e-postadress för att bevisa att det är ditt presentkort.
4. Välj "Klicka för att lösa in".
5. Webbplatsen omdirigerar dig till webbplatsen Google Play.
6. Bekräfta att det är ditt Google-konto.
· Du kan lösa in ditt Google Play-kort när du gör ett köp:
1. När du vill köpa något, välj "G Pay"-ikonen.
2. Välj "Lös in kod" i listan över tillgängliga alternativ.
3. Ange koden du vill lösa in.
4. Välj "Lös in."
5. Bekräfta ditt köp.
Hur ändrar jag land i Google Play Butik?
Att ändra land i din Google Play Butik är detsamma som att ändra valuta, och samma regler gäller.
• Om du flyttar till ett nytt land med en annan valuta måste du ändra ditt Google Play-land. Tänk dock på att du bara kan ändra ditt Google Play-land en gång om året. Om du väljer att ändra det måste du vänta ett år för att ändra det tillbaka.
• När du ändrar ditt Google Play-land kommer du inte att kunna använda ditt Google Play-saldo från ditt gamla land.
• Du kan också förlora åtkomst till vissa böcker, appar, filmer, tv-program eller annat innehåll, beroende på vilket land du befinner dig i eftersom innehållet i Google Play Butik kan variera beroende på land.
Så här gör du det på din mobila enhet:
1. Välj ikonen "Meny".
2. Välj "Konto" i rullgardinsmenyn.
3. Hitta ditt land och namn under "Land och profiler."
4. Om du inte redan har en betalningsmetod för det nya landet måste du lägga till den först.
5. Den första betalningsmetoden måste vara från det land du skapar en profil för.
6. Google Play Butik ändras automatiskt till det nya landet. Detta kan ta upp till 48 timmar att tillämpa, men det är också möjligt att ändringen sker tidigare.
Om du inte har en betalningsmetod för det nya landet lägger du till den så här:
1. Öppna appen Google Play Butik.
2. Välj ikonen "Meny".
3. Från rullgardinsmenyn väljer du sidan "Betalningsmetoder".
4. Under avsnittet "Lägg till betalningsmetod" väljer du den du vill lägga till.
5. Ange kortnumret, "giltigt till" datum och kortverifieringskoden (CVC).
6. Redigera kortinnehavarens namn eller adressinformation om det behövs.
7. Välj "Spara" så sparas den nya betalningsmetoden på ditt Google-konto.
Så här ändrar du ditt land i Google Play Butik på din dator:
1. Öppna ditt Google Play-konto.
2. Klicka på avsnittet "Lägg till en betalningsmetod".
3. Välj den betalningsmetod du vill lägga till.
4. Ange kortnumret, "giltigt till" datum och kortverifieringskoden (CVC).
5. Redigera kortinnehavarens namn eller adressinformation om det behövs.
6. Klicka på "Spara" och en ny betalningsmetod kommer att sparas på ditt Google-konto.
Hur ändrar du inköpsvaluta i appen?
Valuta för köp i appen kommer automatiskt att ändras enligt ditt Google-kontos hemadress. Det betyder att du kommer att kunna se priser i din önskade valuta.
Detta är inte fallet om appen du gör ett köp i inte erbjuder priser i ditt lands valuta. Du kommer att debiteras i den valuta som appen erbjuder. Naturligtvis kommer du att kunna se vilken valuta det är innan du genomför ditt köp.
Hur ändrar jag valutaformatet i Google Dokument?
Så här ändrar du valutaformateringen om du använder din dator:
1. Öppna ditt kalkylark i Google Kalkylark.
2. Markera de delar du vill formatera.

3. Klicka på "Formatera".

4. Välj "Nummer".

5. Välj "Fler format."

6. Klicka på "Fler valutor."

7. Sök efter önskat format i menytextrutan. Du kan också lägga till ett anpassat valutaformat.

8. Välj "Använd".

Om du använder en Android-enhet:
1. Öppna ditt kalkylark i Google Sheets-appen.
2. Välj ett cellområde eller en enskild cell.
3. Välj "Formatera".
4. Välj "Cell".
5. Välj "Nummerformat."
6. Välj önskat alternativ från listan.
7. Om du vill se fler alternativ, välj "Fler valutor."
Om du använder en iOS-enhet:
1. Öppna ditt kalkylark i Google Sheets-appen.
2. Välj ett cellområde eller en enskild cell.
3. Välj "Formatera".
4. Välj "Cell".
5. Du kan hitta nummerformatstypen bredvid alternativet "Nummerformat".
Spelar på Googles lekplats
Nu har du alla verktyg som behövs för att ändra din valuta i Google Play. Du har också tillräcklig kunskap för att ändra valutor i ditt kalkylblad utan att skrika på din dator i frustration.
Har du någonsin ändrat valuta eller land på Google Play? Var köpen i appen en promenad i parken? Låt oss veta i kommentarsfältet nedan.