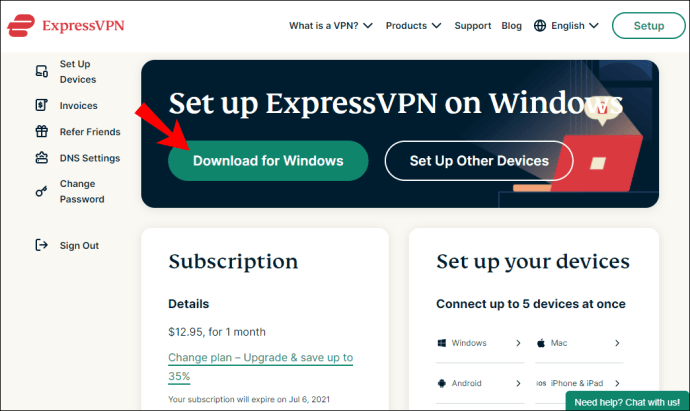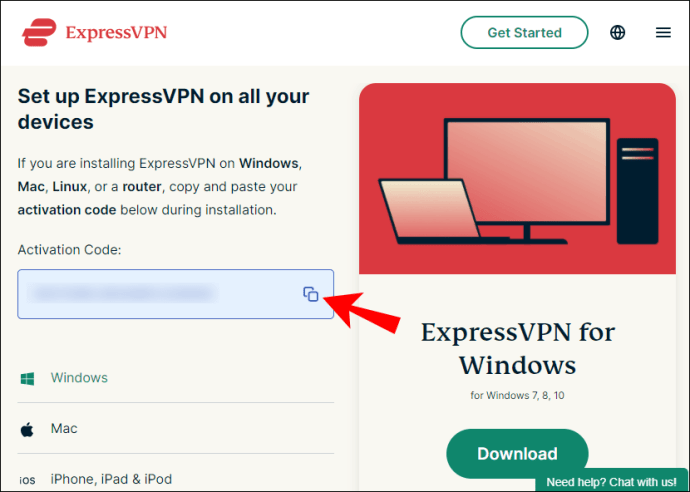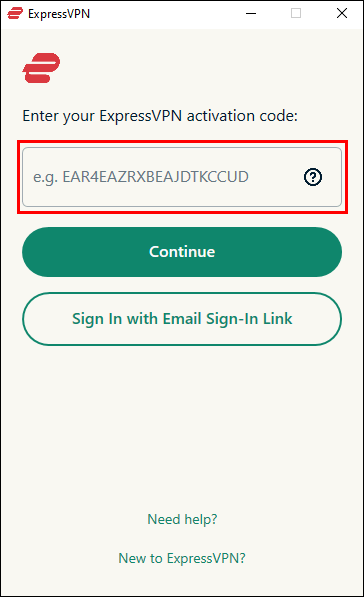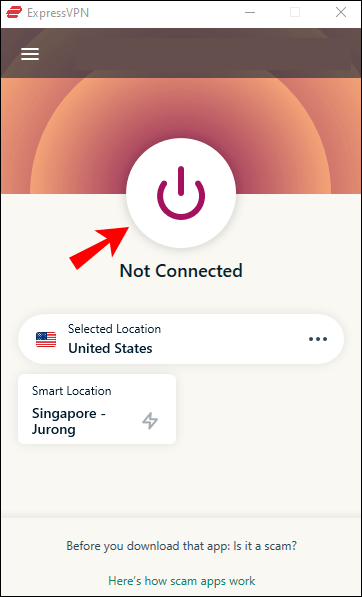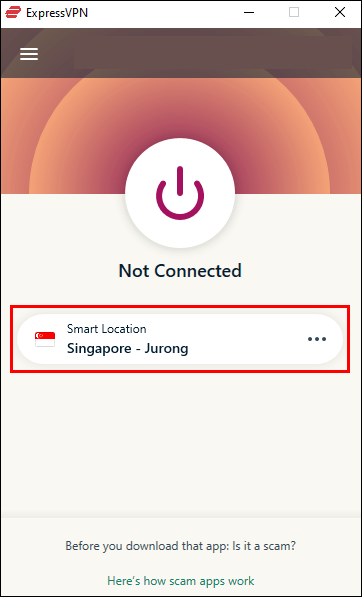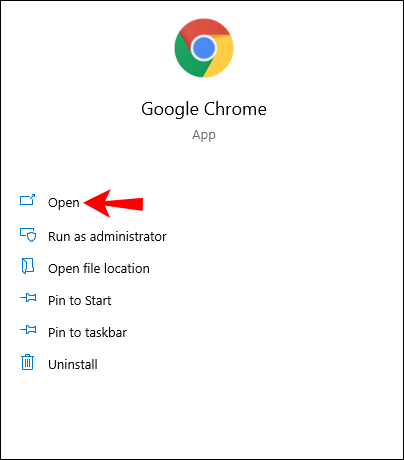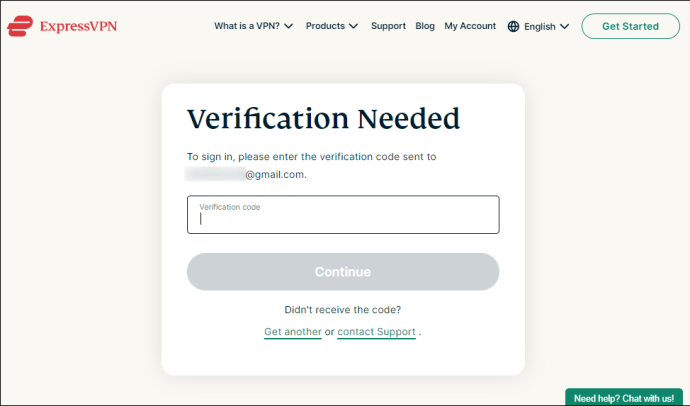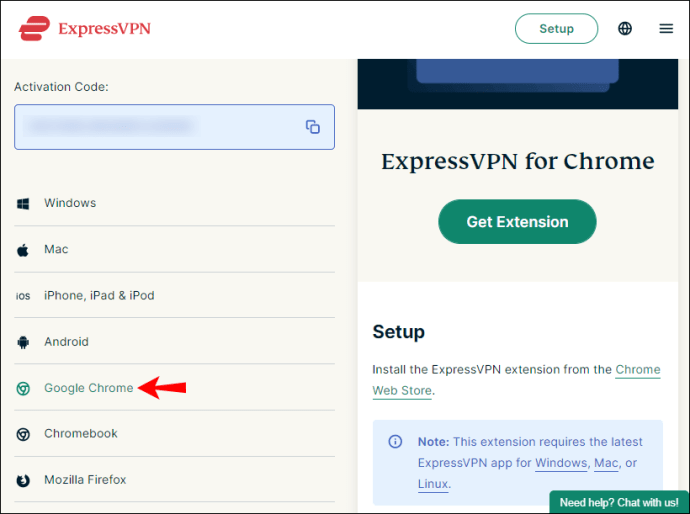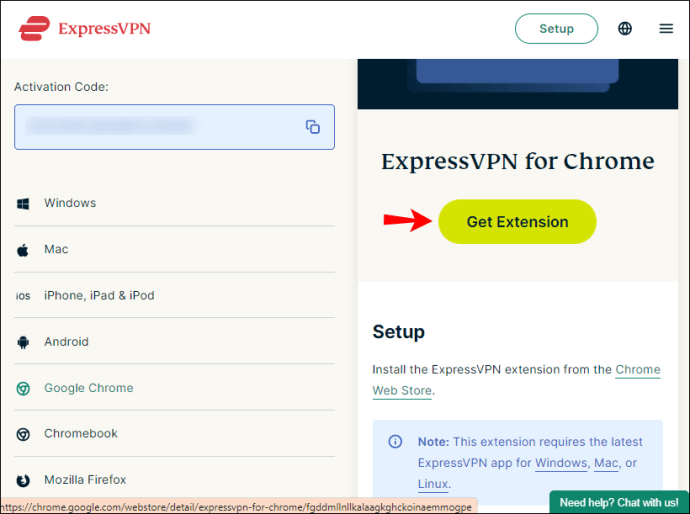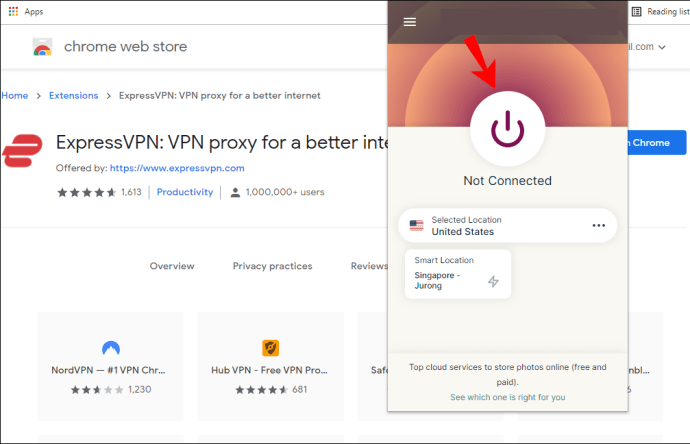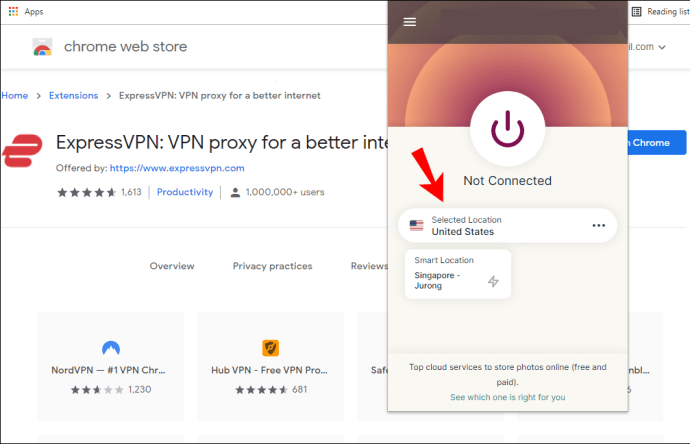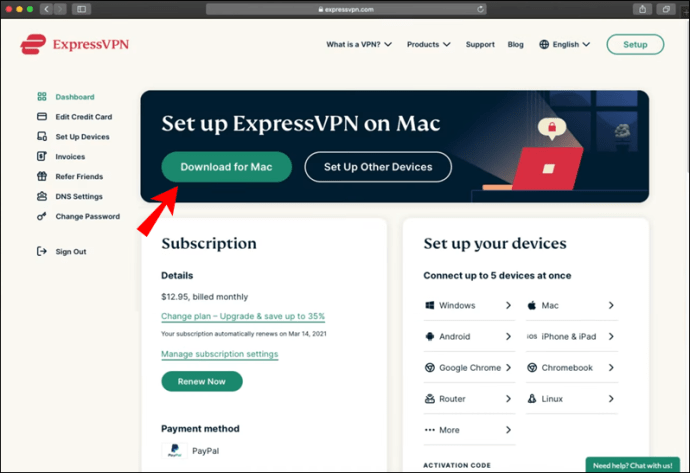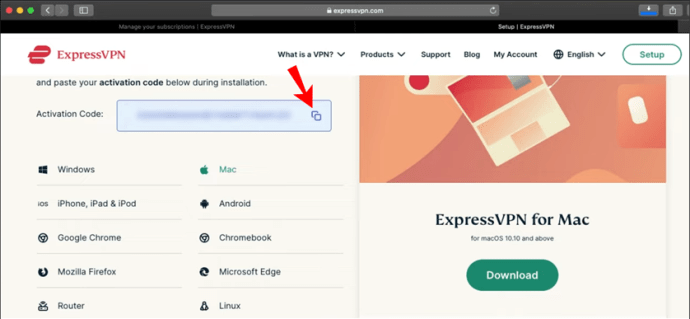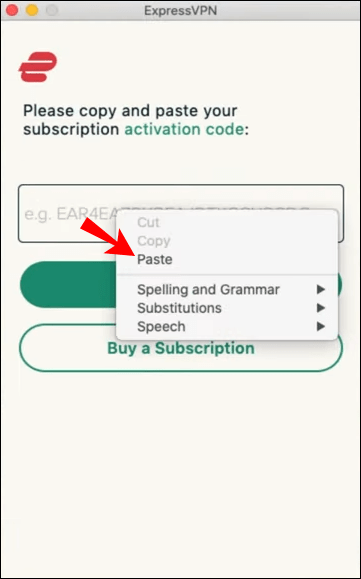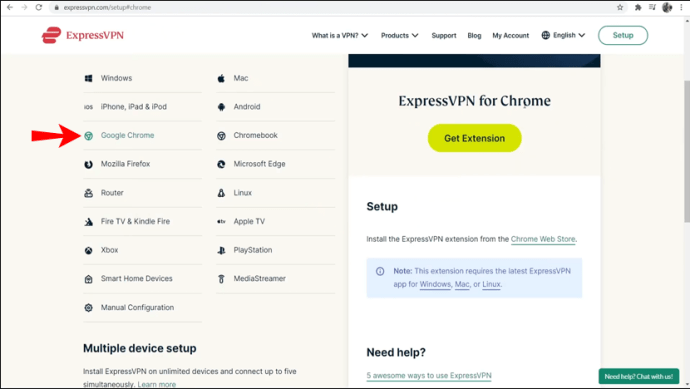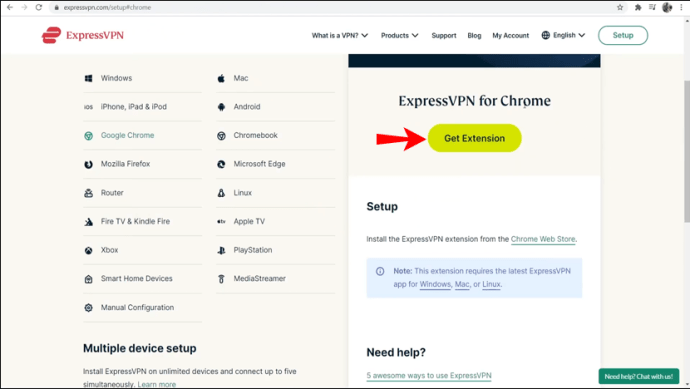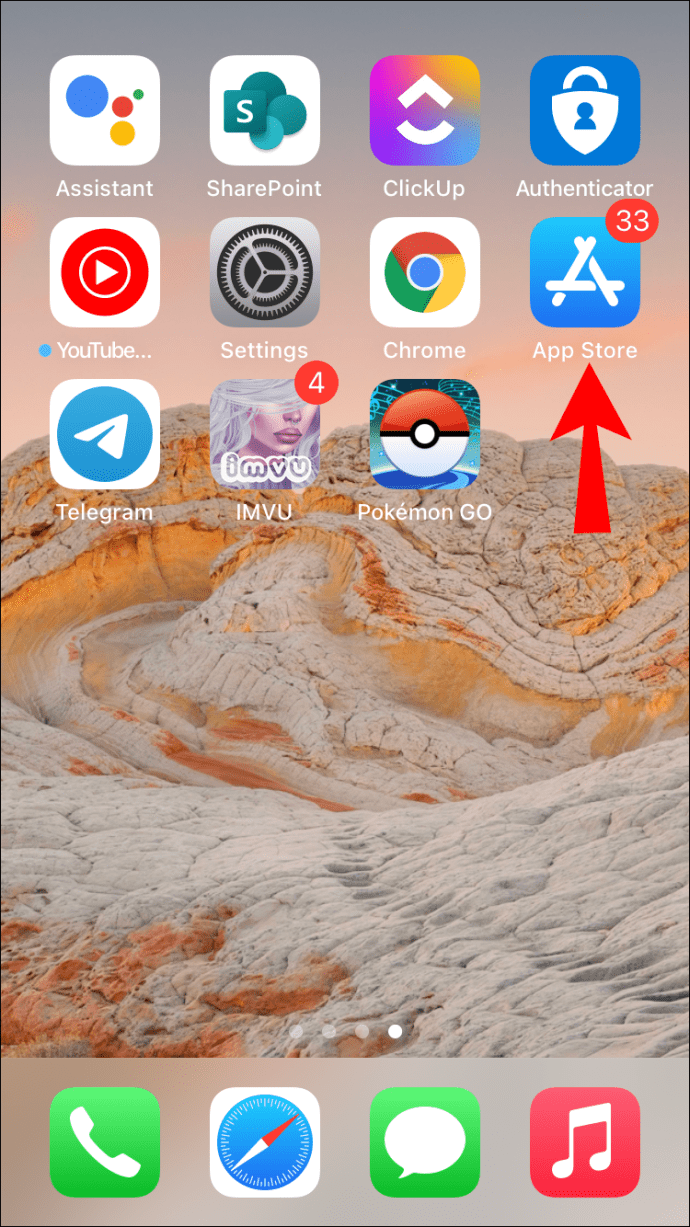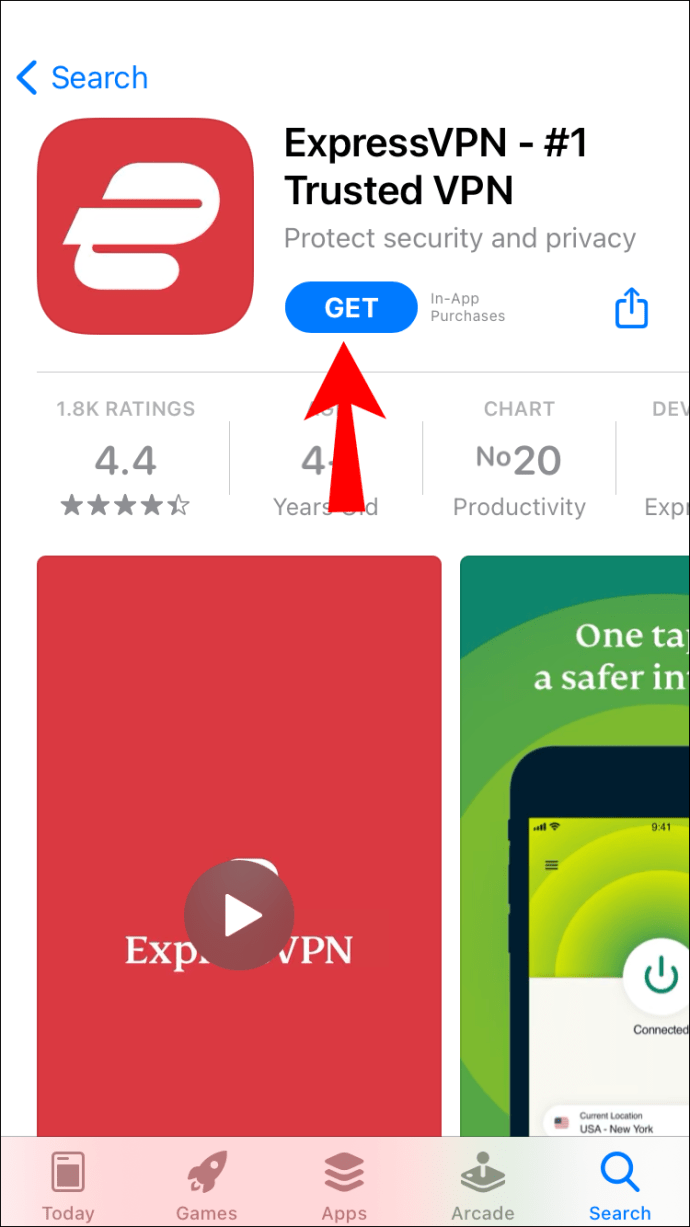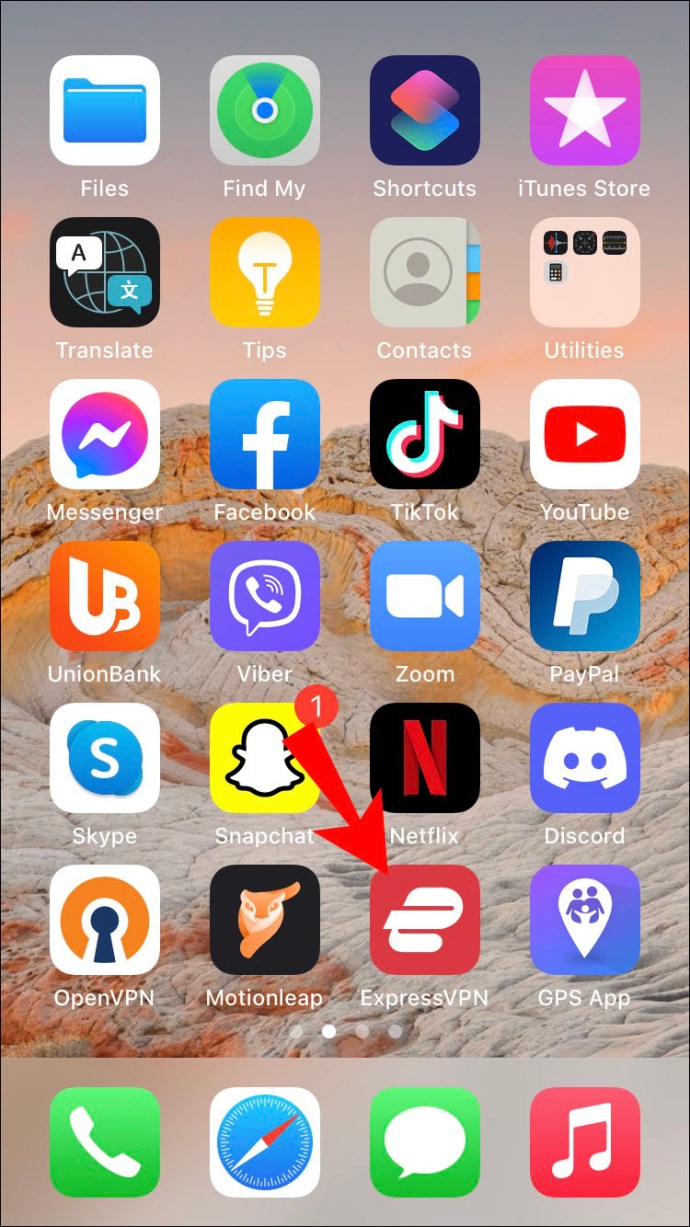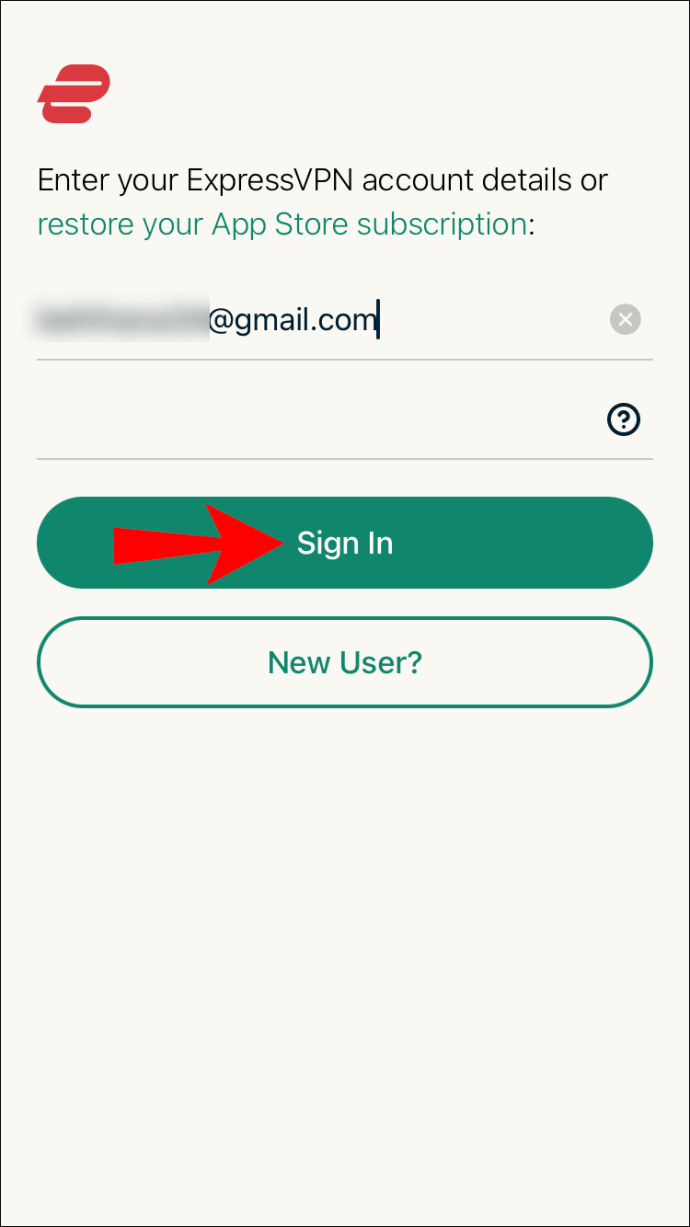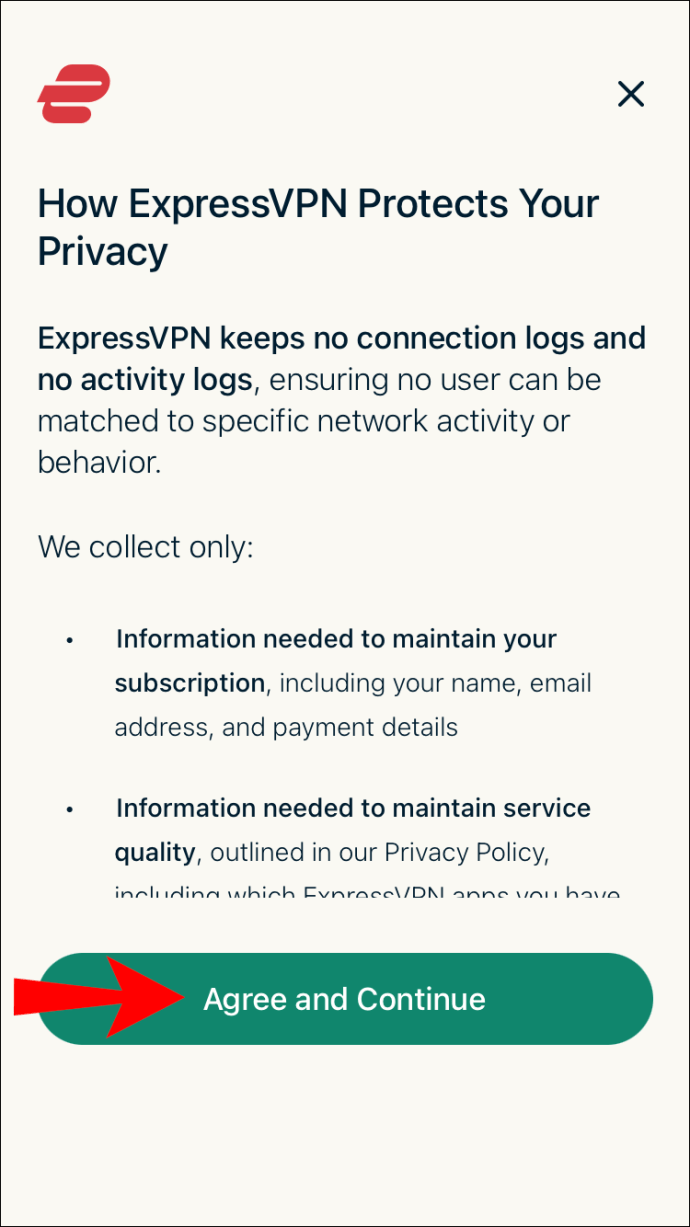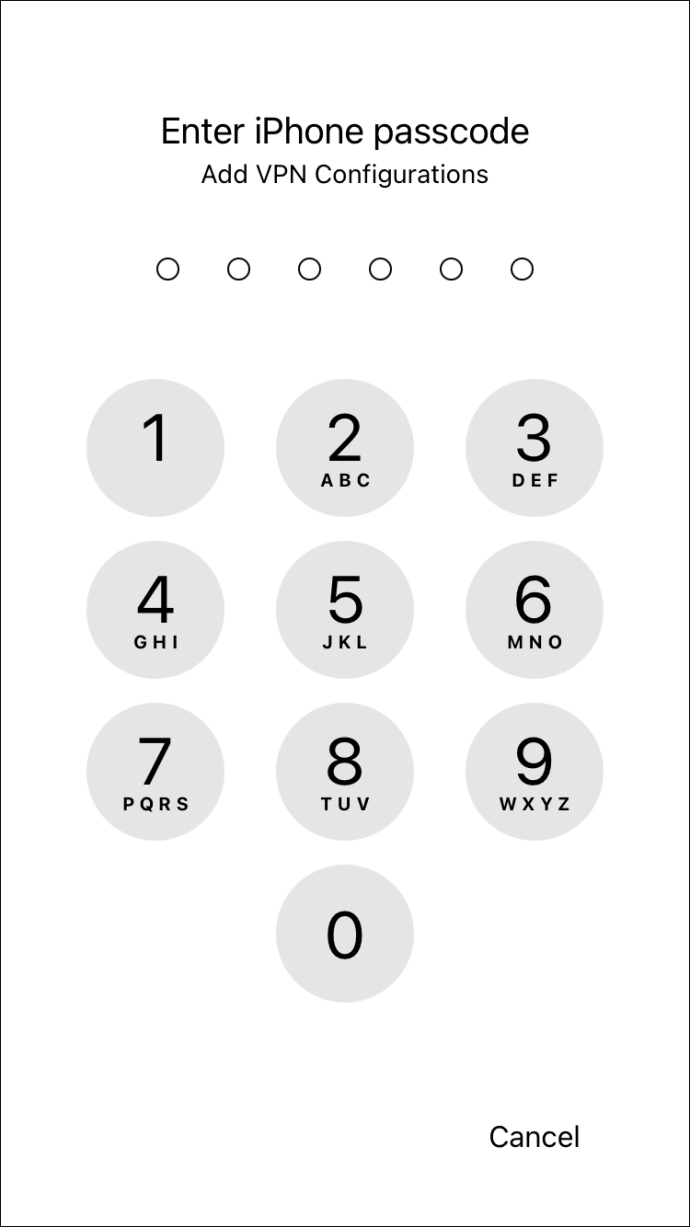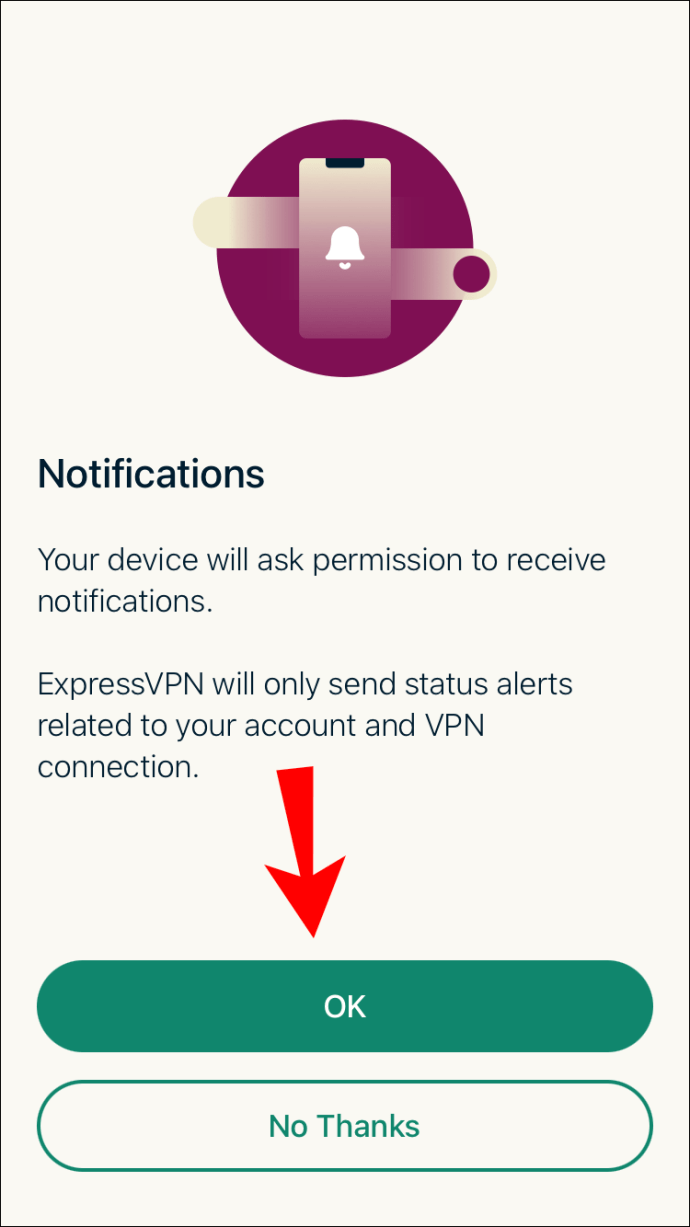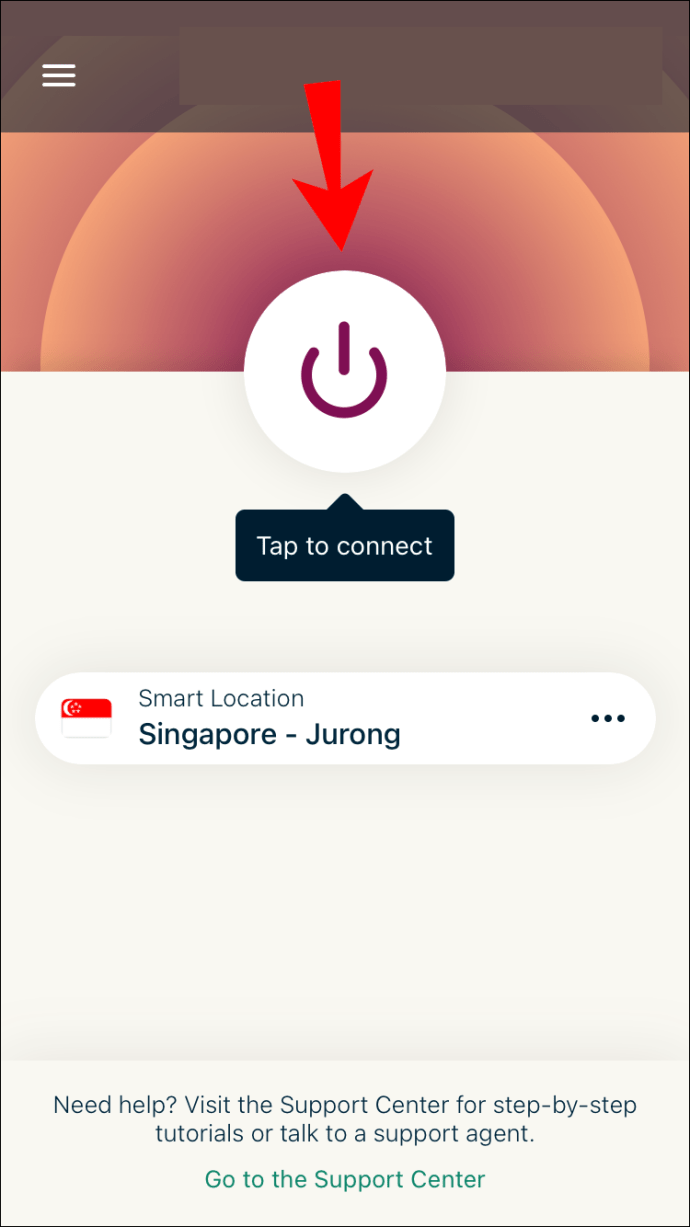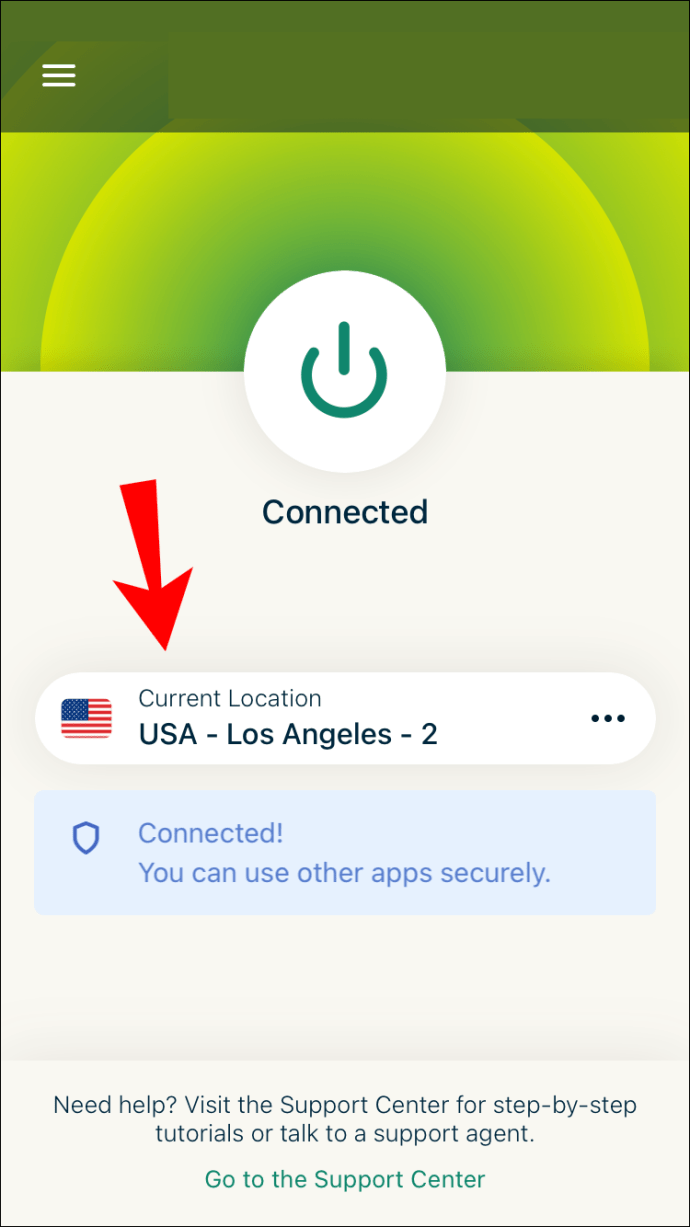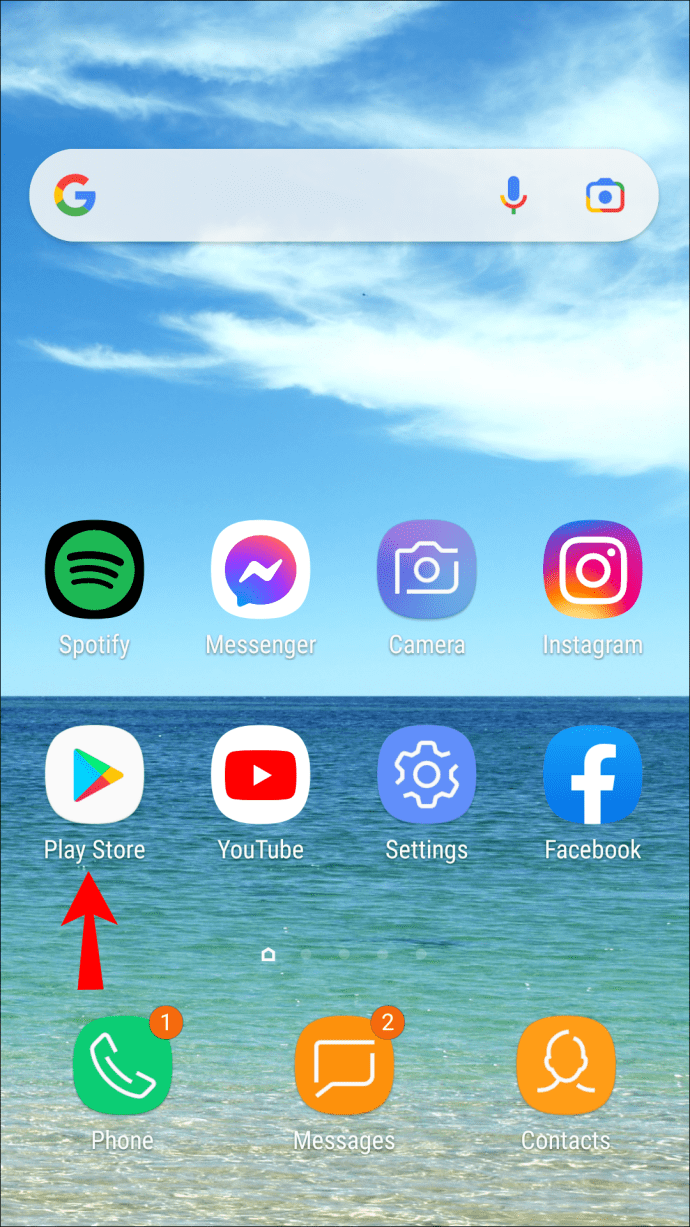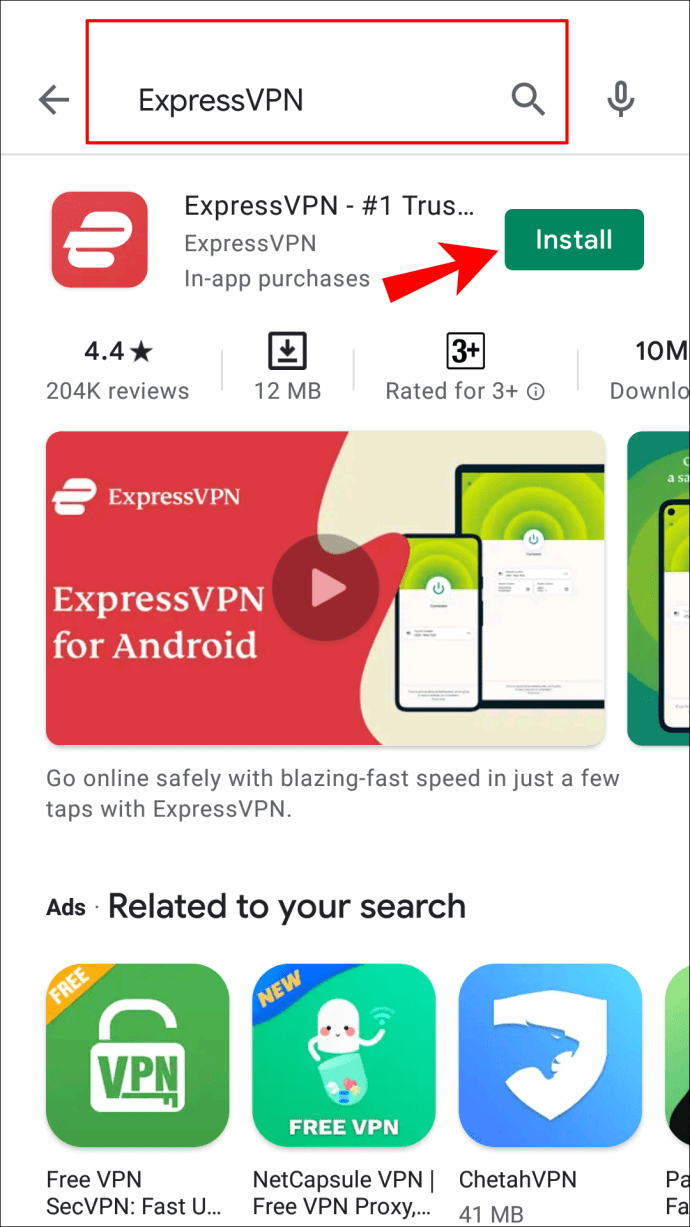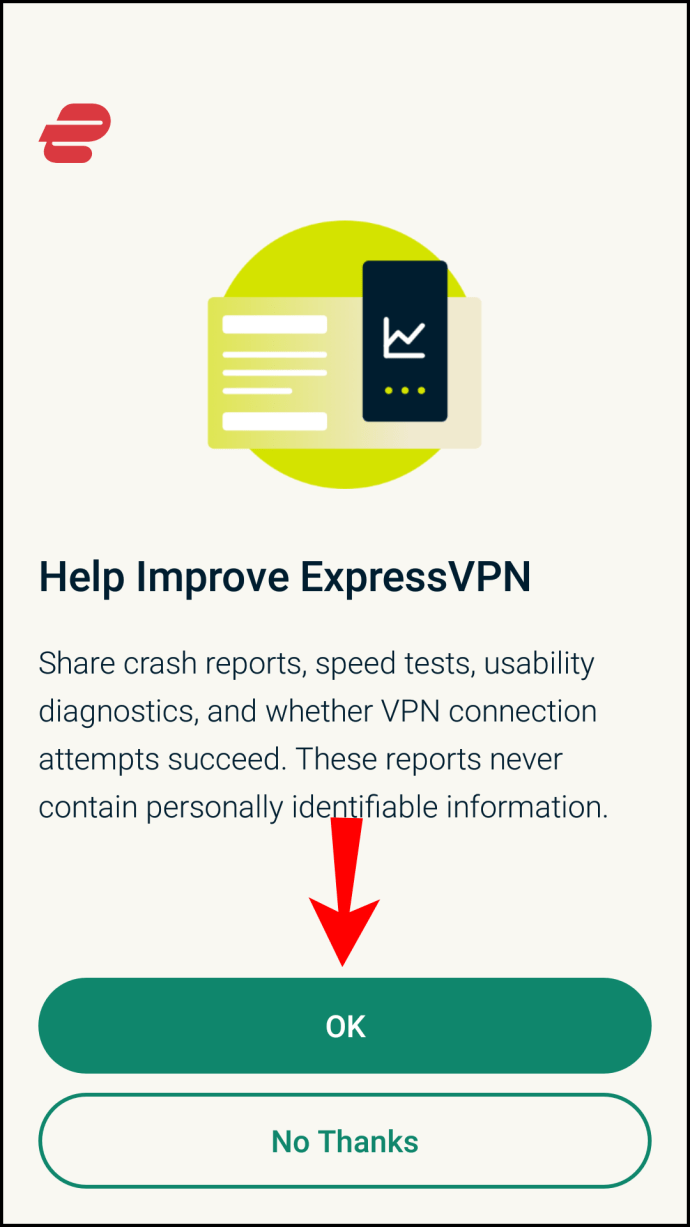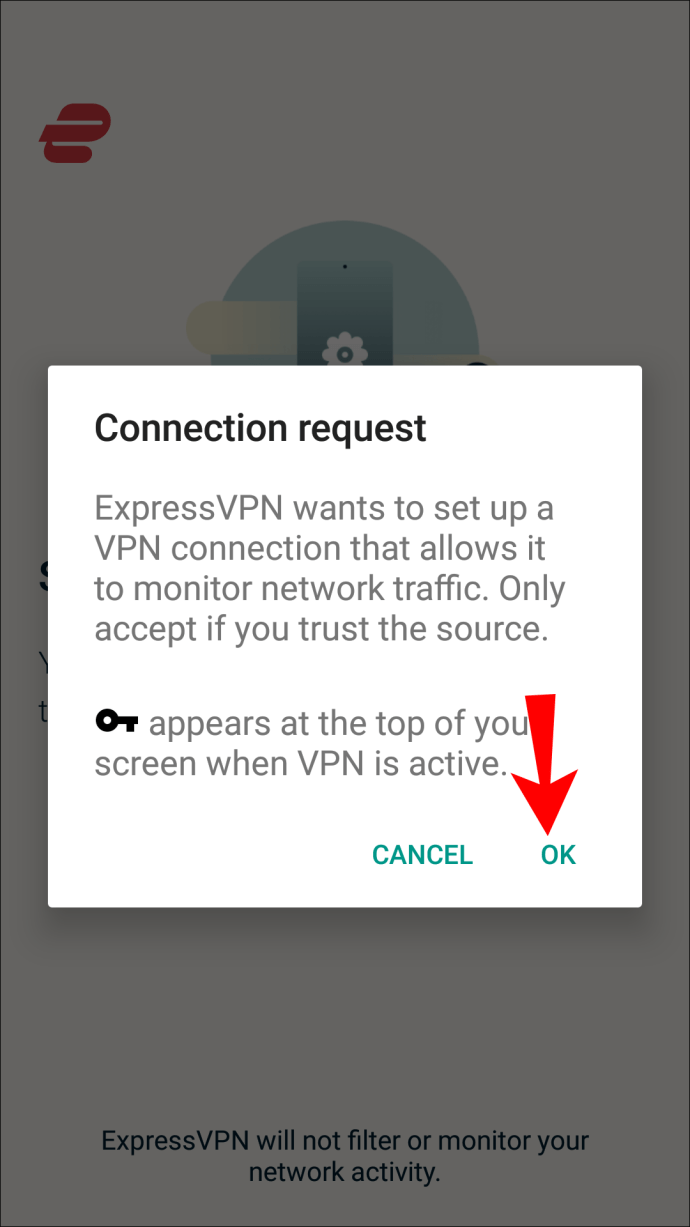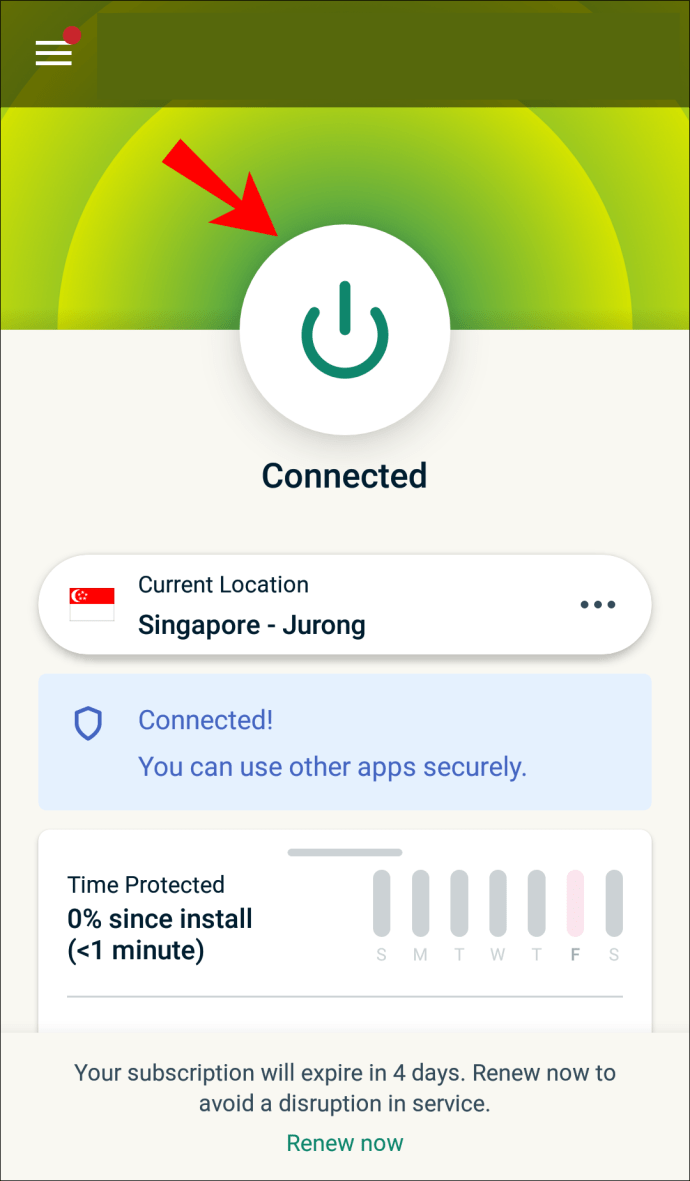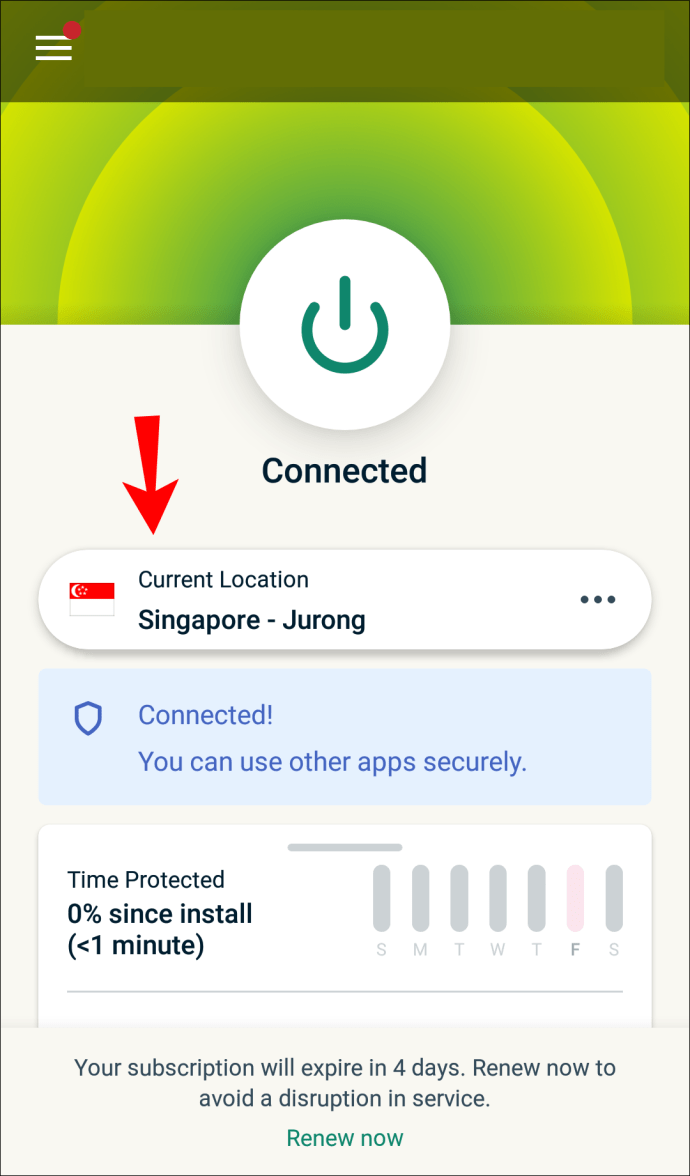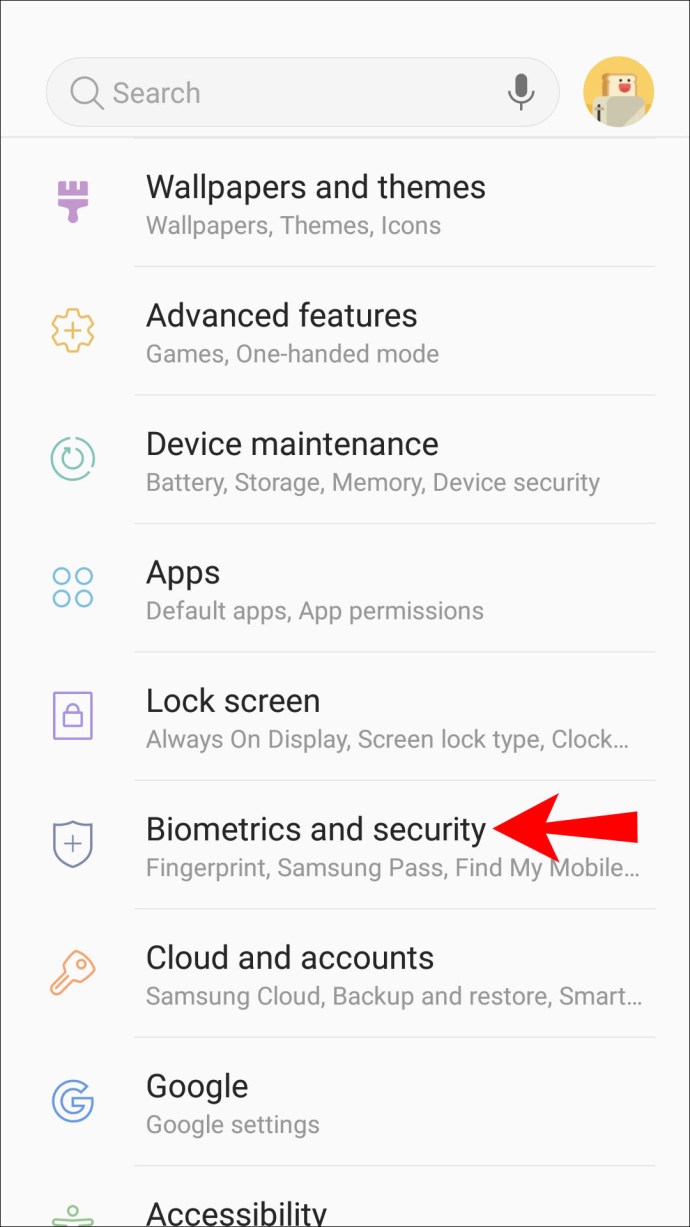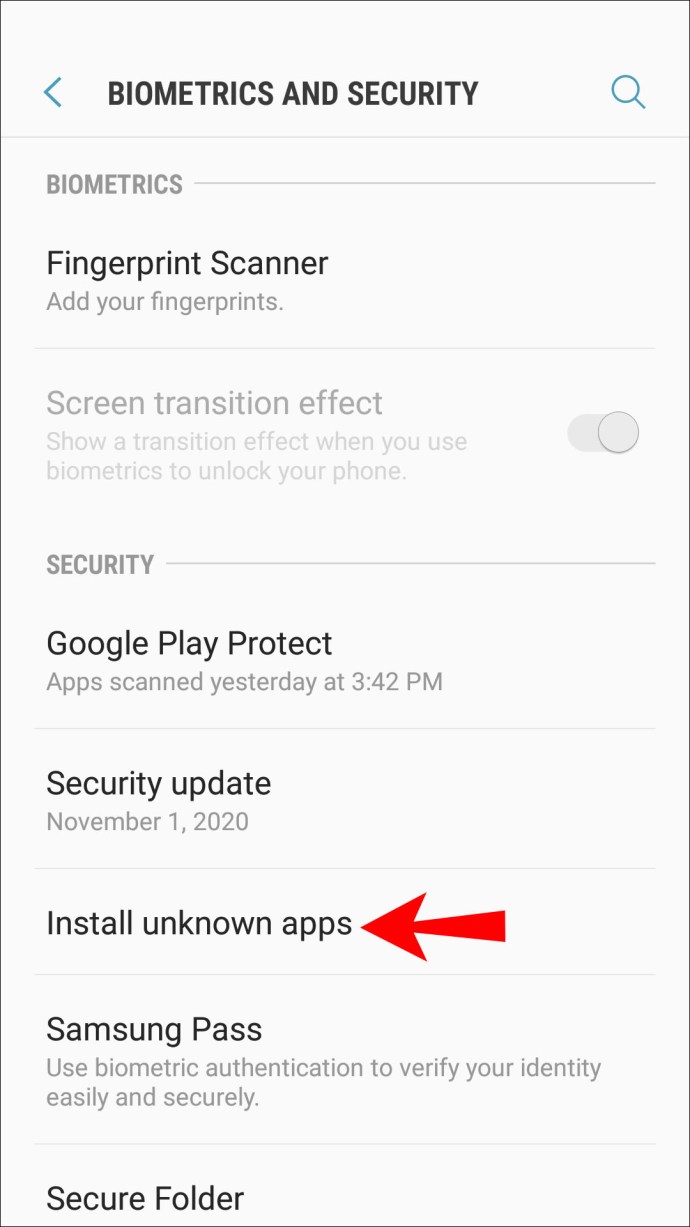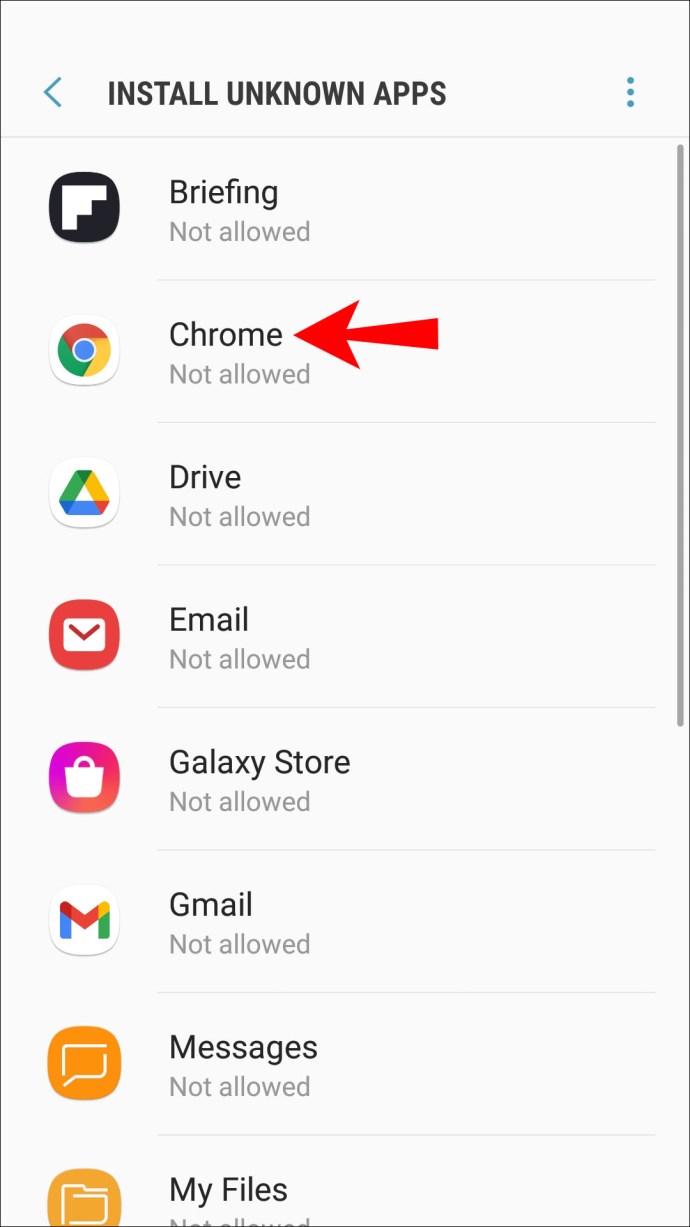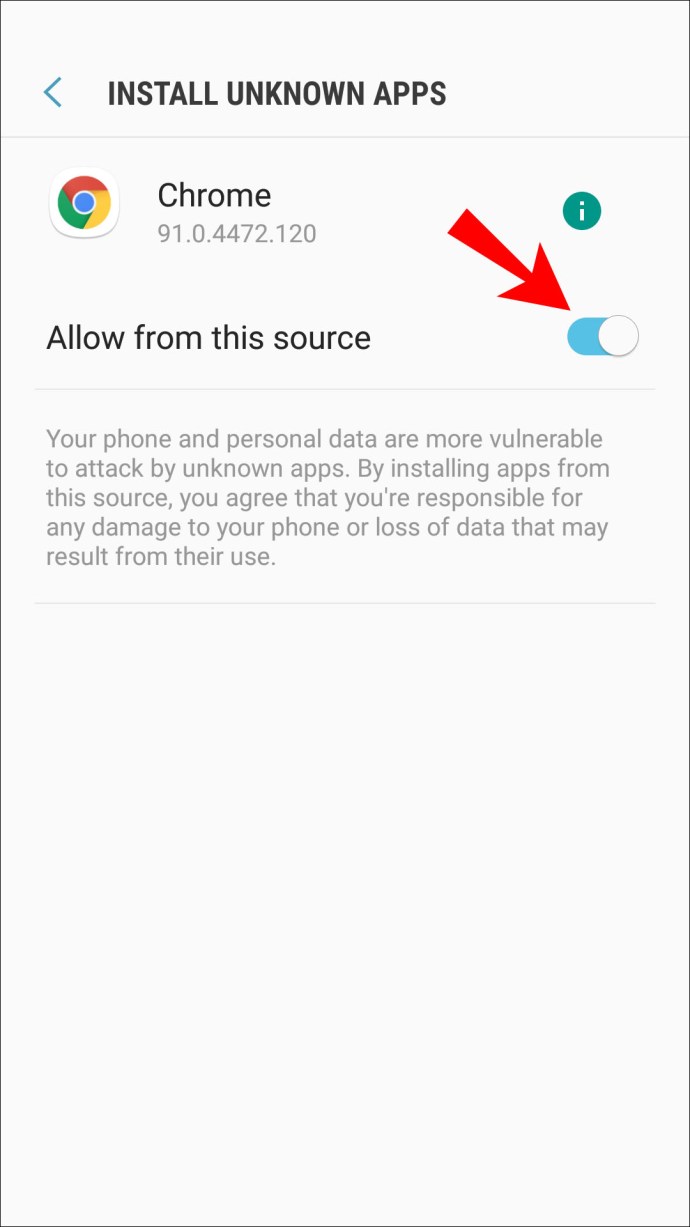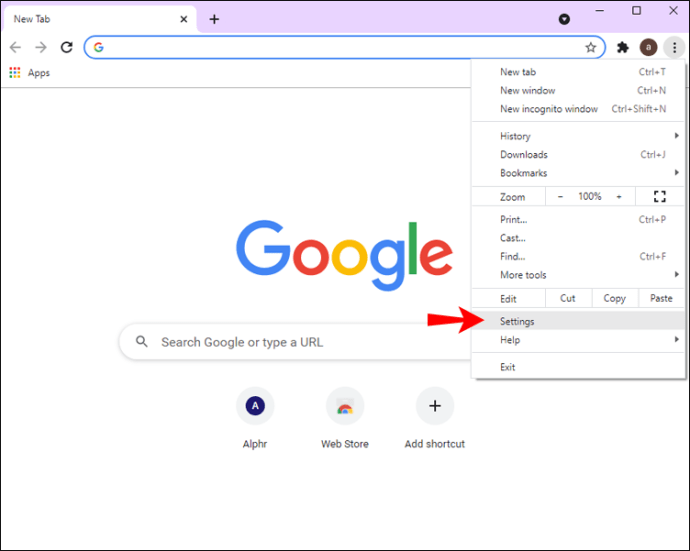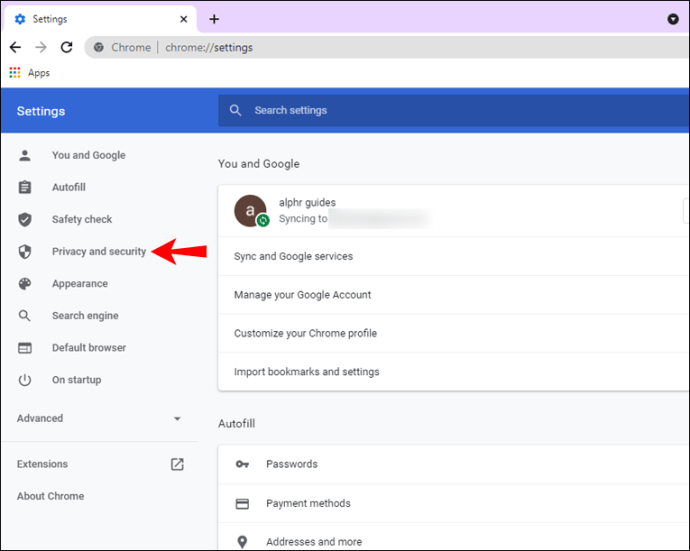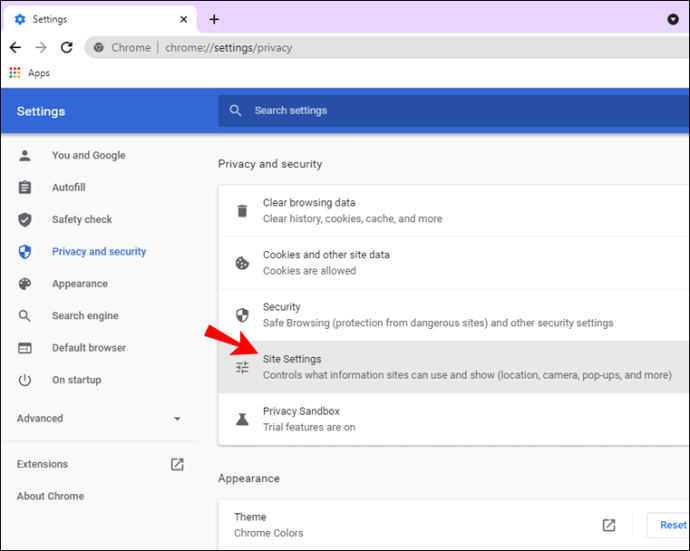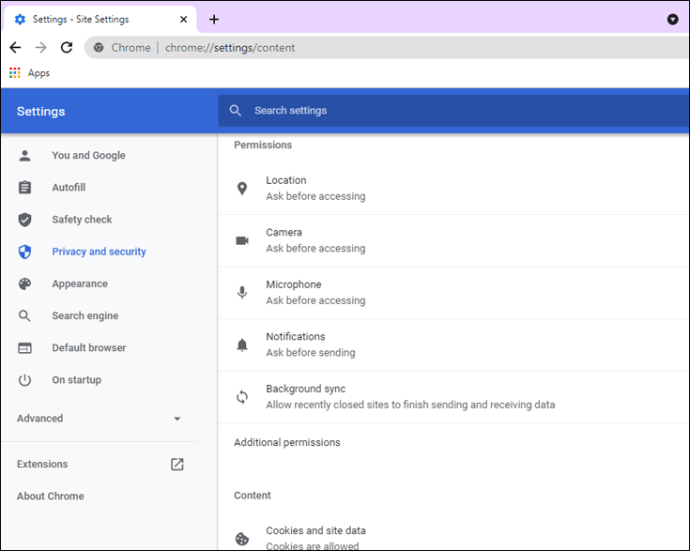När du surfar på internet finns det tillfällen då du stöter på innehåll som inte är tillgängligt i ditt land eller din region. Alternativt kanske du helt enkelt vill hålla din plats dold för cyberbrottslingar. En VPN är den bästa lösningen på dessa problem.

I den här artikeln kommer vi att lära dig hur du använder ett VPN, särskilt ExpressVPN. Den kan användas på många vanliga plattformar, och den håller inga trafikloggar alls.
Hur du ändrar din nuvarande plats i Google Chrome på en Windows-dator
Förutsatt att du använder Windows 7 och senare kan du enkelt få ExpressVPN-appen. Installatören tar hand om allt åt dig. Så här ändrar du din nuvarande plats i Windows.
Begränsat erbjudande: 3 månader GRATIS! Skaffa ExpressVPN. Säkert och streamingvänligt.30 dagars pengarna tillbaka-garanti
- Ladda ner appen för Windows.
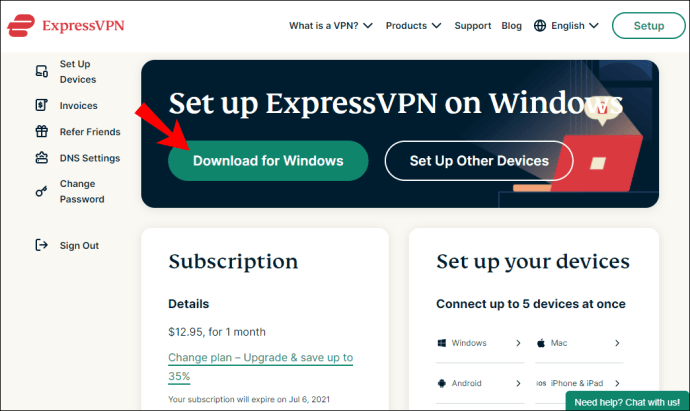
- Få aktiveringskoden.
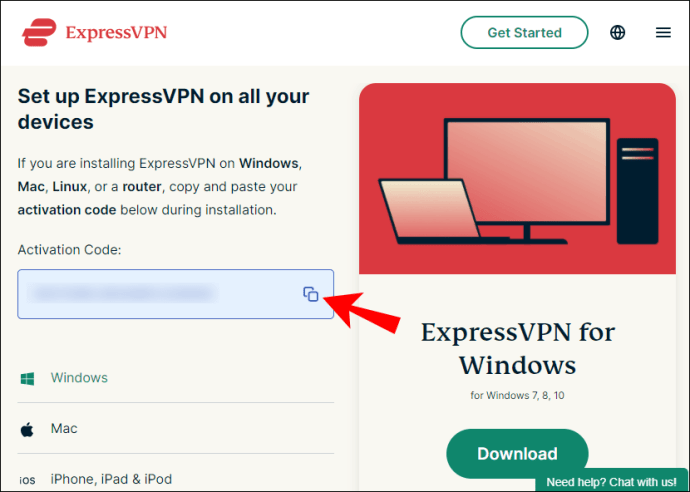
- Installera appen.
- Logga in och ange din aktiveringskod.
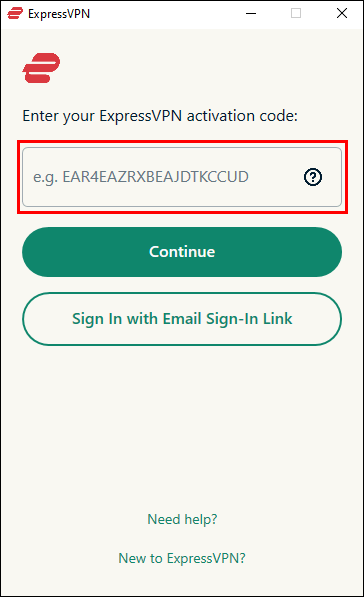
- Starta ExpressVPN.
- Klicka på ''På''-knappen i mitten av fönstret.
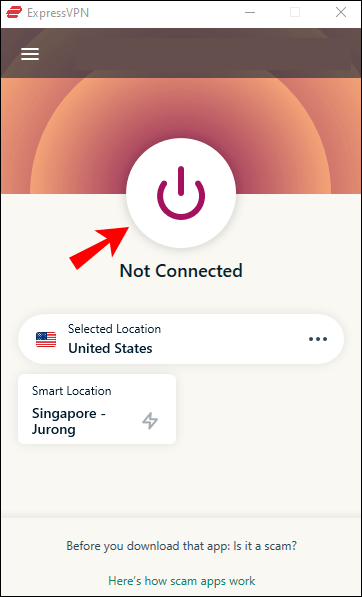
- Under knappen kan du välja vilka servrar och platser du vill ansluta till.
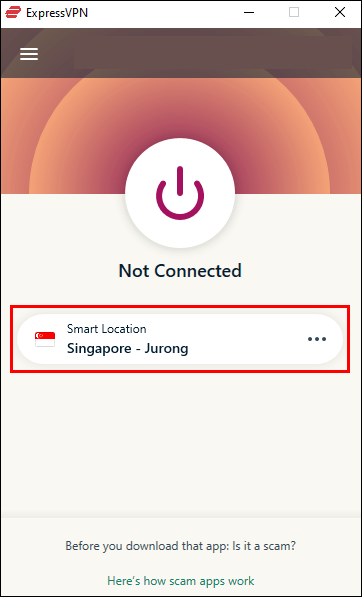
- Starta Google Chrome.
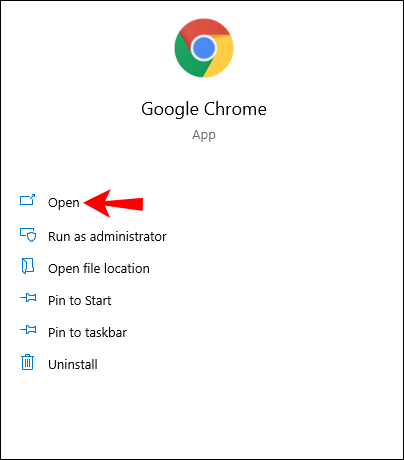
- Du ska kunna surfa anonymt på nätet.
Om du inte vill skriva in aktiveringskoden kan du logga in med en e-postinloggningslänk. När du öppnar e-postmeddelandet på valfri enhet öppnas din Express VPN-app automatiskt.
Även om detta inte kräver att du gör något i Chromes ände, kan du skaffa webbläsartillägget Express VPN. Du kan till och med ställa in den för att ansluta när du startar Chrome.
Så här ändrar du din plats i Google Chrome med ett VPN Chrome-tillägg
- Gå till ExpressVPN-installationssidan.
- Logga in.

- Få din verifieringskod.
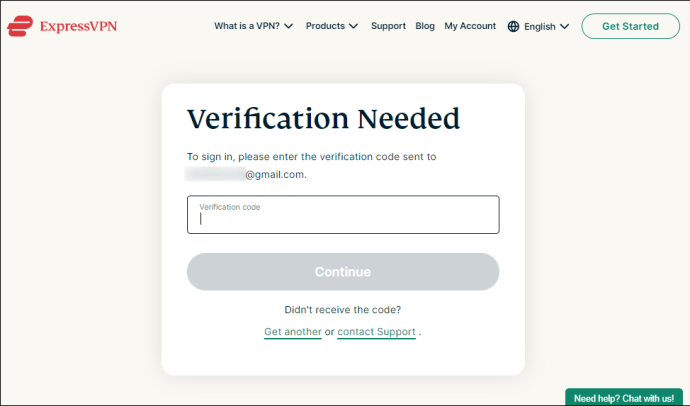
- Välj Google Chrome till vänster.
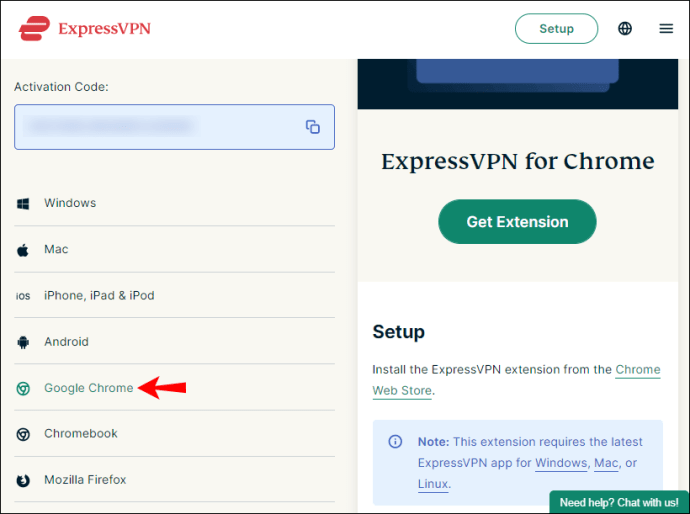
- Välj "Hämta tillägg."
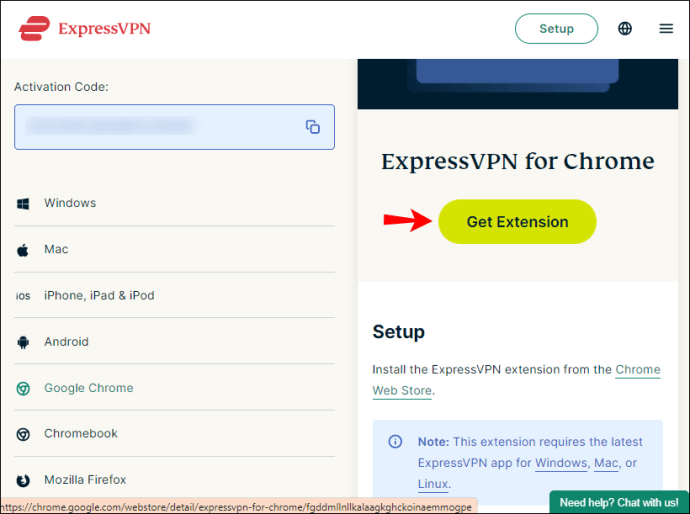
- Klicka på knappen ''På''.
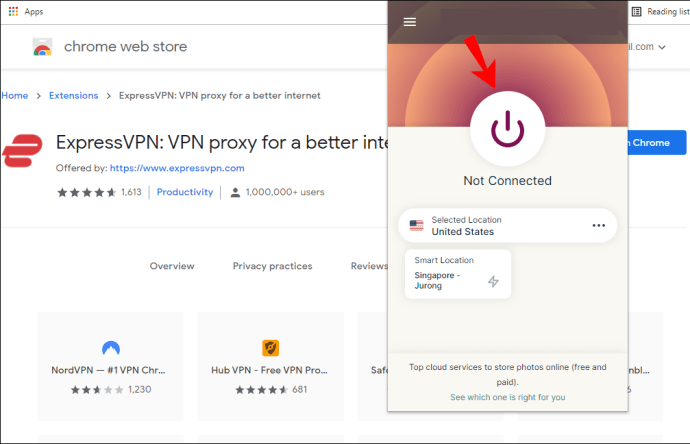
- Under knappen kan du välja vilka servrar och platser du vill ansluta till.
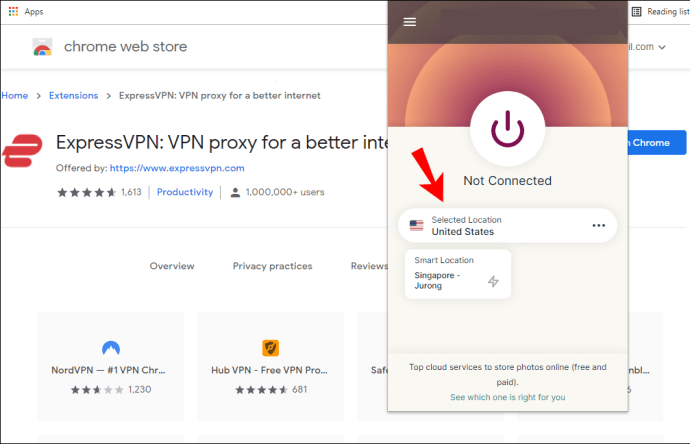
Det finns andra alternativ beroende på om du använder appen eller Chrome-tillägget. Dessa inkluderar spoofing, blockering av WebRTC och att alltid ansluta till HTTPS när det är möjligt.
Begränsat erbjudande: 3 månader GRATIS! Skaffa ExpressVPN. Säkert och streamingvänligt.30 dagars pengarna tillbaka-garanti
Hur du ändrar din nuvarande plats i Google Chrome på en Mac
ExpressVPN är också tillgängligt på Mac, och det är enkelt att ändra din plats. Låt oss ta en titt på hur du kan göra det på Mac. Detta fungerar för Mac OS X 10.10 och senare.
- Ladda ner appen för Mac.
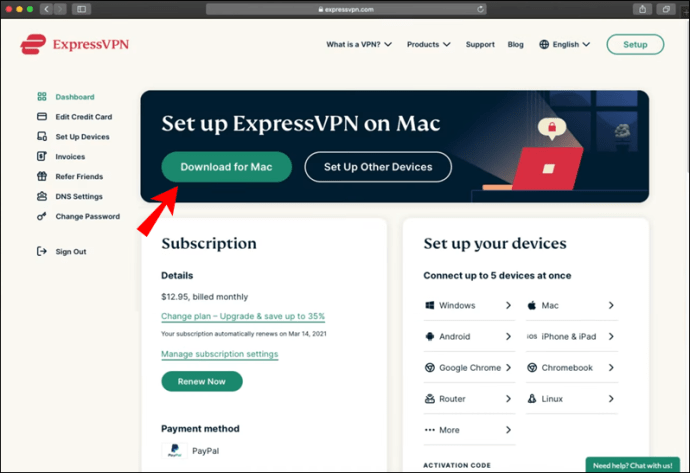
- Få din aktiveringskod.
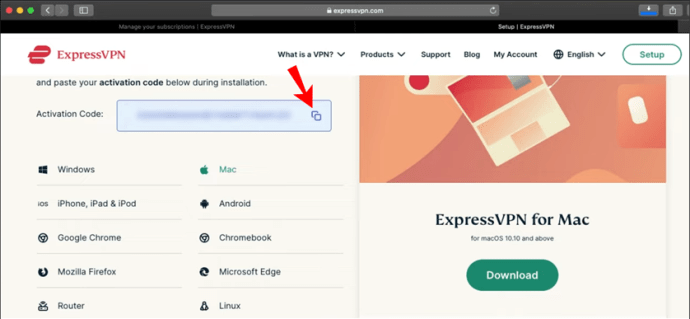
- Installera ExpressVPN.
- Logga in och ange din aktiveringskod.
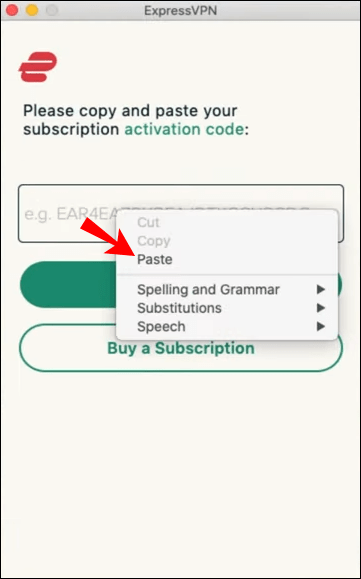
- Om du uppmanas att tillåta ExpressVPN IKEv2, välj "Tillåt."
- Starta ExpressVPN.
- Klicka på ''På''-knappen i mitten av fönstret.

- Under knappen kan du välja vilka servrar och platser du vill ansluta till.

- Starta Google Chrome.
- Du ska kunna surfa anonymt på nätet.
Du kan också skaffa webbläsartillägget Google Chrome för ExpressVPN på Mac. Det fungerar på samma sätt som Windows.
- Gå till ExpressVPN-installationssidan.
- Logga in.
- Få din verifieringskod.
- Välj Google Chrome till vänster.
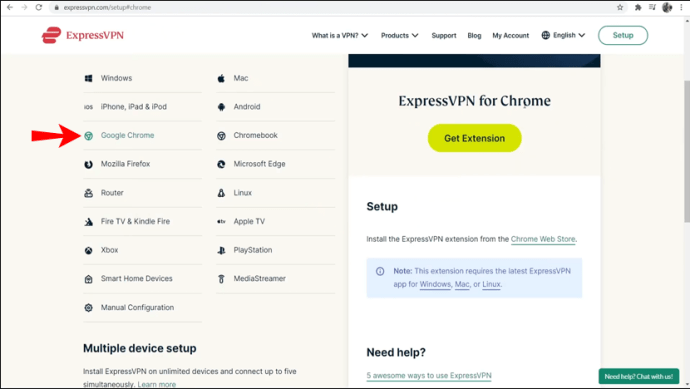
- Välj "Hämta tillägg."
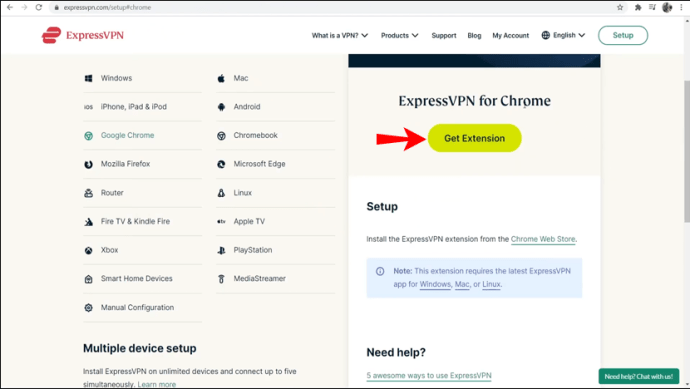
- Klicka på knappen ''På''.

- Under knappen kan du välja vilka servrar och platser du vill ansluta till.

Så här ändrar du din nuvarande plats i Google Chrome på en Chromebook
Eftersom en Chromebook körs på Chrome OS kan du hämta appen i Google Play Butik. Det är bekvämt och liknar att skaffa en app för en telefon.
Begränsat erbjudande: 3 månader GRATIS! Skaffa ExpressVPN. Säkert och streamingvänligt.30 dagars pengarna tillbaka-garanti
- Starta Google Play Butik på din Chromebook.
- Sök efter och ladda ner ExpressVPN-appen.
- Starta appen.
- Logga in med dina referenser.
- Ge ExpressVPN-behörighet att konfigurera VPN-anslutningar.
- Klicka på knappen ''På''.
- Under knappen kan du välja vilka servrar och platser du vill ansluta till.
Chromebooks är särskilt känsliga för hacks och andra hot, det är därför du bör ändra din plats. Även om Chrome OS inte behöver frukta trojanska hästar som datorer, är det inte immunt mot webbplatser som invaderar din integritet.
För Chromebooks finns det inget sätt att få ett webbläsartillägg. Du måste använda appen från Play Butik.
Hur du ändrar din nuvarande plats i Google Chrome på en iPhone
Du kan enkelt ladda ner och installera ExpressVPN på din iPhone. Processen är mycket enklare på mobila enheter. Följande steg kommer att lära dig hur du installerar ExpressVPN och ändrar din plats.
- Starta App Store på din iPhone.
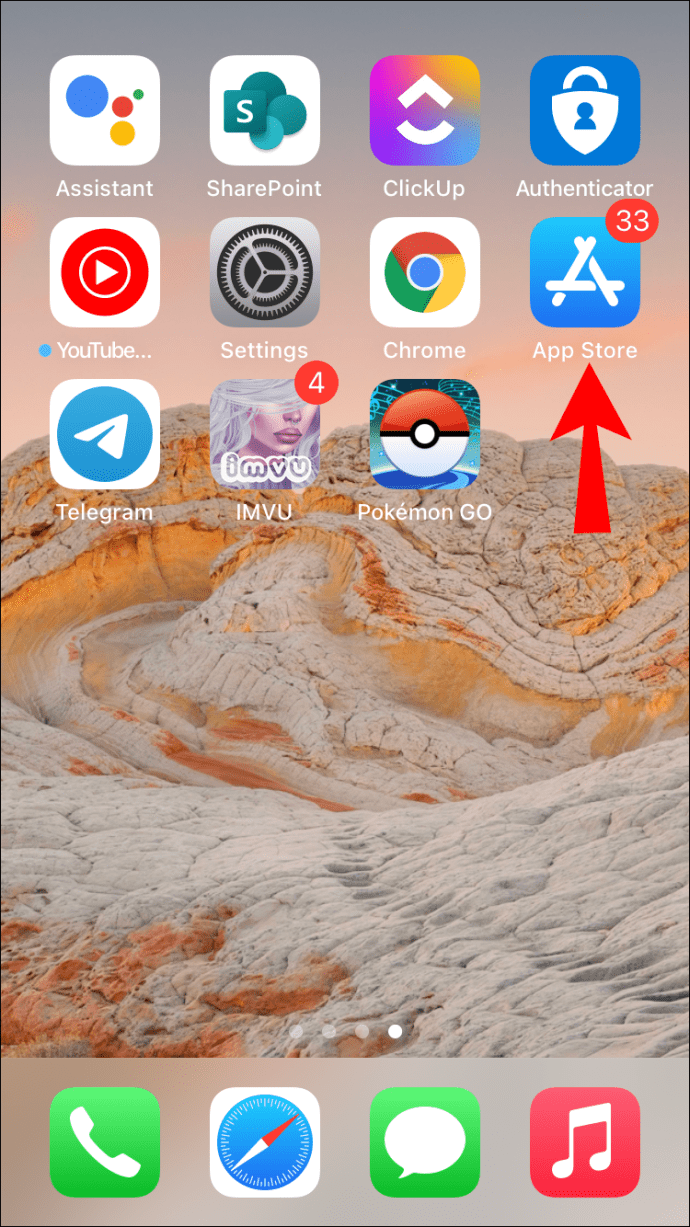
- Sök efter och ladda ner ExpressVPN-appen.
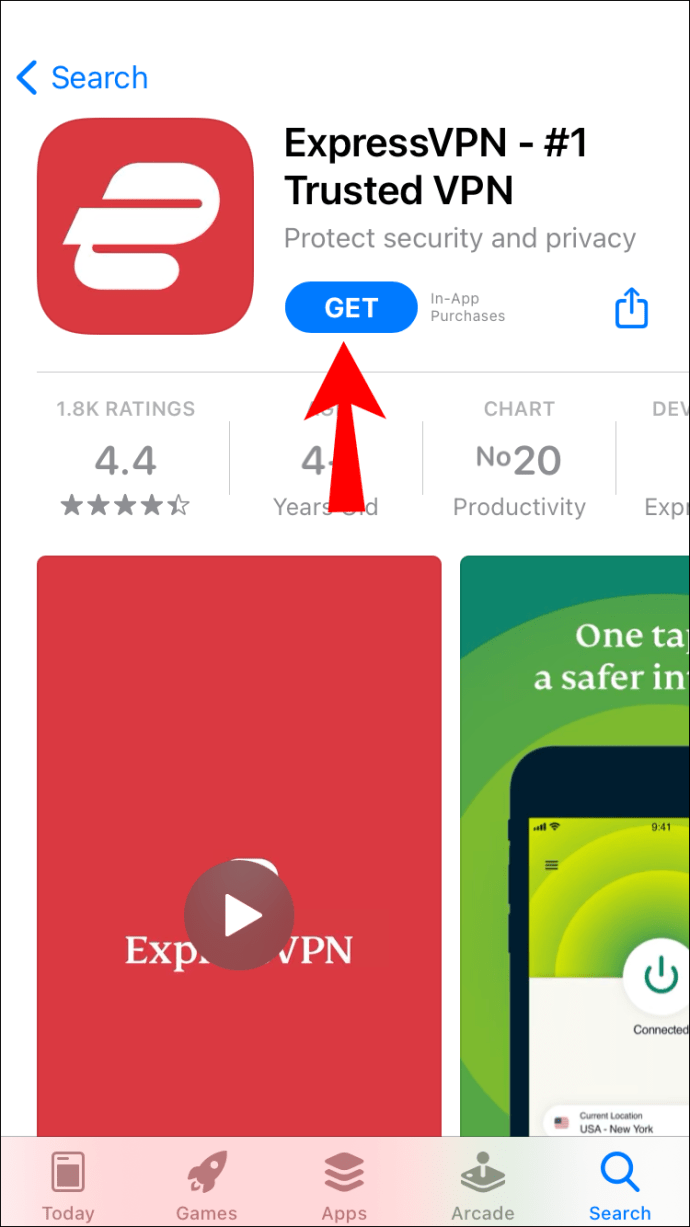
- Starta appen.
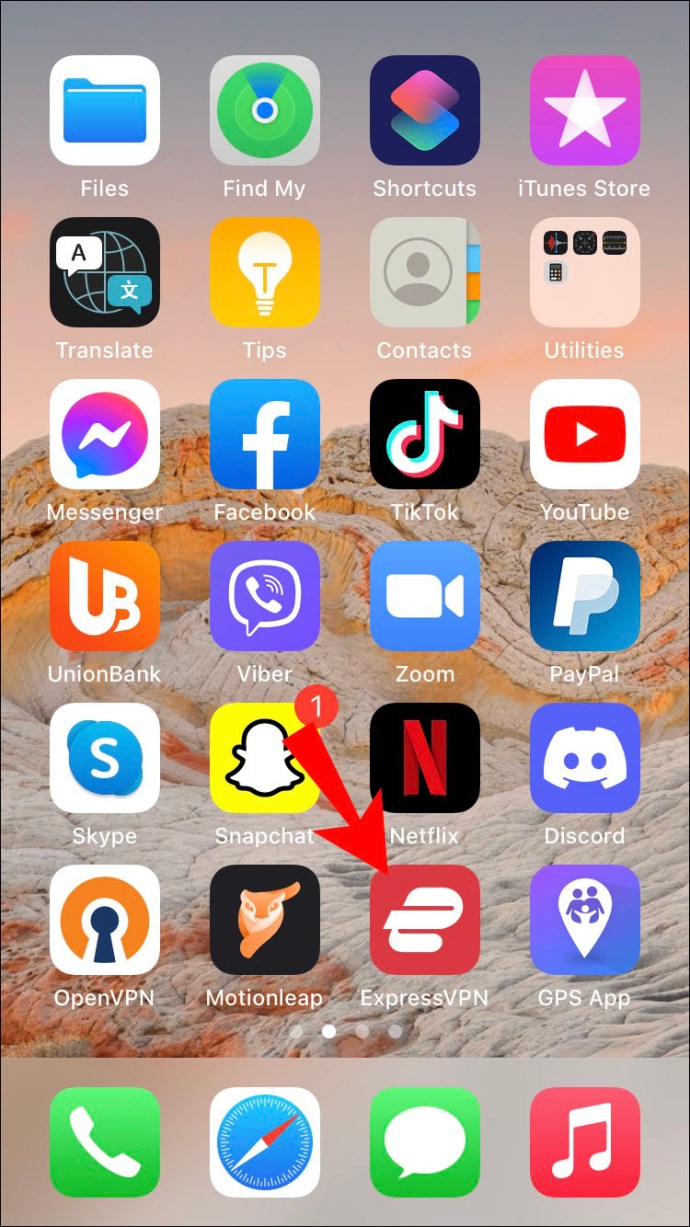
- Logga in med dina referenser.
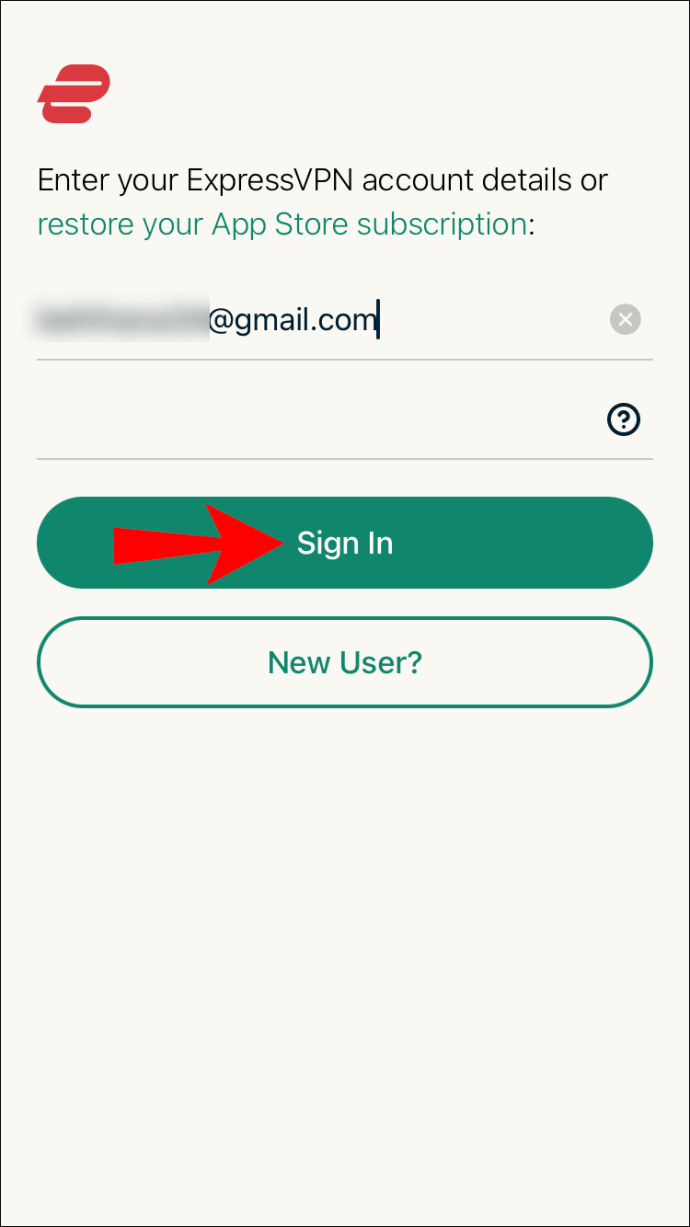
- Godkänn integritetsvillkoren.
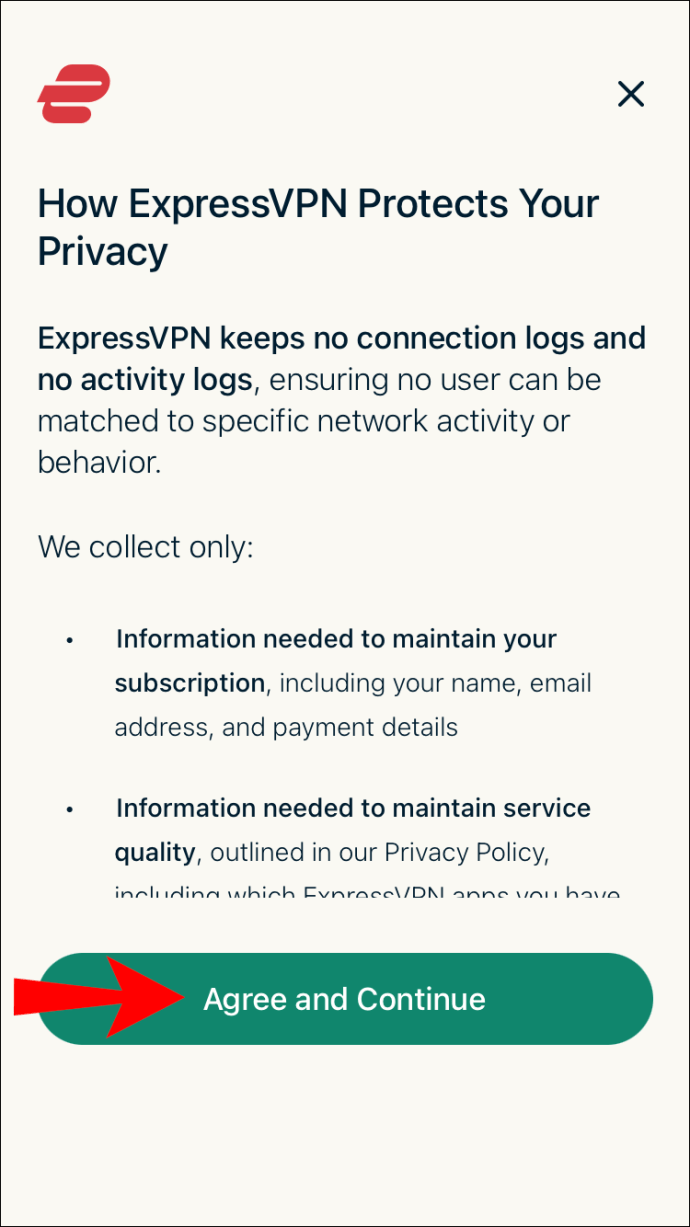
- Ge ExpressVPN-behörighet att konfigurera VPN-anslutningar genom att ange ditt lösenord eller med TouchID.
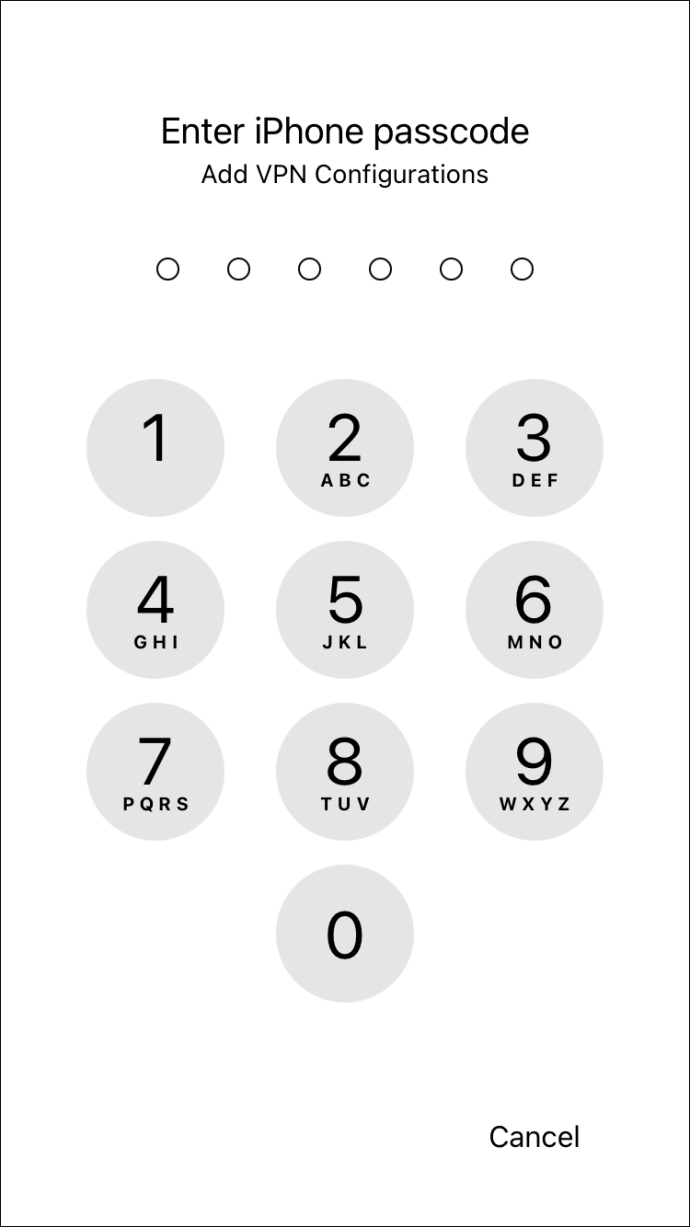
- Välj om du vill ta emot aviseringar från ExpressVPN.
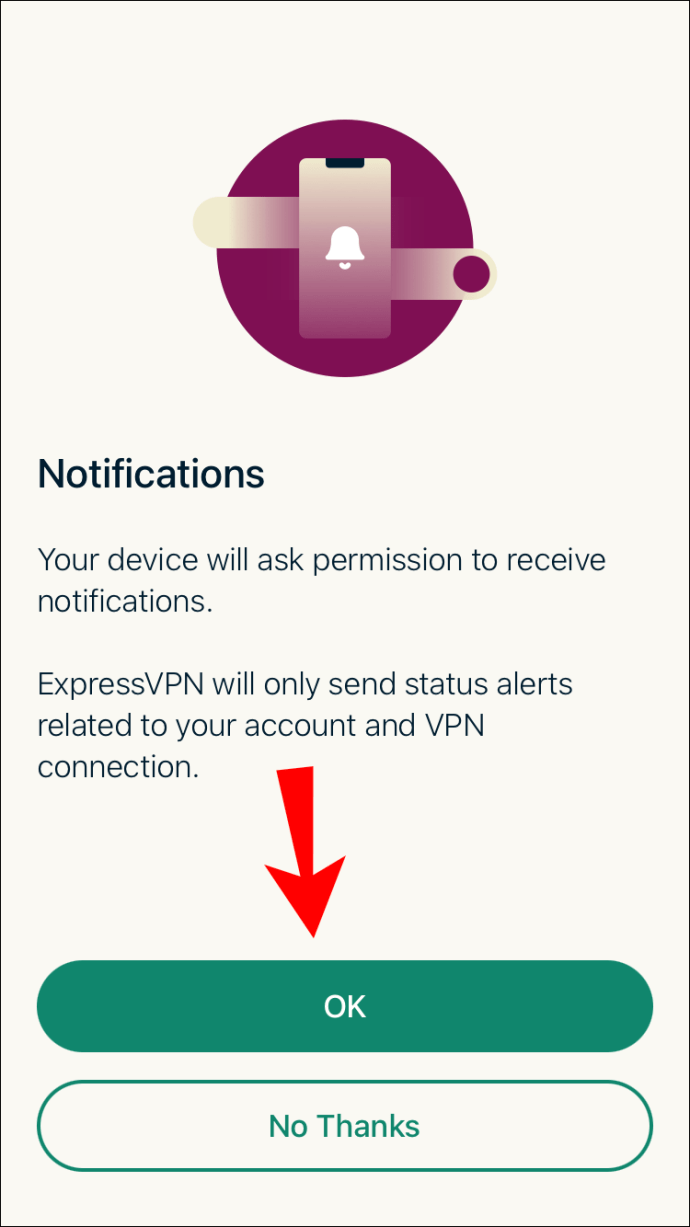
- Starta ExpressVPN.
- Klicka på knappen ''På''.
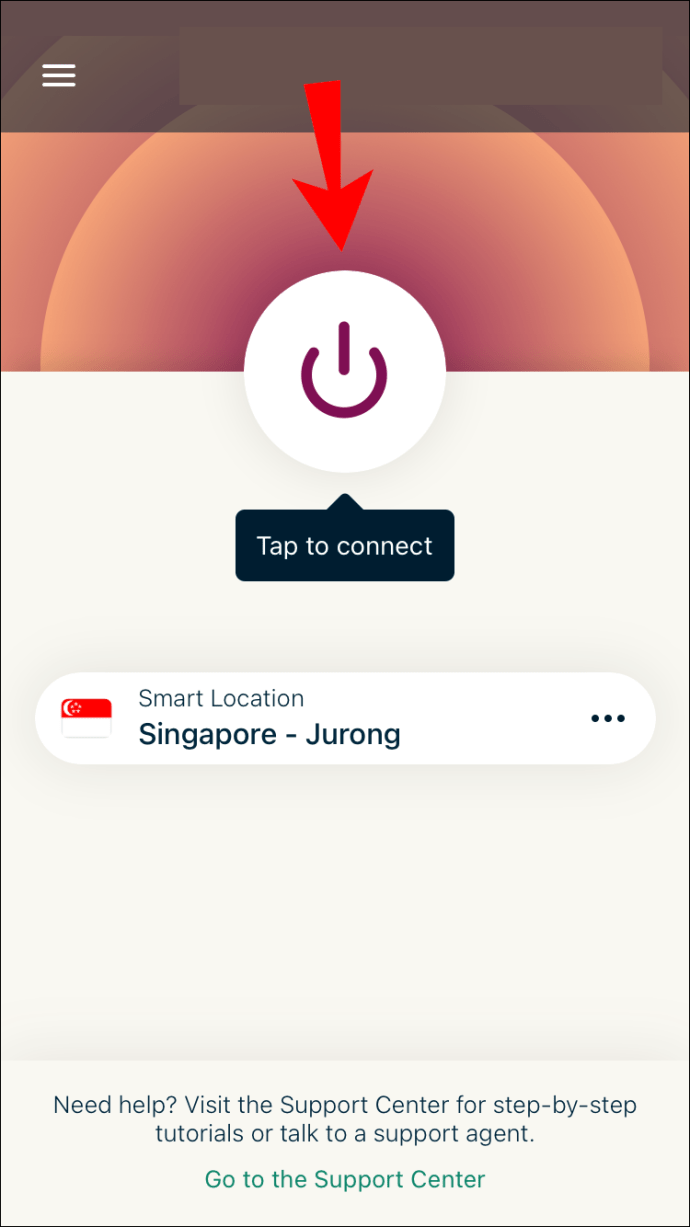
- Under knappen kan du välja vilka servrar och platser du vill ansluta till.
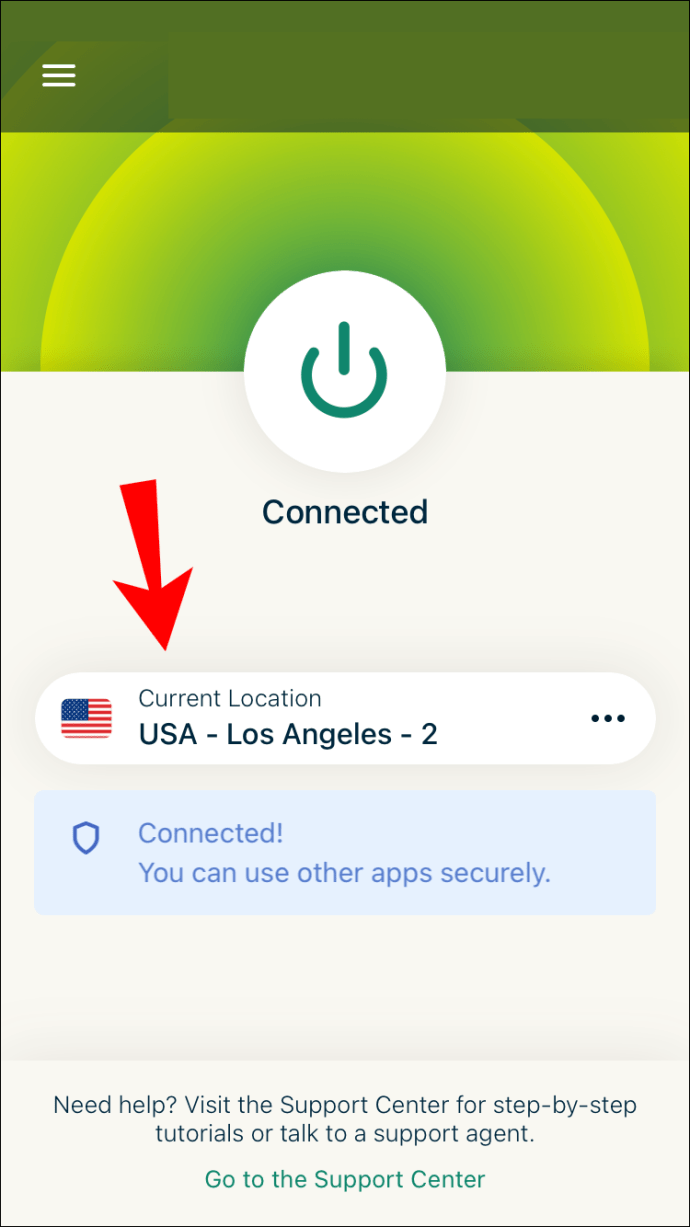
På iOS måste du trycka på några fler knappar för att ge appbehörigheter. Dessa alternativ är helt upp till personliga preferenser. Du kan välja att ta emot aviseringar eller inte.
I likhet med ExpressVPN på PC och Mac kan du välja att skicka information till företaget. Det är upp till dig. Att skicka information kan dock hjälpa ExpressVPN att utveckla en bättre produkt i framtiden.
I samma ögonblick som du ändrar din plats med ExpressVPN kommer Google Chrome att påverkas. Det finns inget behov av att göra något annat med Chrome än att surfa på webben. Du kommer nu att kunna komma åt webbplatser som tidigare var otillgängliga för dig.
Dessa steg bör likna de du skulle använda för iPads och iPods. Även om operativsystemet kan få saker att se lite annorlunda ut, är de alla Apple-produkter. Du bör också kunna installera ExpressVPN på dessa enheter.
Hur du ändrar din nuvarande plats i Google Chrome på en Android-enhet
Både Android och iOS kräver att du laddar ner appen från deras respektive butiker. Du kan använda följande steg för Android 5.0 och senare. För manuella APK-installationer hittar du dem längre ner.
- Starta Google Play Butik på din Android-enhet.
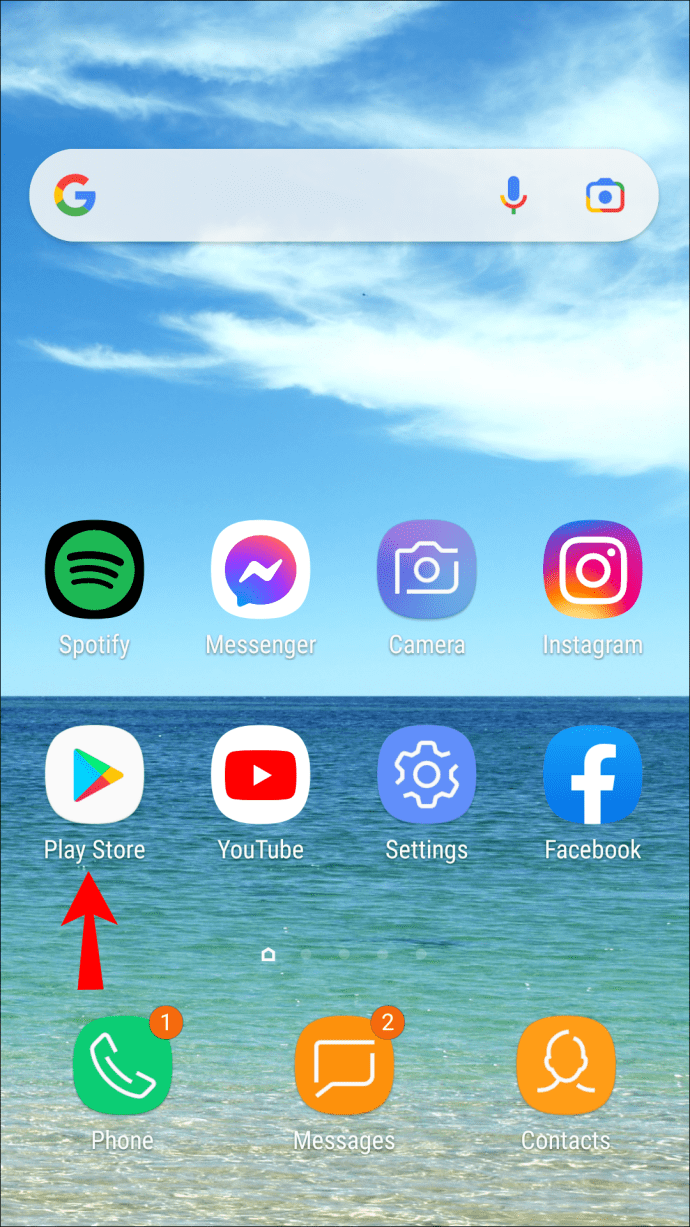
- Hitta och ladda ner ExpressVPN.
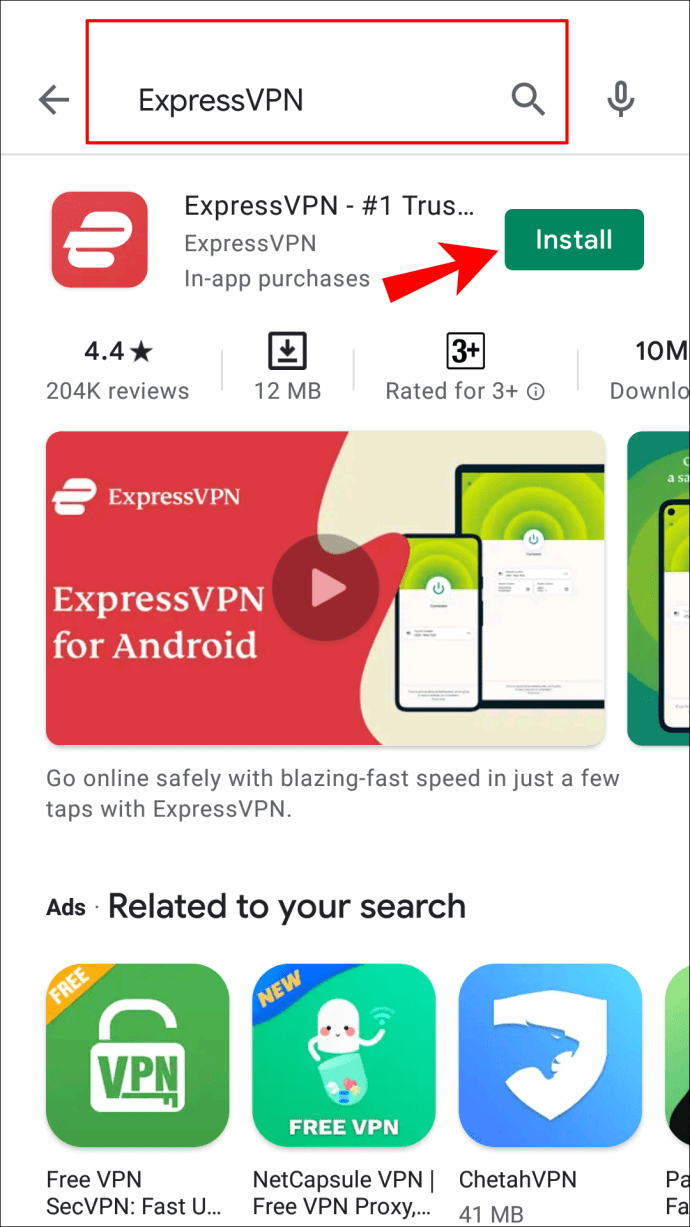
- Logga in med dina referenser.
- Välj att skicka information till företaget eller tacka nej.
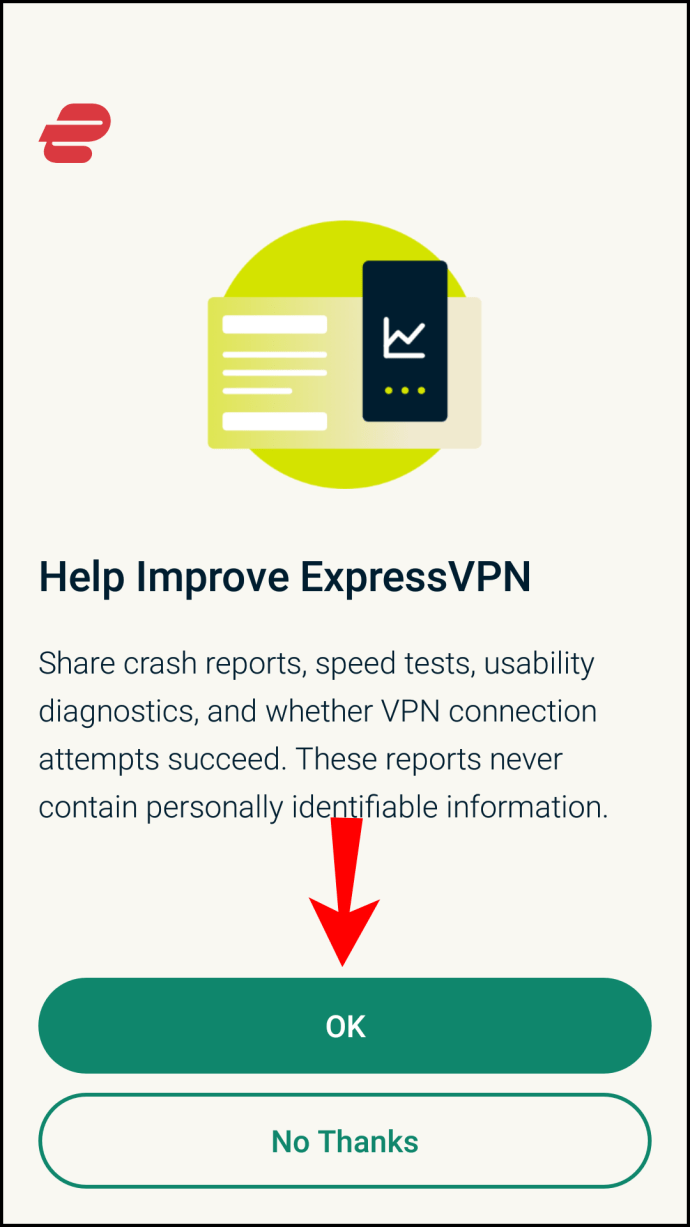
- Ge ExpressVPN-behörigheter genom att välja "OK."
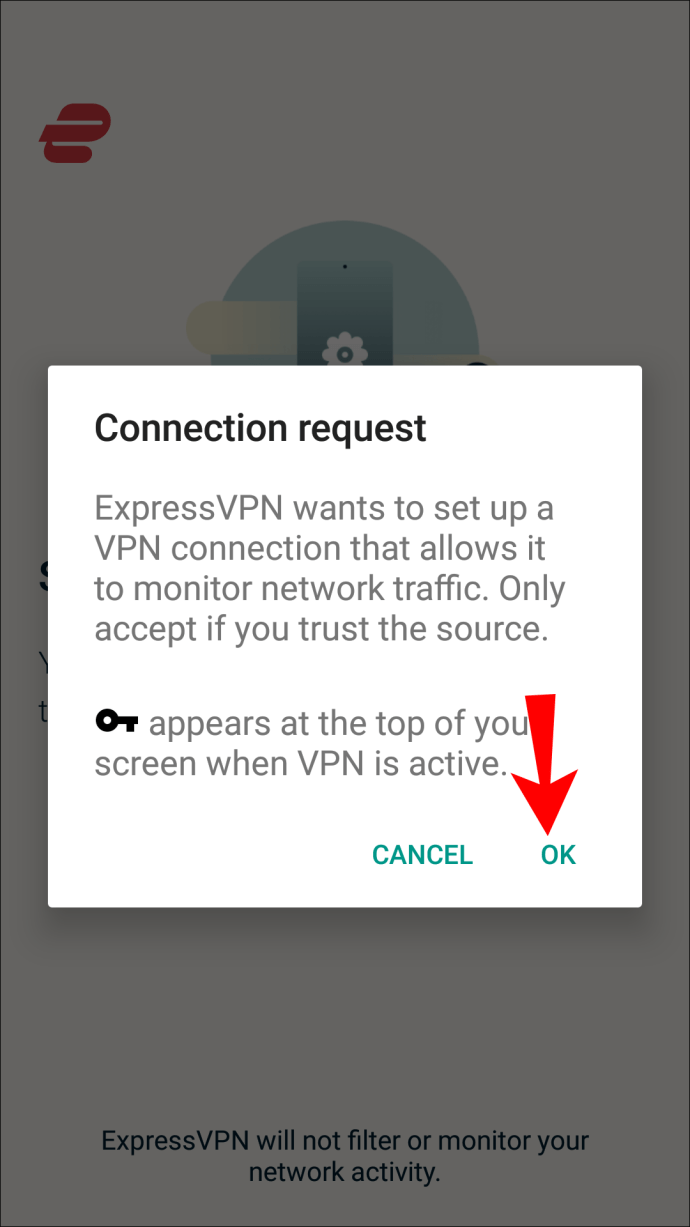
- Starta ExpressVPN.

- Klicka på knappen ''På''.
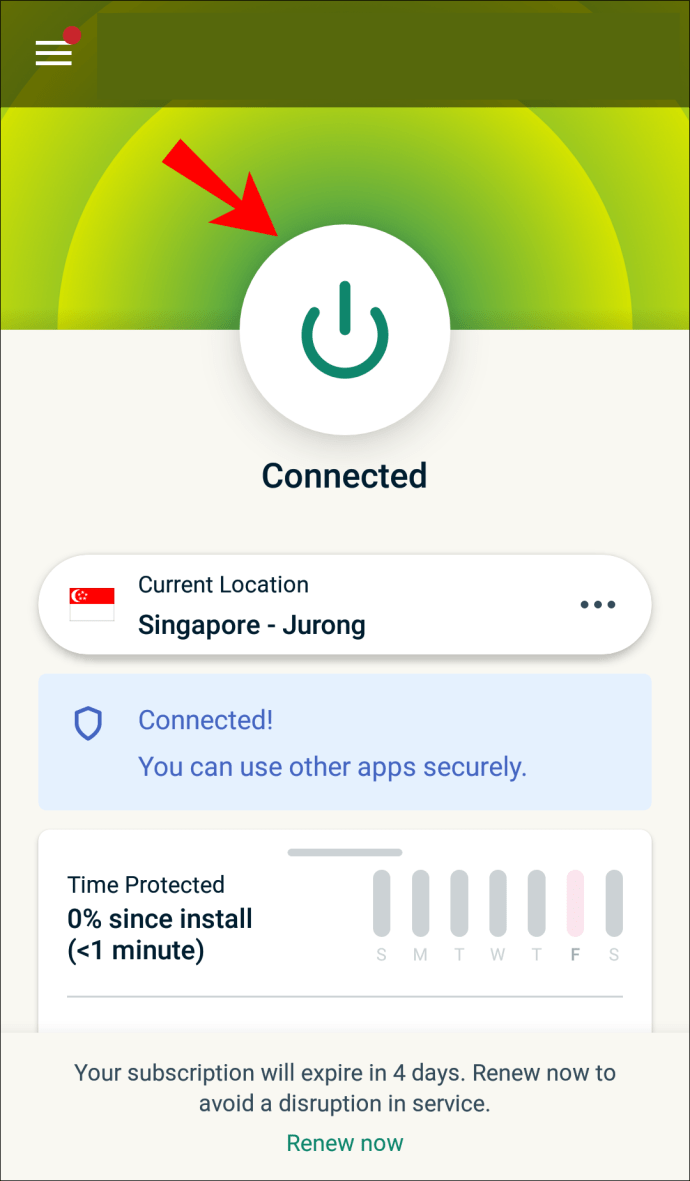
- Under knappen kan du välja vilka servrar och platser du vill ansluta till.
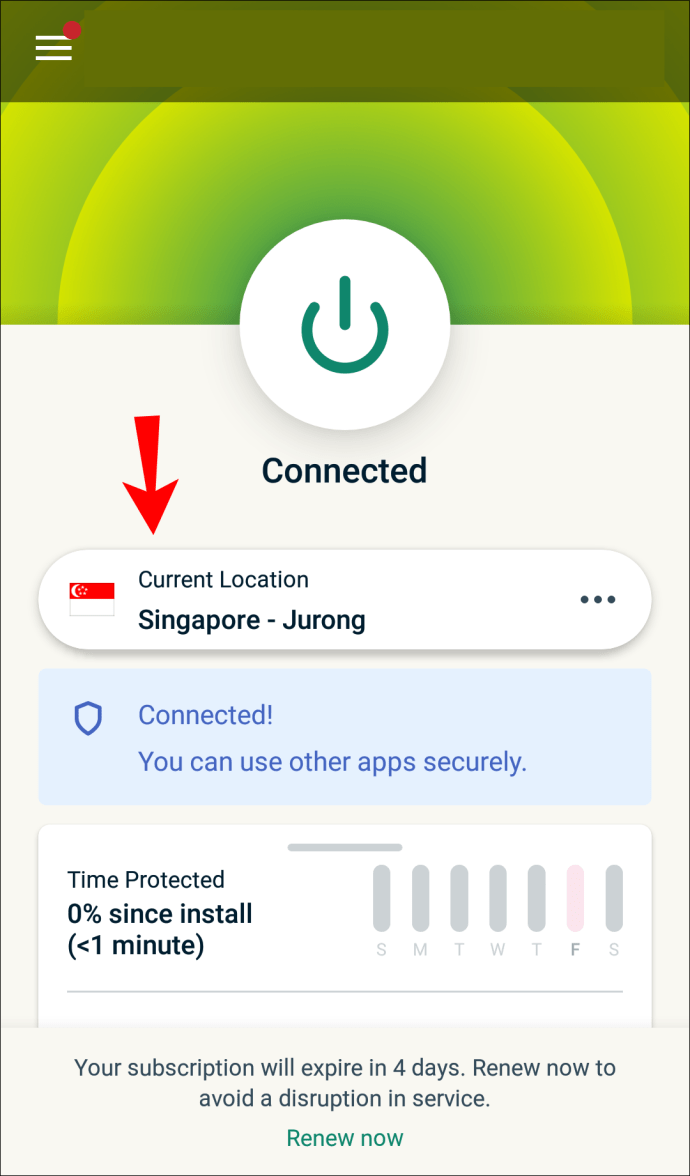
Alternativt kan du ladda ner APK-versionen genom att logga in på inställningssidan. När du har angett din verifieringskod kan du ladda ner appen manuellt och installera den. Därifrån bör stegen vara desamma från steg 3 ovan.
Aktiverar APK-installationer
Android 4.1 eller senare kanske inte tillåter APK-installationer, vilket är anledningen till att du måste aktivera dem på din telefon.
Följ dessa steg på icke-Samsung-enheter:
- Gå till Inställningar."

- Välj "Säkerhet och integritet".
- Gå sedan till "Fler inställningar."
- Slutligen, välj "Installera appar från externa källor."
På Samsung-enheter använder du dessa steg istället:
- Gå till Inställningar

- Biometri och säkerhet
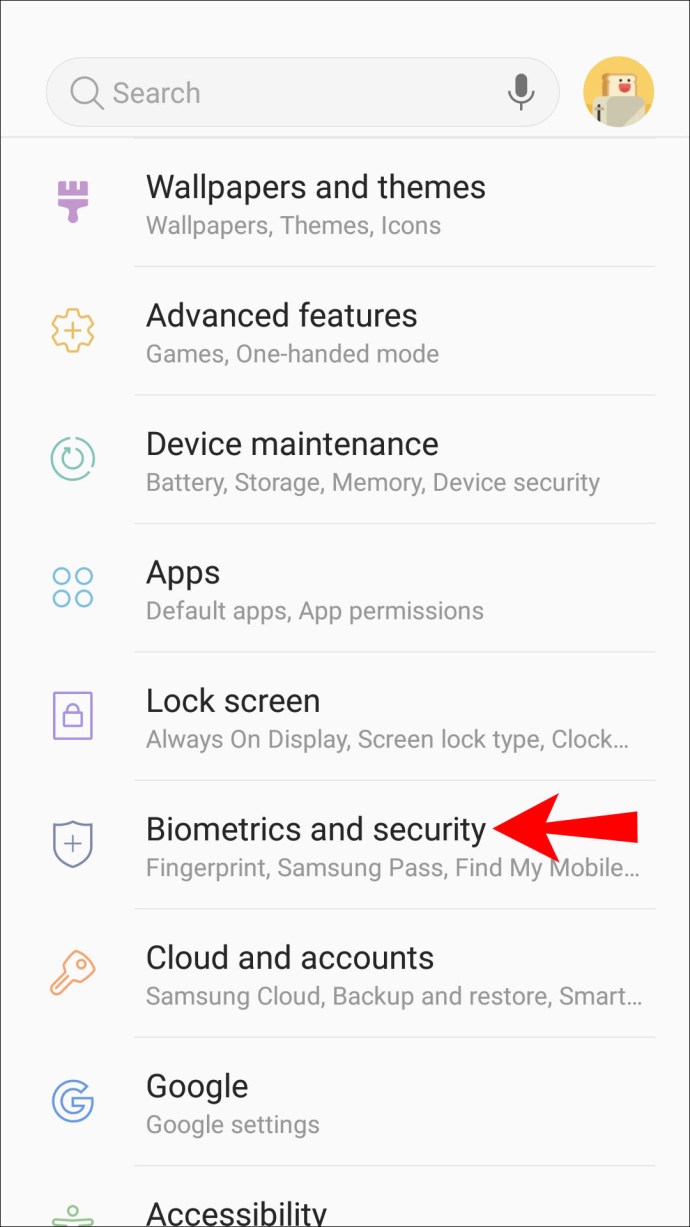
- Installera okända appar
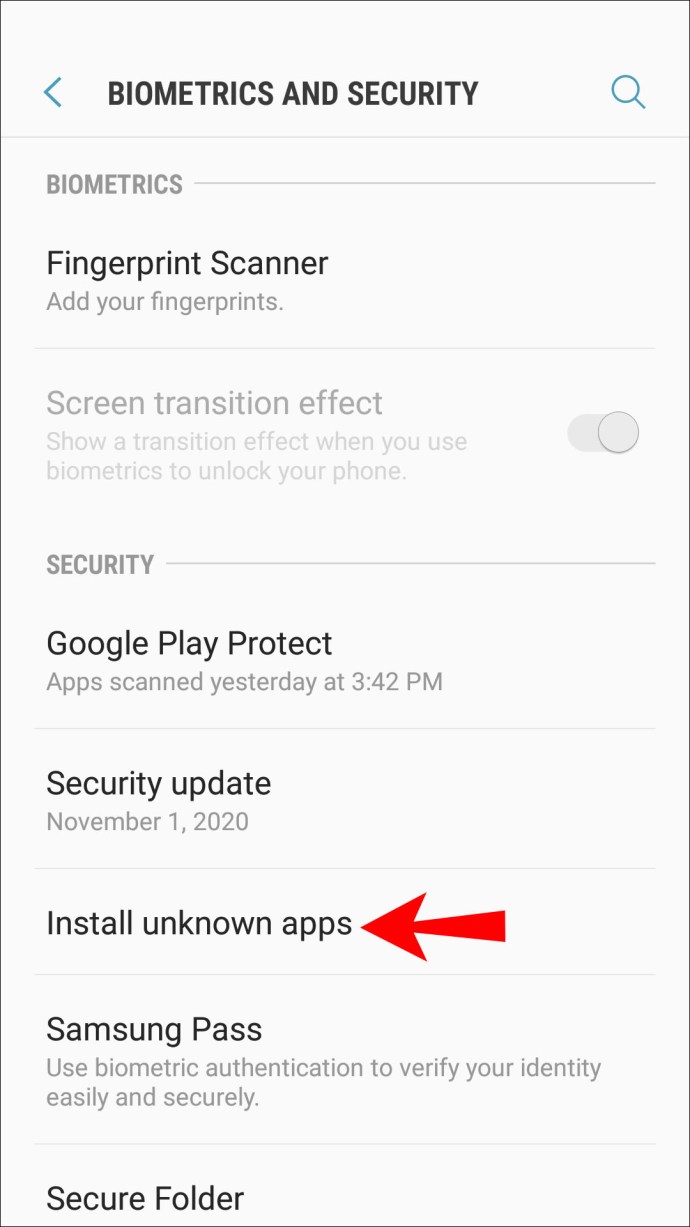
- Välj Google Chrome eller en annan webbläsare
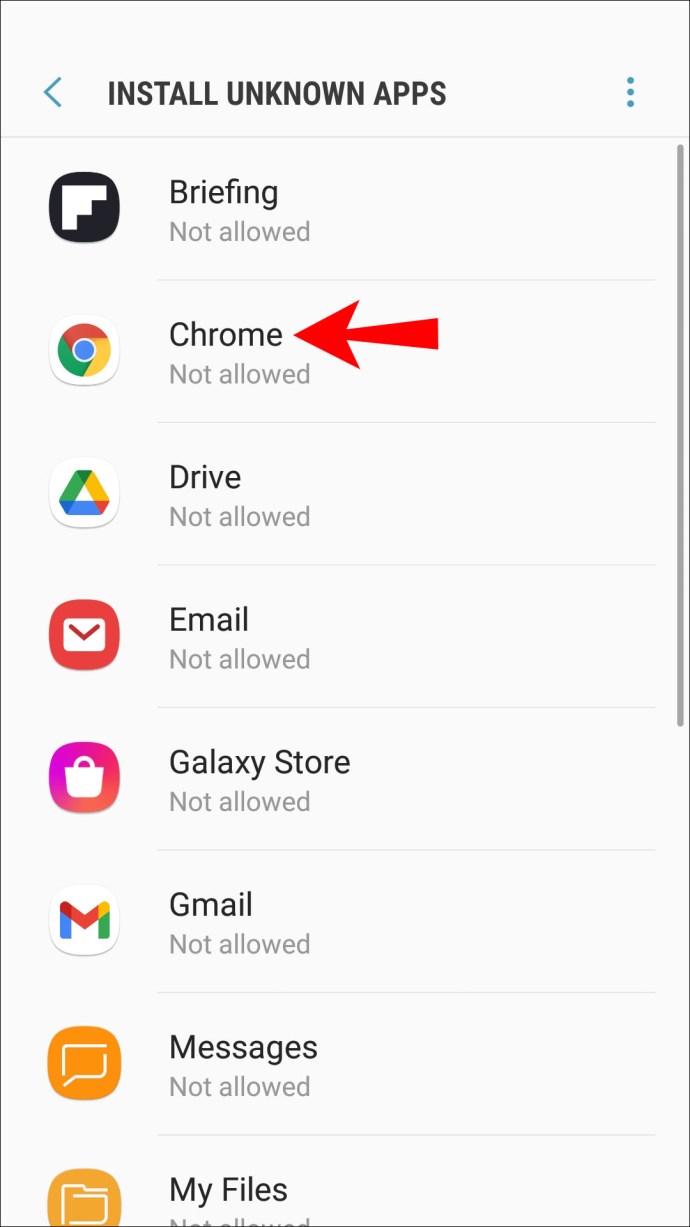
- Aktivera "Tillåt appinstallationer".
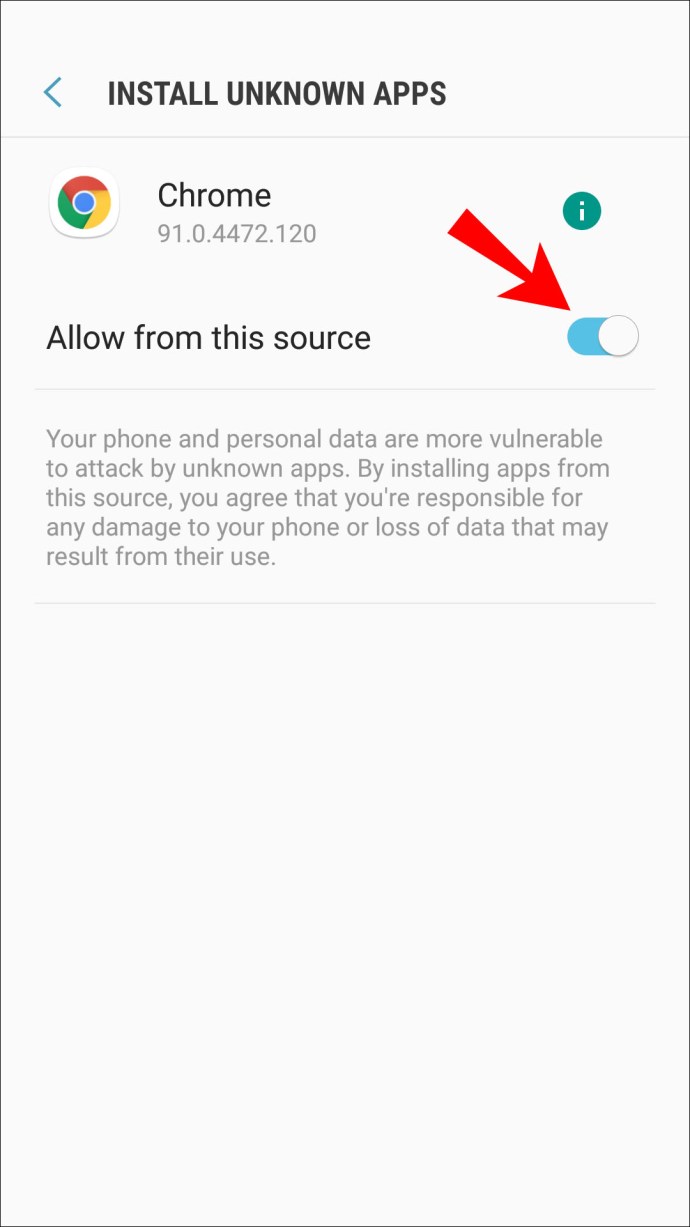
Om din Android-version är lägre än 8.0 är alternativen märkta på olika sätt. Så här kommer stegen att se ut:
- Gå till Inställningar."
- Välj "Säkerhet".
- Hitta "Enhetsadministration."
- Slå på "Okända källor".
Du bör nu kunna installera ExpressVPN APK-filen manuellt. Dessa steg låter dig också installera appar från tredje part som inte är tillgängliga i Google Play Butik. Använd dessa appar på egen risk!
Vissa användare vill inte behålla inställningarna aktiverade. Om du inte vill lämna dessa inställningar på, navigera helt enkelt tillbaka till samma platser och inaktivera dem.
Om du bara vill dölja din plats från Chrome
Alla vill inte ha en VPN, varför Google Chrome själv låter dig dölja din plats från alla webbplatser. När du har aktiverat dina inställningar kommer Chrome att fråga dig om du tillåter webbplatser åtkomst till din platsdata eller inte. Du kan alltid klicka nej.
Så här döljer du din plats från Google Chrome:
- Gå till Google Chromes inställningar.
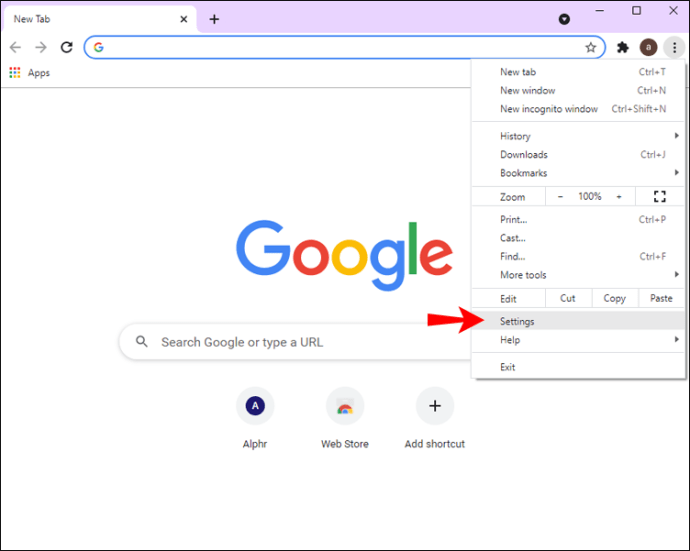
- Hitta alternativet "Sekretess och säkerhet" på vänster sida.
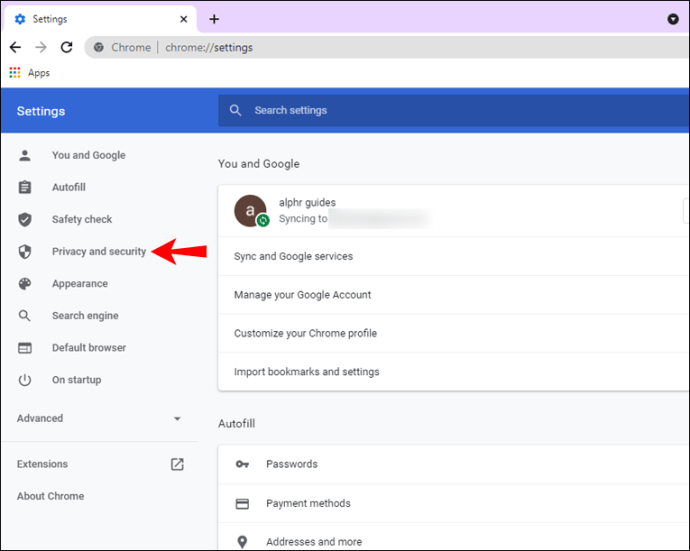
- Välj "Webbplatsinställningar".
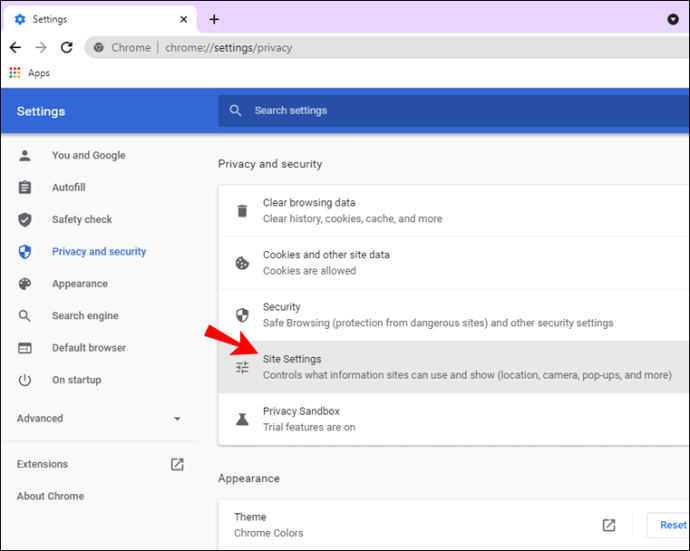
- Aktivera "Fråga innan du får åtkomst".
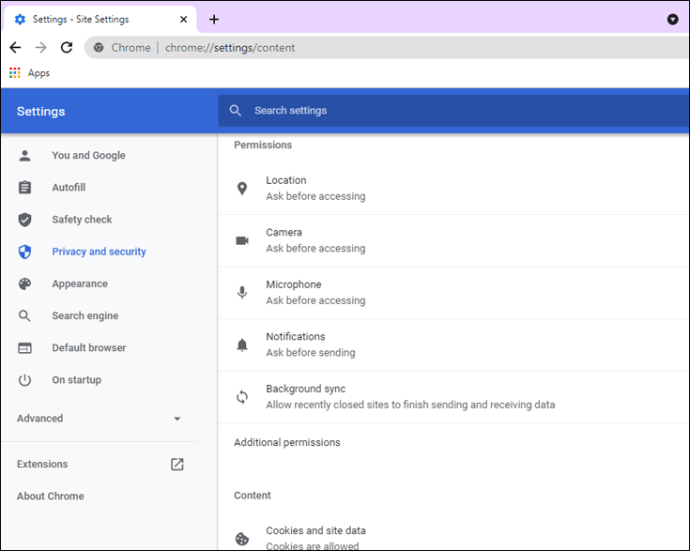
Du kanske fortfarande märker några webbplatser som har tillåten åtkomst till din plats. Välj papperskorgsikonen bredvid dem till höger. Detta kommer att neka webbplatsens behörighet från den tidpunkten.
När du besöker dessa webbplatser igen kommer alternativet att ge dem åtkomst dyka upp igen. Du måste välja "nej" från och med då.
Ytterligare vanliga frågor
Kommer uppdatering av min plats att ändra min IP-adress?
Ja, det kommer att ändra din IP-adress när du uppdaterar din plats. Om du använder Wi-Fi-tjänsten från ett hotell kommer den att skilja sig från den IP-adress du ser hemma.
Om du är hemma och inte vill att någon ska spåra dig, slå bara på din VPN. Detta kommer att ändra din IP-adress också. Cyberkriminella kommer inte att kunna hitta din verkliga plats lätt med ett VPN.
Kommer uppdatering av min plats att uppdatera både min stad och mitt land?
Ja, det kommer det, så länge du har platstjänster aktiverade. Om du har ett VPN aktiverat antar Google att du är på den plats som valts på ditt VPN. Om du söker efter "café nära mig" kommer Google att visa resultat för den platsen istället.
Hur vet Google Chrome min plats?
Google Chrome spårar vanligtvis din plats via IP-adresser, eftersom den alltid är tillgänglig. Om du använder mobilen kan Chrome till och med använda GPS för att spåra din plats, särskilt med Google Maps. Med andra ord, utan några förebyggande åtgärder vet Google Chrome var du är.
Hur ändrar jag min Google-sökningsplats?
Du kan använda utvecklarläget för att ändra din plats manuellt. Alternativt kommer användning av ett VPN att göra det automatiskt. Så här ändrar du din plats, och i förlängningen, Google Sök-plats manuellt.
1. Leta upp några koordinater du vill använda och kopiera ner dem.
2. Starta Google Chrome.
3. Skriv ''Ctrl + Shift + I'' (som i is).
4. Tryck på ''Esc'' på ditt tangentbord.
5. Välj "Sensorer".
6. Hitta alternativet Geolocation och välj "Välj anpassad plats".
7. Ange koordinaterna du hittade tidigare.
8. Uppdatera sidan.
Nu kommer du att upptäcka att istället för google.com.tw, till exempel, kan den visa google.com.sa. Om du manuellt ändrar dina geolokaliseringsinställningar kan du förfalska din plats.
Håll dig gömd för cyberbrottslingar
Nu när du vet hur du ändrar din plats i Google Chrome via ExpressVPN kan du surfa säkert på internet. Allt blockerat innehåll bör också vara tillgängligt om din VPN är påslagen. Alternativt kan du använda utvecklarläget för att ändra det manuellt.
Använder du ett VPN hemma och på jobbet? Vilken VPN-tjänst är din favorit? Låt oss veta i kommentarsfältet nedan.