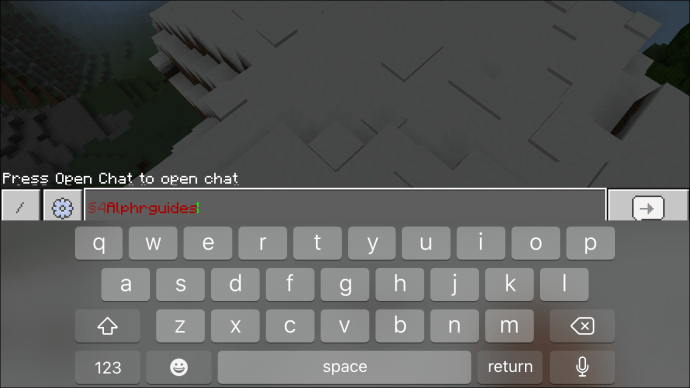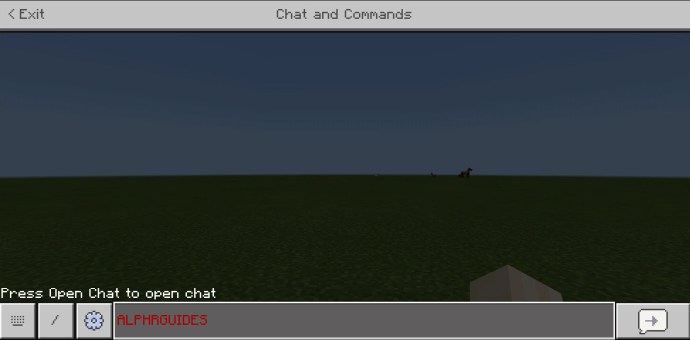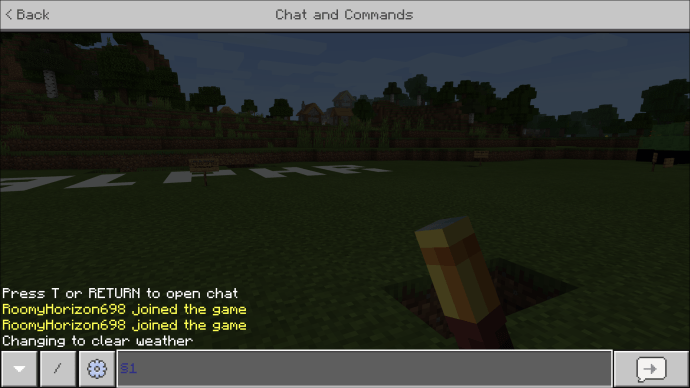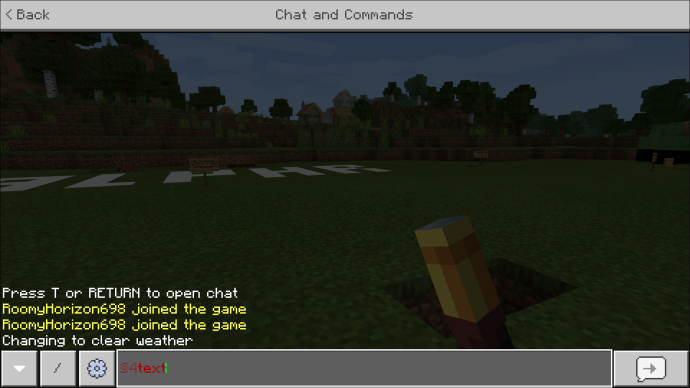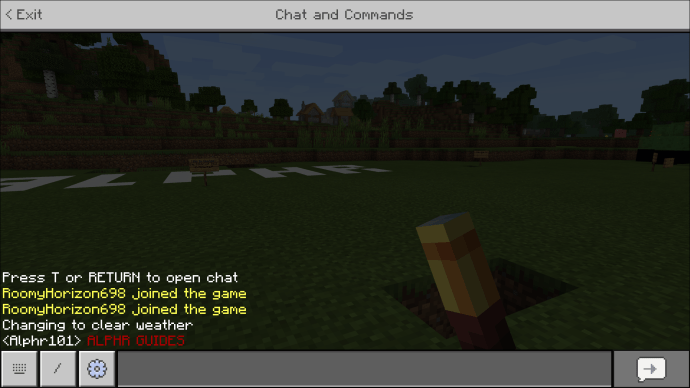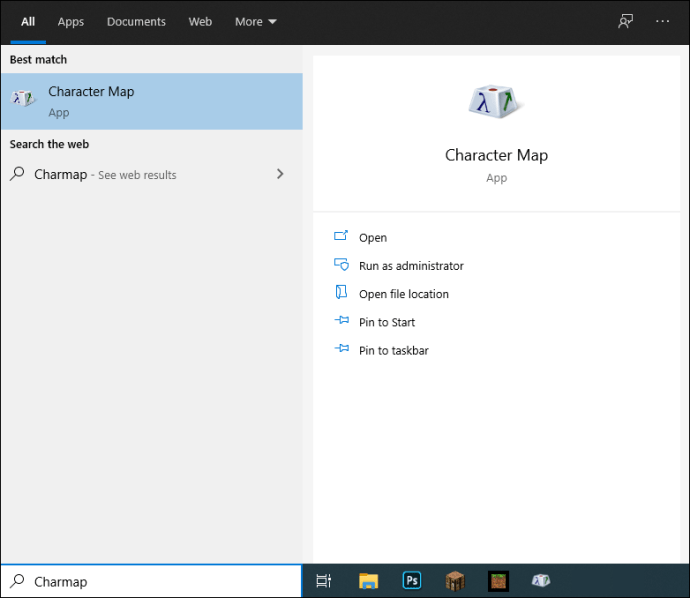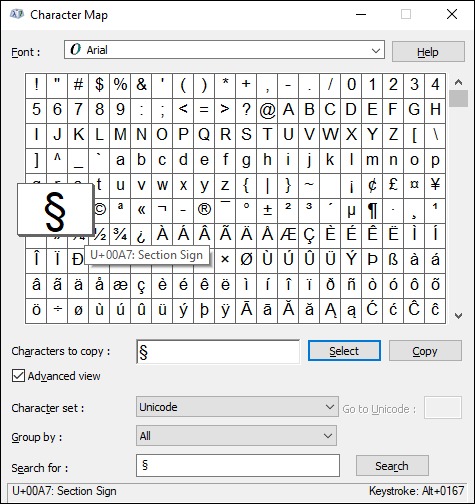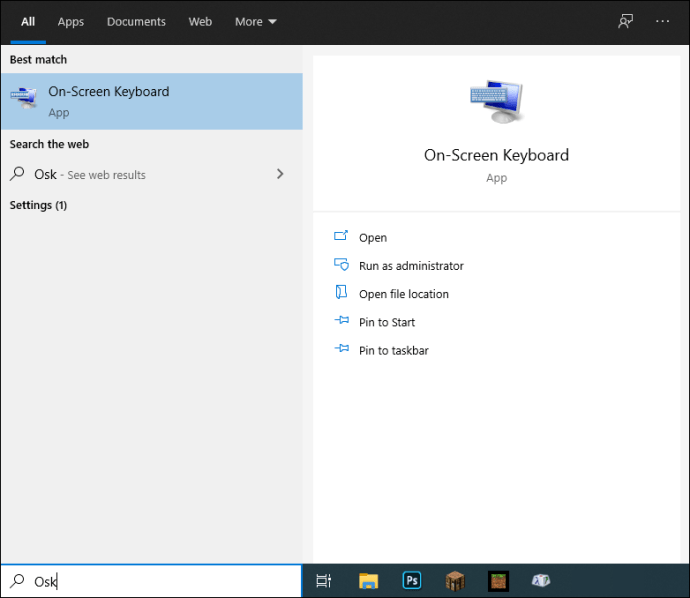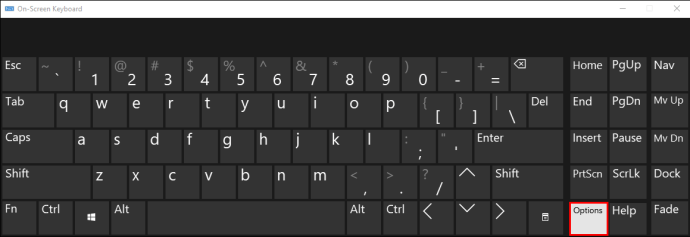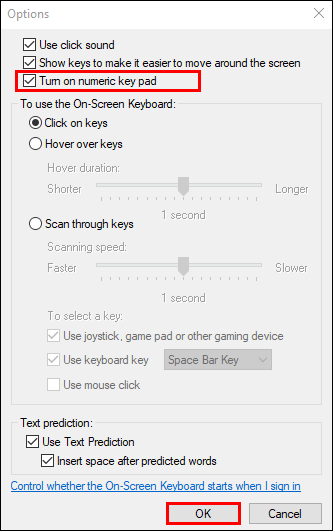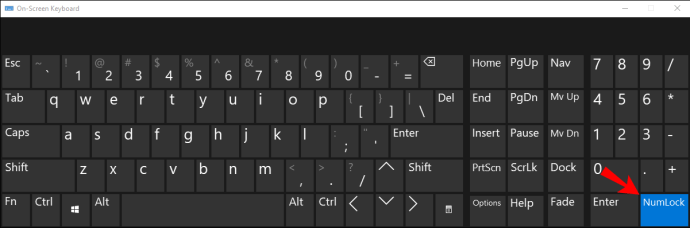Möjligheten att ändra textfärg och stil i Minecraft är både användbar och rolig. Det hjälper till att göra texten mer läsbar, skilja mellan olika team i chatten och uppmärksamma dina meddelanden. Om du undrar hur du använder den här funktionen finns vi här för att hjälpa dig.

I den här guiden kommer vi att förklara hur du ändrar textfärgen i Minecraft-chatt på olika enheter. Dessutom kommer vi att ge instruktioner om hur du ändrar textstilen och svarar på några av de vanligaste frågorna relaterade till ämnet. Läs vidare för att ta reda på hur du redigerar ditt namn, meddelanden och signerar text efter eget tycke.
Hur ändrar man färgen på text i Minecraft?
Att ändra textfärg i Minecraft är ganska enkelt när du följer instruktionerna. Nedan hittar du guider för att ändra textfärgen på olika enheter.
iPhone
Följ stegen nedan för att ändra chatttextfärg i Minecraft för iPhone:
- Hitta din önskade textfärg i färgkodslistan.
- Ange avsnittssymbolen (§) i chatten innan du börjar skriva. För att göra detta, öppna teckentangentbordet och tryck sedan på och håll ned "&"-symbolen. När fler teckenförslag dyker upp, välj symbolen "§".

- Skriv in färgkoden framför din text. Använd inte mellanslag mellan din färgkod och text. Till exempel kommer "§4text" att ändra din text till röd.
- Skriv in din text och skicka den.
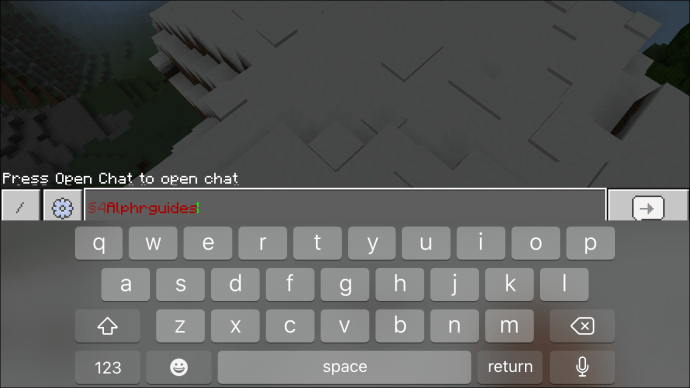
Android
Så här ändrar du chatttextfärg i Minecraft Pocket Edition på en Android-enhet:
- Hitta din önskade textfärg i färgkodslistan.
- Ange avsnittssymbolen (§) i chatten innan du börjar skriva. För att göra detta, öppna teckentangentbordet och tryck sedan på och håll ned styckesymbolen (¶). När fler teckenförslag dyker upp, välj symbolen "§".

- Skriv in färgkoden framför din text. Använd inte mellanslag mellan din färgkod och text. Till exempel kommer "§4text" att ändra din text till röd.
- Skriv in din text och skicka den.
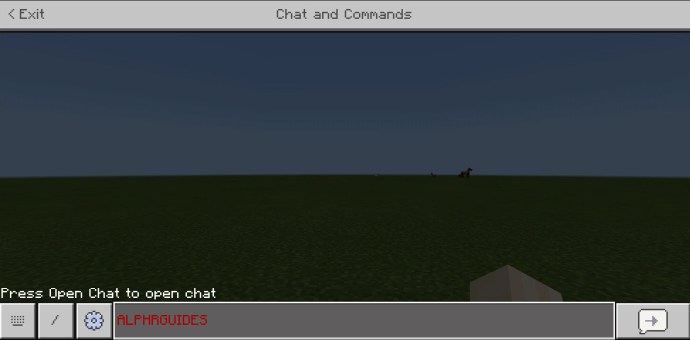
Windows 10
De allmänna instruktionerna för att ändra chatttextfärg i Minecraft på en Windows 10-dator skiljer sig inte mycket från mobila enheter. Den enda skillnaden är platsen för sektionssymbolen:
- Hitta din önskade textfärg i färgkodslistan.
- Ange avsnittssymbolen (§) i chatten innan du börjar skriva. För att göra det, håll ner "Alt"-tangenten. Se till att Num Lock är aktiverat och tryck på siffrorna "0", "1", "6" och "7" i exakt denna ordning.
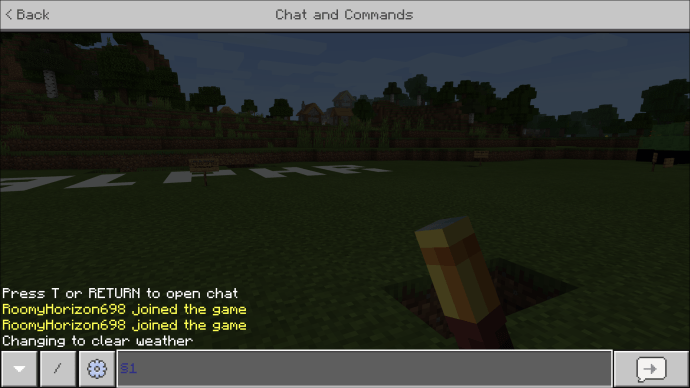
- Skriv in färgkoden framför din text. Använd inte mellanslag mellan din färgkod och text. Till exempel kommer "§4text" att ändra din text till röd.
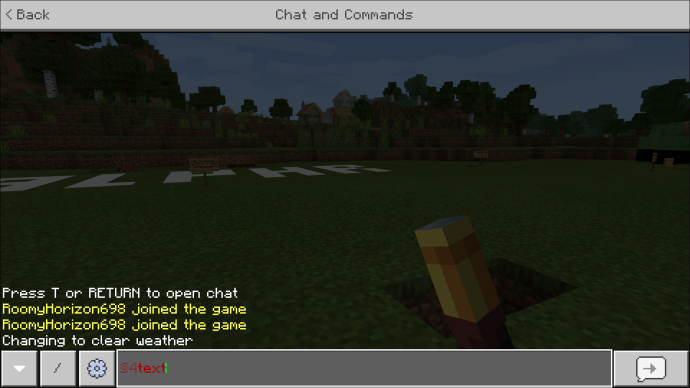
- Skriv in din text och skicka den.
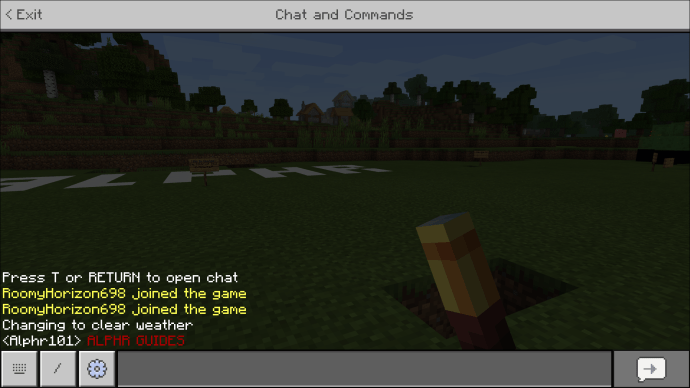
Mac
För att ändra chatttextfärg på en Mac, följ instruktionerna nedan:
- Hitta din önskade textfärg i färgkodslistan.
- Ange avsnittssymbolen (§) i chatten innan du börjar skriva. För att göra detta, tryck på "Alternativ" och "6" knapparna samtidigt. "Alternativ"-tangenten är normalt placerad mellan "Control"- och "Command"-tangenterna.
- Skriv in färgkoden framför din text. Använd inte mellanslag mellan din färgkod och text. Till exempel kommer "§4text" att ändra din text till röd.
- Skriv in din text och skicka den.
Avsnittssymboler
Placeringen av sektionstecken är inte alls uppenbar, oavsett vilken enhet du använder. Om du spelar Minecraft på en PC som har ett numeriskt tangentbord är det ganska enkelt att skriva sektionssymbolen:
- Se till att Num Lock är på.
- Håll ned "Alt"-tangenten.
- Tryck på siffrorna "0", "1", "6", "7" i exakt den ordningen.
Många bärbara datorer har dock mindre tangentbord som saknar Numpad. I det här fallet är processen något knepigare:
- Tryck på "Windows"-tangenten eller klicka på "Start"-knappen.
- Skriv in "charmap" i sökrutan och öppna teckenkartan.
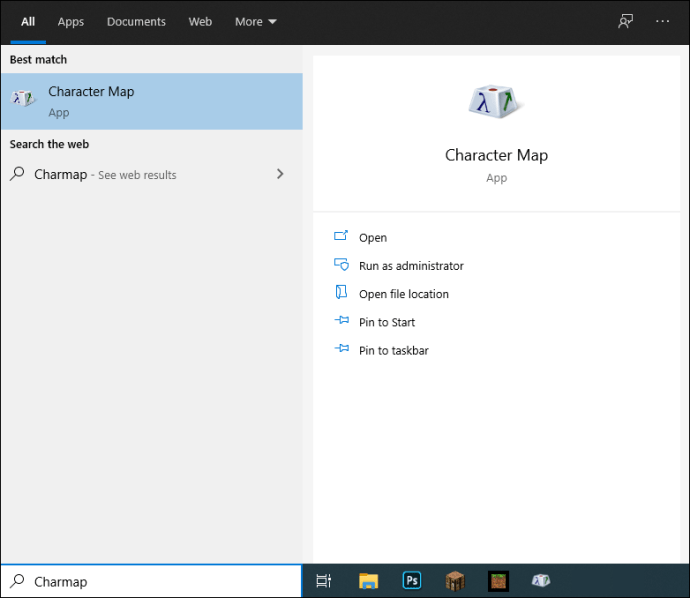
- Välj "§"-symbolen och klicka sedan på "Kopiera".
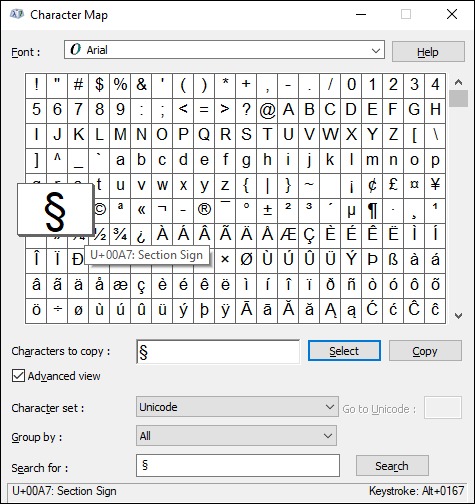
- Klistra in karaktären i Minecraft.
Alternativt kan du använda tangentbordet på skärmen för att ange "§"-symbolen:
- Tryck på "Windows"-tangenten eller klicka på "Start"-knappen.
- Skriv "osk" i sökrutan.
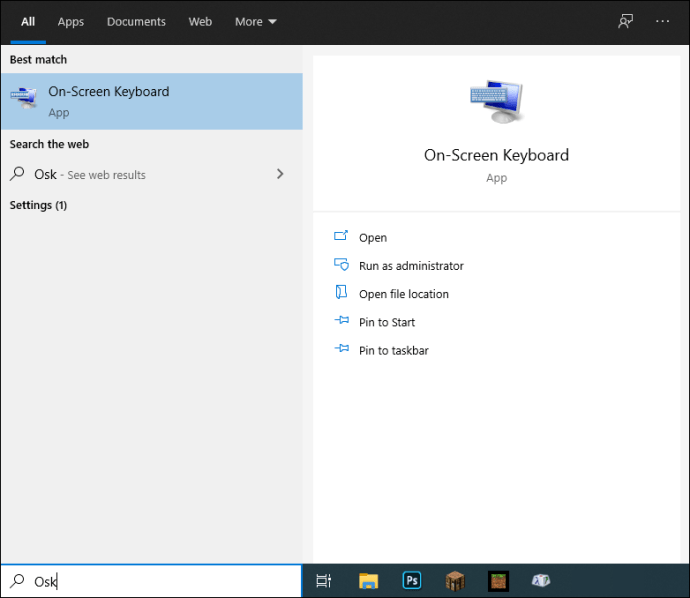
- När tangentbordet på skärmen visas klickar du på "Alternativ".
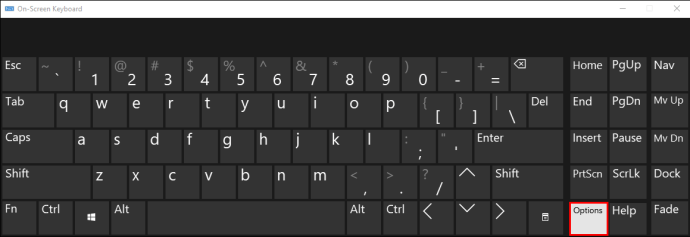
- Välj "Slå på numerisk knappsats" och bekräfta.
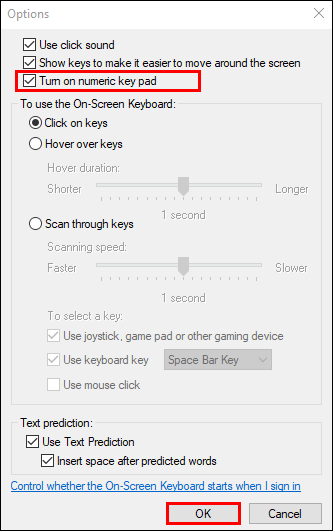
- Ett "Num Lock"-alternativ bör visas på tangentbordet på skärmen. Klicka på det.
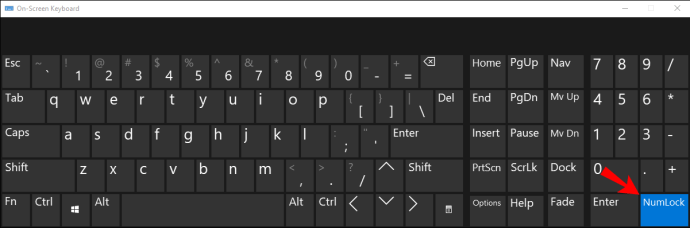
- Tryck på "Fn" och "Alt" på tangentbordet samtidigt.
- Klicka på siffrorna "0", "1", "6", "7" på tangentbordet på skärmen i exakt den ordningen och släpp tangenterna "Fn" och "Alt".
På en mobil enhet är det mycket lättare att hitta sektionssymbolen än på en dator:
- Öppna teckentangentbordet. För att göra detta, tryck på knappen "123" i det nedre vänstra hörnet av skärmen (både för Android- och iPhone-enheter).
- På Android, tryck och håll ned "¶"-symbolen. På en iPhone, tryck och håll ned "&"-symbolen.

- När fler teckenalternativ dyker upp, välj "§"-symbolen och släpp knappen.
På Xbox liknar processen att skriva avsnittssymbolen den på en mobil enhet. Följ stegen nedan:
- Tryck på vänster avtryckare för att öppna teckentangentbordet.
- Hitta styckesymbolen – "ฯ", och håll den nedtryckt tills fler förslag dyker upp.

- Välj symbolen "§".
Slutligen, om inget av de ovan nämnda alternativen fungerar för din enhet, kan du helt enkelt kopiera symbolen online och klistra in den i Minecraft.
Minecraft färgkoder
Naturligtvis, för att ändra textfärgen i Minecraft-chatten, måste du känna till färgkoderna. Minecraft låter dig välja den färg du föredrar bland 16 varianter:
- Svart – 0
- Mörkblå - 1
- Grön – 2
- Cyan – 3
- Mörkröd – 4
- Lila - 5
- Guld – 6
- Ljusgrå – 7
- Grå – 8
- Blå – 9
- Ljusgrön – A/a
- Ljusblå – B/b
- Röd – C/c
- Rosa – D/d
- Gul – E/e
- Vit – F/f
Minecraft stilkoder
Förutom textfärgen kan du ändra dess stil i Minecraft. Skriv in "§"-symbolen och sedan en av följande stilkoder:
- Fet – l
- Strejk – m
- Understrykning – n
- Kursiv – o
- Återställ – r
Obs: Stilkoden ska alltid gå före färgkoden. Använd inga mellanslag mellan koderna och din text.
Vanliga frågor
Nu när du vet hur du ändrar textfärg och stil i Minecraft-chatten, kanske du vill ta reda på mer om att redigera text i spelet. Hitta svar på de mest populära frågorna nedan.
Hur ändrar du färgen på ditt namn i Minecraft?
Inte bara chattmeddelanden kan färgläggas i Minecraft. För att få ditt namn att dyka upp i resultattavlan, följ instruktionerna nedan:
1. Se till att du har aktiverat kommandon i spelet.
2. I chatten skriver du in kommandot "\scoreboard teams add [team name]".
3. När det nya laget har skapats, skriv in kommandot "\scoreboard teams join [lagnamn]". Du kan vara den enda spelaren i laget.
4. Skriv in "\resultattavlan lags alternativ [lagnamn] färg [§färgkod]". Alternativt, tryck på "Tab"-tangenten efter "färg" för att se de tillgängliga färgerna, skriv sedan in färgnamnet istället för koden.
Hur ändrar jag färgen på skylttext i Minecraft?
Oläsbar text är ett vanligt problem med mörka ekskyltar i Minecraft. För att lösa det kan du ändra textfärgen. Följ stegen nedan:
1. När du skapar en skylt, skriv in "§"-symbolen framför din text.
2. Skriv in färgkoden.
3. Lägg eventuellt till en stilkod.
4. Skriv in din text och placera skylten på marken.
Uttryck din personlighet i Minecraft
Förhoppningsvis, med hjälp av vår guide, kan du nu anpassa texten i Minecraft så att den passar dina personliga önskemål. Matcha färg- och stilkoder eller blanda flera stilkoder för fler textredigeringsalternativ. Den här funktionen hjälper till att uttrycka din personlighet lika bra som en fantastisk hud eller ett catchy användarnamn.
Vad använder du främst funktionen för textfärgsändring i Minecraft till? Känner du till några fler roliga anpassningsalternativ i spelet? Dela dina erfarenheter i kommentarsfältet nedan.