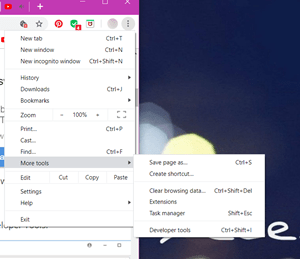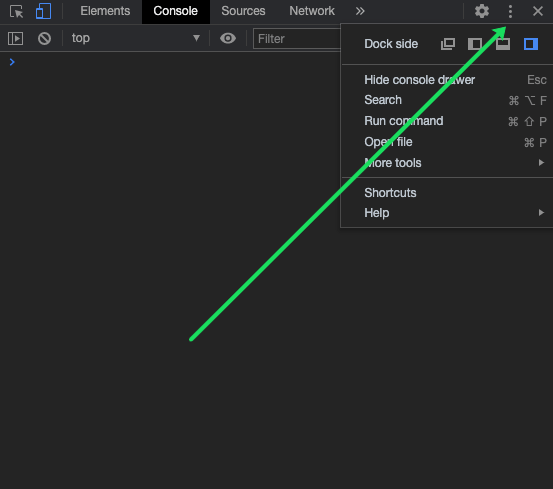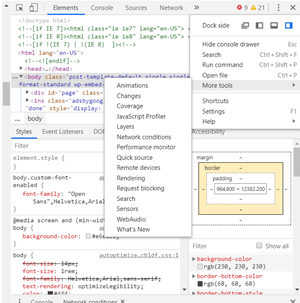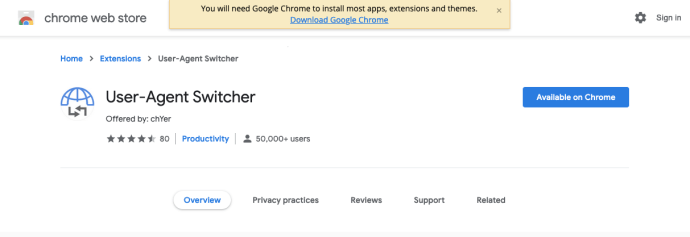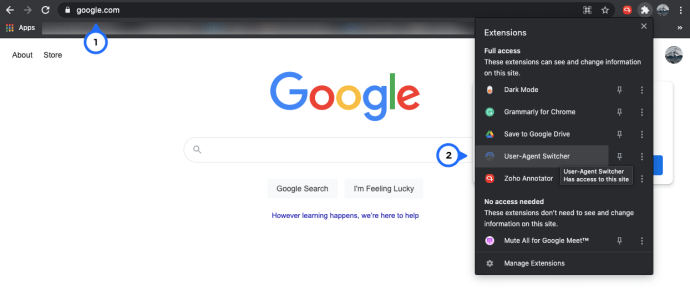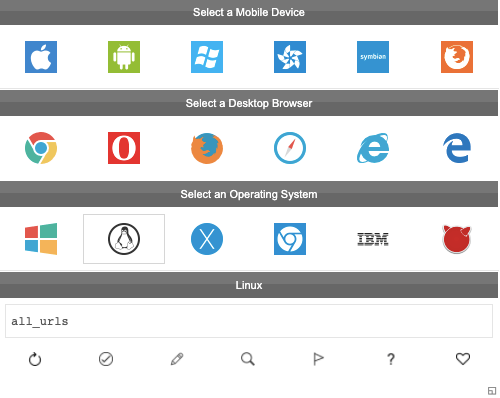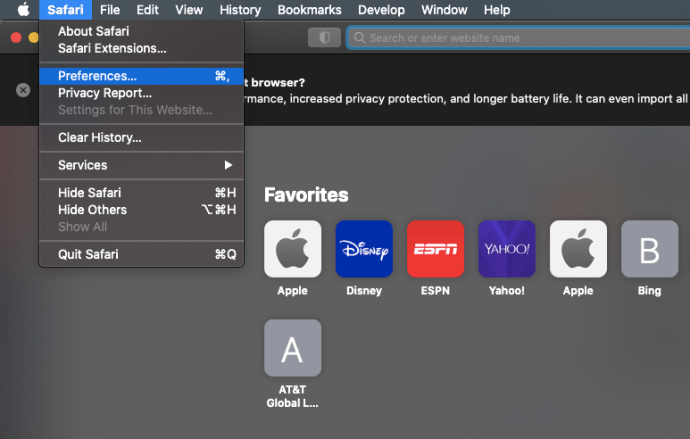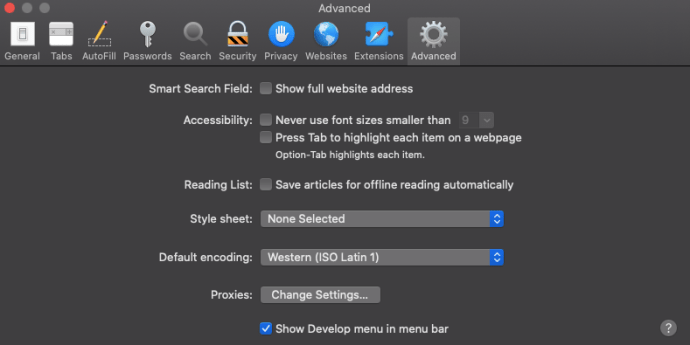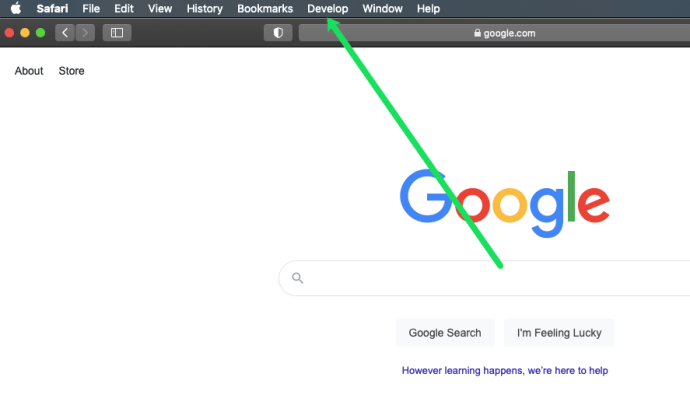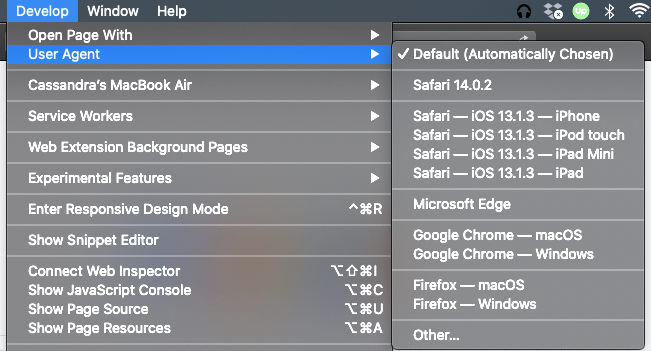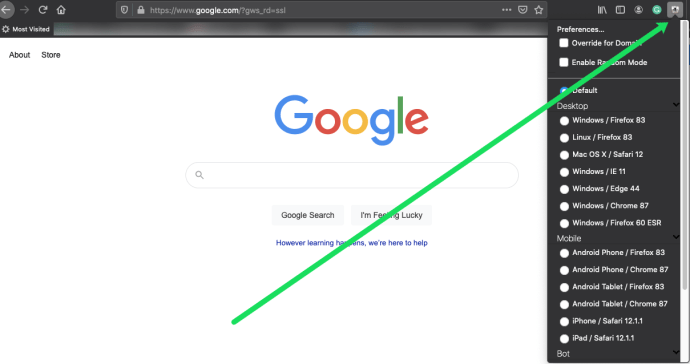Eftersom vi tenderar att spendera mer tid på våra telefoner än våra datorer, är det mesta av dagens webbinnehåll optimerat för mobilanvändare. Men har du någonsin undrat hur din webbläsare vet när den ska visa dig den mobilvänliga versionen av en webbplats? Hur vet den vilken enhet du använder för att komma åt en webbsida? Möt användaragentsträngar!

Varje HTTP-huvud innehåller bland annat användaragentsträngen, som hjälper servern att identifiera var du kommer åt en webbplats ifrån. Det är så det kan leverera rätt innehållsformat för alla populära plattformar, som spelkonsoler, surfplattor, iPhones, Androids, etc.
Hur User-Agent-strängar fungerar
User-Agent-strängar är en del av webbarkitekturen och kan ge användbar information om enheten som ber om åtkomst till en webbserver. Det kan hjälpa till att hantera en webbplats trafik bättre eftersom det avslöjar vilken typ av enhet det är, vilken programvara och webbläsare den använder, etc.
Dessa strängar är viktiga i marknadsföringen eftersom de hjälper dig att rikta in dina annonser, optimera din webbplats för olika enheter, analysera webbtrafik och mer.
Kan jag ändra User-Agent-strängen manuellt?
Ibland måste du komma åt en mobilwebbplats från ditt skrivbord. Det kan vara av nyfikenhet eller av professionella skäl. Men för att göra det måste du ändra användaragentsträngen. Är det möjligt? Absolut.
Om du testar din nya webbplats kan du göra allt direkt från din PC, bara genom att ändra användaragentsträngen. Det tar ett par enkla steg.
User-Agent Strings i Google Chrome
Google Chrome är den mest använda webbläsaren i världen, och den har naturligtvis många användaragentsträngar. Det beror på att det måste täcka ett stort antal olika enheter och ge användaren bästa möjliga upplevelse.
Om du bygger en webbplats och vill se till att den är optimerad för alla enheter som din målgrupp kan använda, här är två enkla sätt att ändra användaragentsträngen och testa din produkt.
1. Inbyggd User-Agent Switcher
Det finns ett sätt att ändra användaragentsträngen i Chrome utan att installera ytterligare program. Så här gör du.
- Starta Google Chrome på din PC.
- Klicka på ikonen med tre punkter i det övre högra hörnet av fönstret.
- Bläddra till Fler verktyg och klicka sedan på Utvecklarverktyg. Observera att du också kan använda kortkommandot för att öppna utvecklarverktyg – tryck på Ctrl + Skift + I på ditt tangentbord.
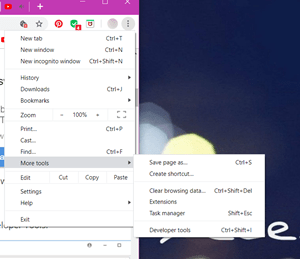
- Klicka på ikonen med tre punkter i fönstret för utvecklarverktyg.
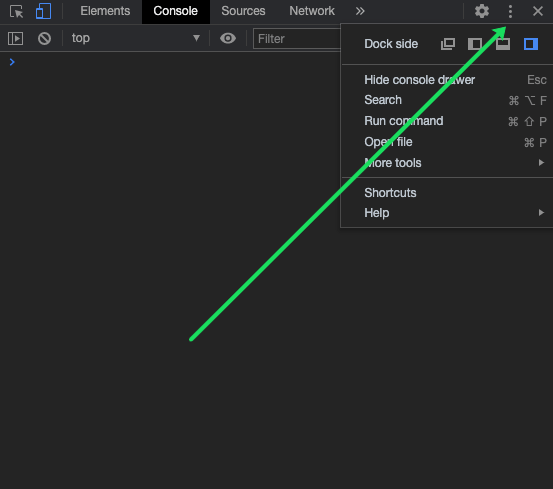
- Bläddra till Fler verktyg och välj sedan Nätverksvillkor från listan.
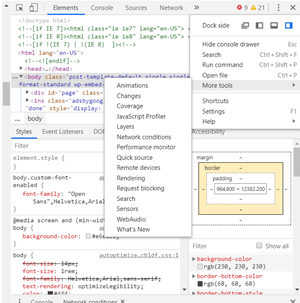
- På fliken Nätverksvillkor ser du att alternativet Välj automatiskt är markerat. Inaktivera den.
- Det finns en anpassad listknapp under, så klicka på den och välj en enhet från listan för att se hur webbplatsen skulle se ut på den enheten.
2. Installera User-Agent Switcher
Det andra sättet att ändra användaragentsträngen i Google Chrome är att installera ett dedikerat program. Det är ett tillägg för Chrome, och det är superenkelt att lägga till det i din webbläsare.
- Gå till den officiella Chrome Web Store och sök efter User-Agent Switcher.
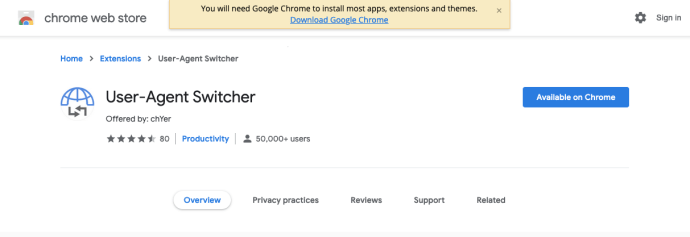
- Klicka på den blå knappen Lägg till i Chrome bredvid namnet på tillägget.
- När den väl har lagts till i din webbläsare kan du börja använda den genom att högerklicka på ett tomt utrymme på en webbplats och välja User-Agent Switcher.
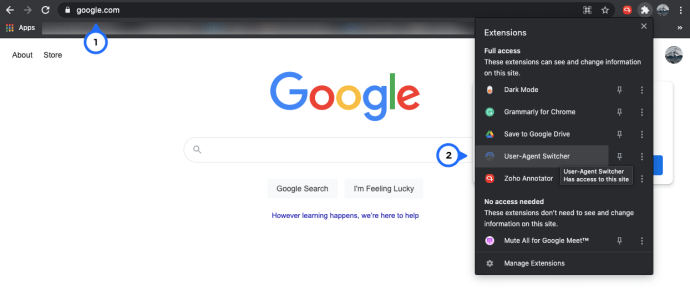
- Välj en webbläsare och sedan en enhet från menyerna.
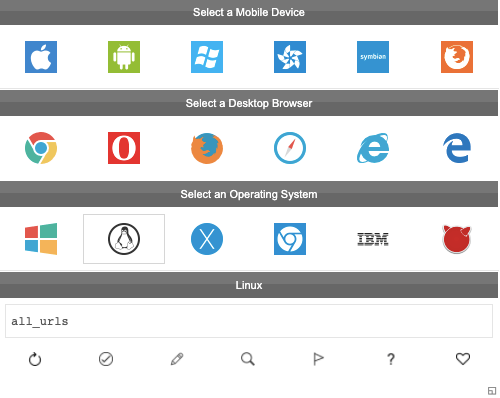
- Om du inte ser den enhet du vill ha i den här menyn, klicka på Annat och skapa den du vill ha. Du kan senare lägga till denna anpassade användaragent till menyn.
För användare av Safari och Firefox
Du kan också ändra byte av användaragent om du använder Safari eller Firefox som standardwebbläsare. Här är hur.
Safari
När du startar Safari på din dator gör du följande för att ändra användaragentsträngen.
- Öppna Safari-menyn och klicka på Inställningar.
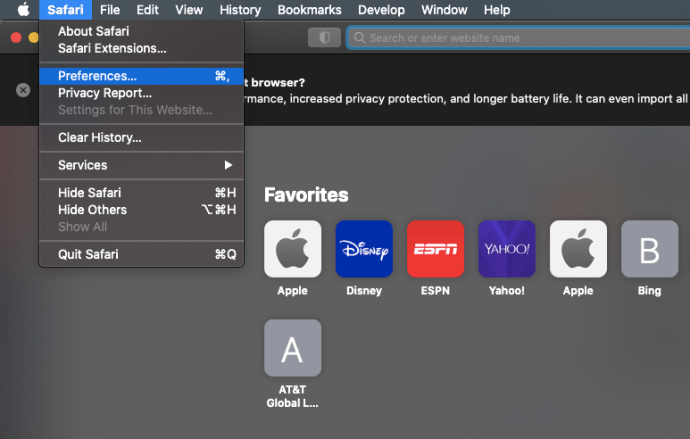
- Välj fliken Avancerat och markera menyn Visa utveckla i menyraden.
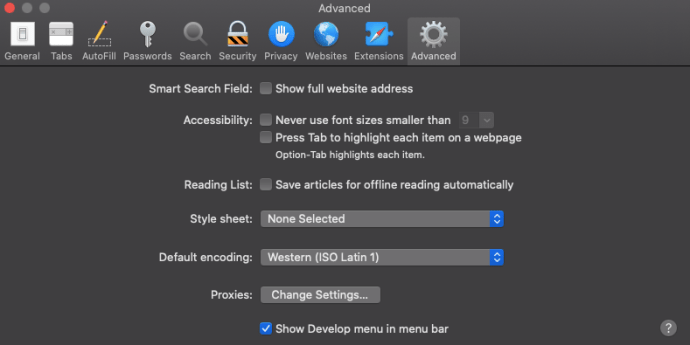
- Stäng Inställningar och öppna menyn Utveckla.
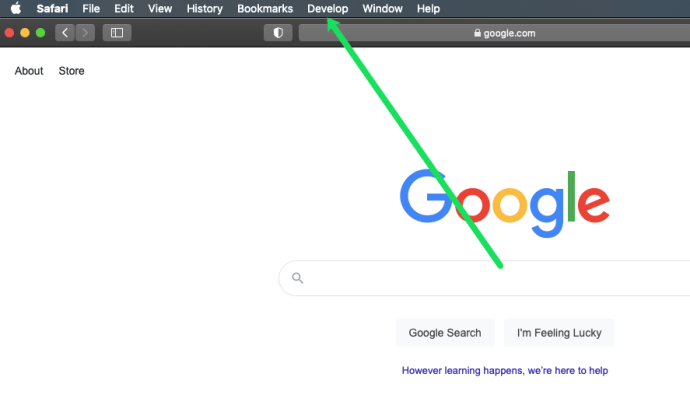
- Välj User Agent från den här menyn.
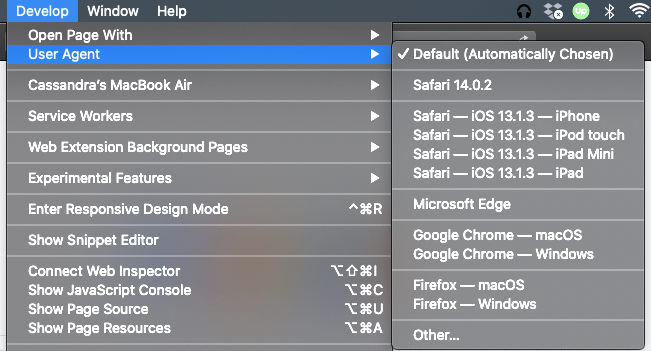
- Välj en webbläsare och en enhet, eller klicka på Annat... om enheten du behöver inte finns med i listan.
Firefox
Du kan också ändra användaragentsträngen i din Firefox-webbläsare. Det finns ett inbyggt sätt att göra detta, men att använda en förlängning rekommenderas mer. Det beror på att det gör processen snabbare och mindre komplicerad.

- Öppna din Firefox webbläsare och gå till den officiella Firefox Store för att söka efter tillägg.
- Sök efter User-Agent Switcher.
- Klicka på den blå knappen +Lägg till i Firefox.
- Du kommer att se att en ny meny och verktygsfält har lagts till i din webbläsare, vilket innebär att du kan börja använda tillägget.
- Klicka på webbadressen och klicka sedan på tillägget du har laddat ner.
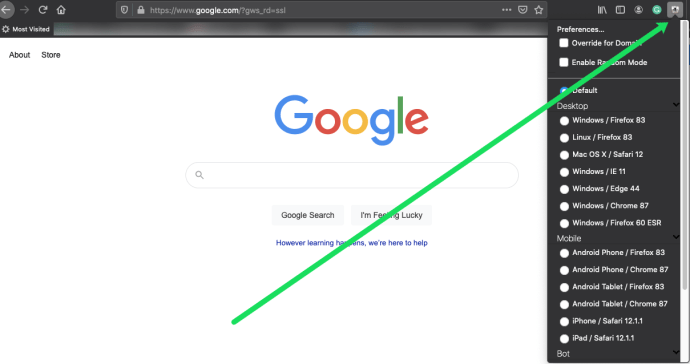
- Välj ett av alternativen från rullgardinsmenyn och njut av att titta på webbsidan i den version du väljer.
Notera: Firefox-butiken har många alternativ tillgängliga från tredjepartsutvecklare. Se till att läsa recensionerna innan du installerar. Detta säkerställer att du använder en förlängning som är säker och pålitlig.
Tillägg sparar din tid
Att installera ett tillägg är verkligen ett bra val om du måste byta användaragentsträng ofta. Om du inte gör det rekommenderar vi också att du gör det, eftersom de är mycket bekväma och lätta att använda.
Har du testat att byta användaragentsträng i Google Chrome eller andra webbläsare? Berätta för oss i kommentarsfältet nedan!