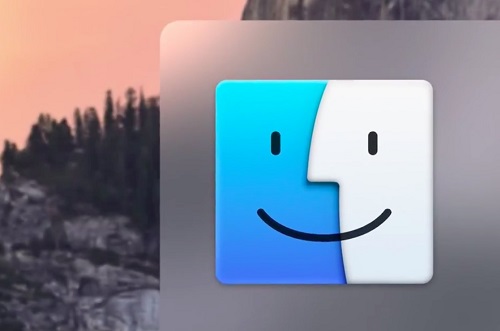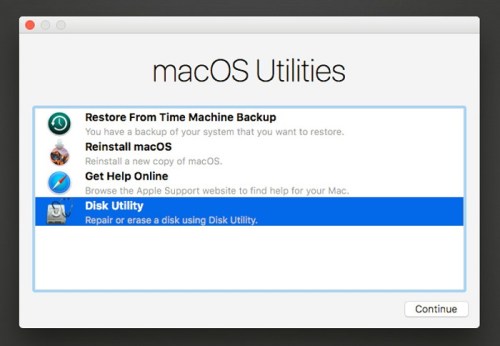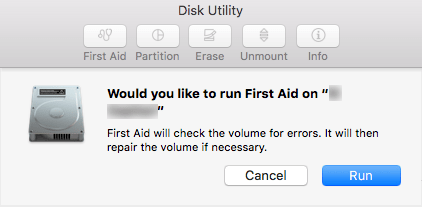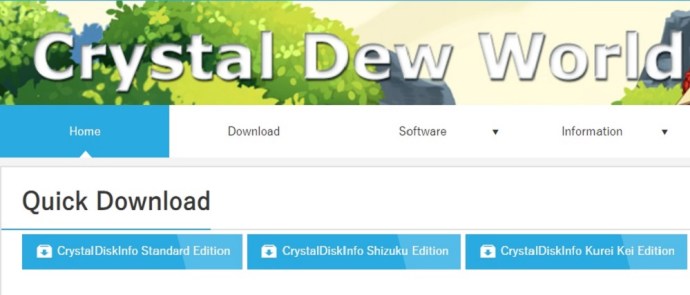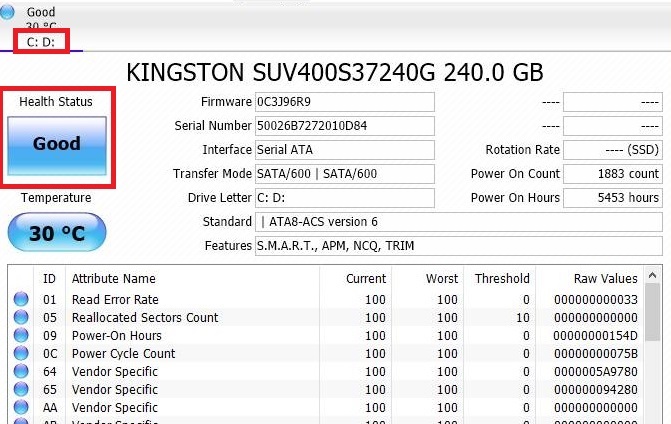Idag är det vanligt att se stationära och bärbara datorer med solid-state-enheter (SSD) istället för hårddiskar. SSD-enheter växer i popularitet eftersom de är mer motståndskraftiga mot fysiska skador och fungerar tyst och smidigare. De är också snabbare att få igång ditt system.
Under de senaste åren har SSD-enheter blivit mycket mer tillgängliga för vanliga konsumenter. De har bra övergripande prestanda, men deras livslängd är kortare än vanliga hårddiskar. Även om du förmodligen kommer att byta ut hela datorn innan din SSD slutar fungera, är det bra att hålla koll på dess hälsa.
Beroende på ditt system och din enhet finns det olika sätt att kontrollera din SSD:s hälsa. I den här artikeln kommer vi att titta på några av dessa metoder.
Kontrollerar SSD Health på Mac
Om du har en Mac och vill se om din SSD fungerar bra har du tur. Apple implementerade en applikation som kan kontrollera din enhets status utan några komplikationer. Så här gör du:
- Klicka på "Finder"-ikonen. Det är den blå-vita ansiktsikonen i den nedre vänstra delen av din Macs arbetsyta. Detta hjälper dig att navigera i databasen lättare.
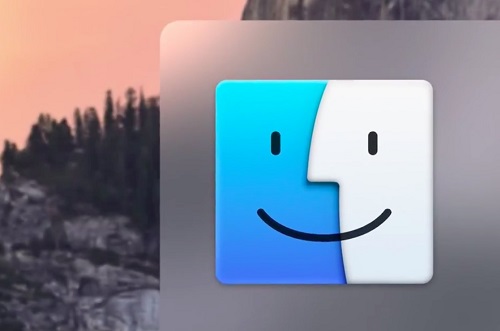
- Hitta "Applikationer" på vänster sida och gå in.
- Gå in i mappen "Utilities". Det är den blå mappen med en skiftnyckel och en skruvmejsel på.
- Gå sedan till "Disk Utility". Ikonen ser ut som ett stetoskop som kollar upp på en hårddisk. Den här menyn innehåller alla verktyg du behöver för att hantera de hårddiskar du har på din enhet.
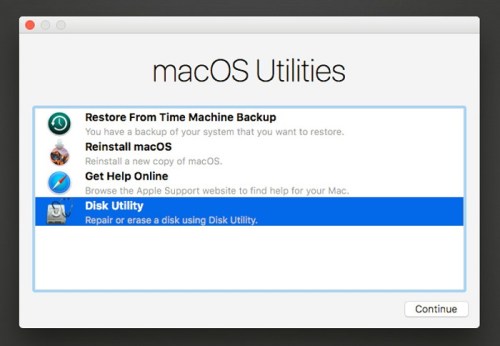
- Hitta din SSD på vänster sida. Om du har flera enheter måste du hitta rätt.
- När fönstret öppnas, klicka på "Första hjälpen" högst upp. Ikonen ser ut som ett stetoskop (den här gången utan en enhet). Ett popup-fönster kommer att visas som frågar om du vill fortsätta med första hjälpen. Klicka på "Kör" nere till höger. Om du gör en kontroll av din startskiva kommer du inte att kunna gå in i några andra applikationer förrän arbetet är klart.
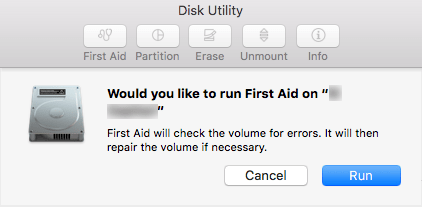
- När kontrollen är klar klickar du på "Visa detaljer". Om det finns några olösta problem med din SSD kommer den här appen att meddela dig.
- Om det finns fel erbjuder appen att åtgärda dem. Om det inte är det betyder det att din körning är helt frisk och att det inte finns något att oroa sig för för tillfället.
Kontrollerar SSD Health på Windows
Tyvärr har Windows inte en inbyggd app som kan visa dig en detaljerad rapport om din SSD:s hälsa, men det finns en hel del bra tredjepartsprogram som du kan hitta online. Det här avsnittet visar hur du installerar och använder ett sådant program.
- Gå till den officiella webbplatsen för CrystalDiskInfo, en av de mest populära apparna för diskunderhåll.
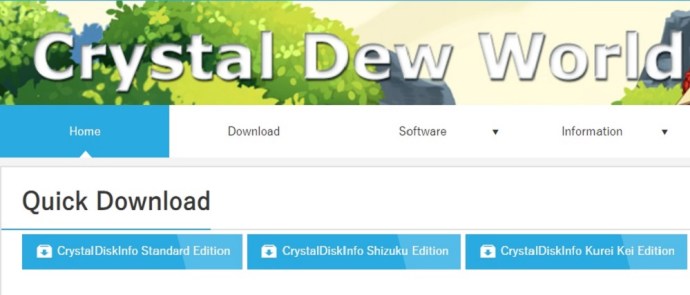
- Använd knappen Snabbnedladdning för att hämta standardversionen av programvaran.
- När din nedladdning är klar, gå till nedladdningsplatsen och hitta installationsfilen. Den ska heta "CrystalDiskInfo[nuvarande version].exe".
- Klicka på installationsfilen och om programmet frågar dig, låt det göra ändringar på din dator.
- Acceptera licensavtalet, ställ in önskad plats för att installera appen och tryck på nästa. Alternativt kan du markera alternativet "Skapa skrivbordsgenväg" för att lättare hitta programmet.
- När appen väl har installerats och du startar den, visas ett fönster som visar olika detaljer om din enhet. Dessa detaljer inkluderar allt från standardinformation (serienummer, firmware, etc.) till dynamiska förändringar (temperatur, dåliga sektorer, spin-up tid, etc.).
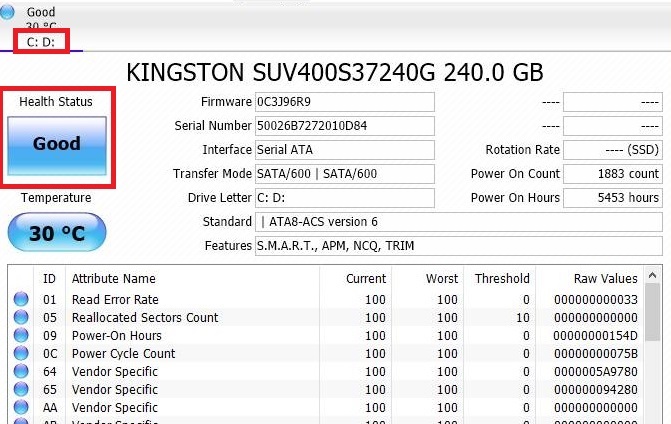
- Välj en enhet som du vill kontrollera. Alla enheter är på topp. Om du vill kontrollera deras hälsa kan du se fältet "Hälsostatus". Om den är märkt "Bra" med 100 % poäng betyder det att din drivkraft är helt frisk!
Du kan hitta många andra tredjepartsappar för SSD-hälsa online. De är alla lätta att installera och fungerar på liknande sätt. Några av de mest populära valen inkluderar:
- Smartmontools
- Hårddisk Sentinel
- Intel Solid State Drive Toolbox
- SSD redo
Ta hand om din SSD
SSD-enheter kommer att vara mer hållbara i framtiden. Med ny teknik och vårdteknik kommer de att hålla mycket längre än tidigare. Om du kollar upp dem ofta med appar för underhåll av enheter kan du förlänga deras livslängd ytterligare. Så se till att regelbundet inspektera hälsan på din SSD och åtgärda eventuella problem du kan hitta.