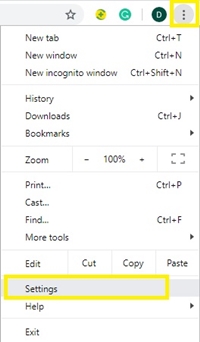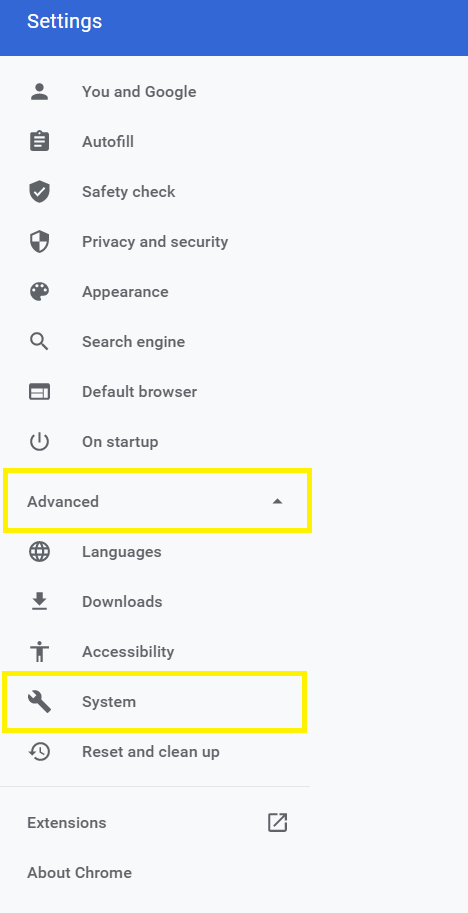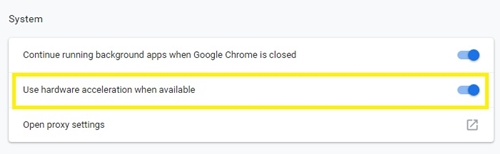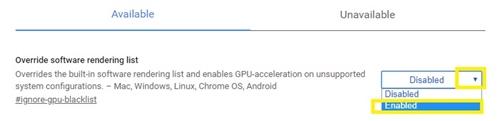Hårdvaruacceleration är ett begrepp som webbappsanvändare blir mer och mer bekanta med. Kort sagt betyder det att din app kommer att ladda ner vissa uppgifter till andra hårdvarukomponenter för att kunna fungera smidigare.

Det finns massor av appar som behöver mycket mer än RAM för att fungera bra, och webbläsare som Google Chrome är bland dem.
Den här artikeln kommer att förklara vad hårdvaruacceleration är, samt hur du aktiverar den och kollar om den fungerar i Google Chrome.
Vad är hårdvaruacceleration?
Om du aktiverar hårdvaruacceleration tillåter du dina appar att använda delar av din hårdvara för att förbättra sin övergripande prestanda. Tidigare var din dators processor tillräckligt för att hantera de flesta av de väsentliga uppgifterna för appar, särskilt webbläsare.
Men allt eftersom tekniken fortskrider blir kraven på mindre webbappar större än tidigare. Vissa appar kan inte fungera fullt ut om de bara använder din processors kapacitet.
Ta webbläsare till exempel. Webbplatserna blir mer polerade och krävande, så din webbläsare kan behöva "låna" lite ström från ditt grafik- och ljudkort för att bli mer effektiv. Google Chrome är en av dessa webbläsare.
Hur man kontrollerar hårdvaruacceleration i Chrome
Innan du slår på eller av hårdvaruacceleration bör du kontrollera dess status. För att göra detta måste du:
- Öppna Google Chrome, skriv "chrome://gpu” i adressfältet högst upp och tryck sedan på Stiga på.

När du har kört kommandot bör Chrome visa en lista med olika data om programvaran. För hårdvaruacceleration bör du bara vara uppmärksam på avsnittet "Grafikfunktionsstatus".

Bredvid varje parameter bör du se antingen Hårdvara accelererad, Programvara endasty. Maskinvaruacceleration inaktiverad, Inaktiverad, eller Inte tillgänglig.
Om de flesta av dessa föremål har en Hårdvara accelererad värdet visas i grönt betyder det att funktionen är aktiverad. Å andra sidan, om Duk, Blixt, Kompositering, WebGL, och andra är inaktiverade, måste du aktivera hårdvaruacceleration.
Slå på maskinvaruacceleration i Chrome
Du kan aktivera hårdvaruacceleration genom att följa några enkla steg:
- Klicka på Mer knappen (tre vertikala punkter) längst upp till höger i ditt Chrome-fönster.
- Välj sedan inställningar från rullgardinsmenyn.
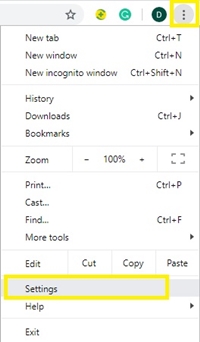
- Klicka nu på Avancerad menyn till vänster och klicka sedan på Systemet.
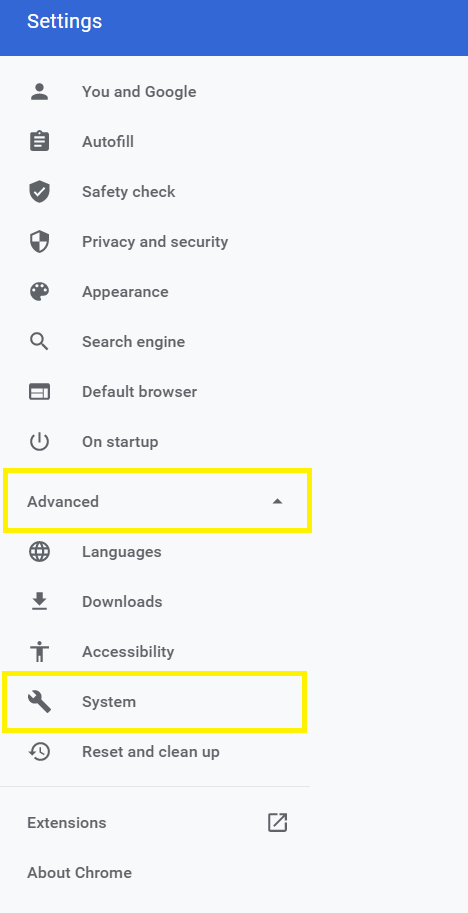
- Slå sedan på Använd hårdvaruacceleration om det är möjligt under Systemet sektion.
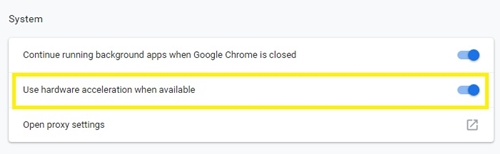
- Om Chrome meddelar dig att den måste startas om stänger du bara alla flikar och startar om den.
- Nu, för att kontrollera att det fungerar, skriv "chrome://gpu” i adressfältet igen och tryck Stiga på.
- Kontrollera om de flesta av objekten under "Graphics Feature Status" har Hårdvara accelererad värde.
För att stänga av hårdvaruacceleration, följ bara steg 1-3 och växla Använd hårdvaruacceleration om det är möjligt alternativet av.
Observera att om Använd hårdvaruacceleration om det är möjligt alternativet var redan på när du gick in i inställningarna och värdena var inaktiverade oavsett, du måste använda en annan metod.
Framtvinga hårdvaruacceleration i Chrome
Om inget annat fungerar kan du försöka åsidosätta Chromes systemflaggor. För att göra det bör du:
- Skriv "chrome://flags” i adressfältet och tryck Stiga på.

- Hitta Åsidosätt mjukvarurenderingslistan alternativ.
- Klicka sedan på rullgardinsmenyn bredvid den, den kommer förmodligen att vara inställd på Inaktiverad.
- Växla status till Aktiverad.
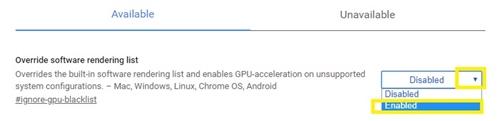
- Klicka sedan på Starta om knappen längst ned i fönstret för att starta om webbläsaren.

- Gå nu tillbaka till "chrome://gpu” och kontrollera om hårdvaran är accelererad, bör du se Hårdvara accelererad bredvid de flesta parametrarna.
Vad händer om ingen av metoderna fungerar?
Om hårdvaruacceleration är inaktiverad även efter att du åsidosatt systemflaggor, kanske problemet inte finns i Chromes programvara.
Istället bör du försöka uppdatera dina videodrivrutiner eller kontrollera om grafikkortet har fysiska problem.
Så här ser du om hårdvaruacceleration hjälper
Det finns en trevlig webbplats utvecklad av Mozilla som visar webbläsares grafikpotential. Den här webbplatsen fungerar också bra på Google Chrome. Här kan du kontrollera din 2D- och 3D-animerade prestanda, dragbara videor, SVG-inbäddade media, HD-filmer, etc.
Om du känner till några webbplatser som använder högkvalitativa flash-animationer eller videospel kan du öppna dem och se om din webbläsare saktar ner eller fungerar smidigt.
Du kan också titta på HD-videor på YouTube eller andra videostreamingplattformar och kontrollera bildkvaliteten. Tänk på att videobuffring vanligtvis har mer att göra med internetanslutningen, så hårdvaruacceleration kommer inte att göra någon skillnad.
Du kan inte accelerera allt
Om din hårdvara är i den nedre delen av spektrumet, kan det göra din dator långsammare än den var om du laddar ner en del uppgifter till den. Det är därför det är viktigt att du har ett gediget video- och ljudkort för en bra webbupplevelse. Om du märker att din webbläsare fungerar långsamt efter att du har aktiverat hårdvaruacceleration, försök att stänga av den och se om den förbättras.
Vad föredrar du – surfa med eller utan hårdvaruacceleration? Varför är det ditt föredragna alternativ? Dela dina svar och tankar i kommentarerna nedan.