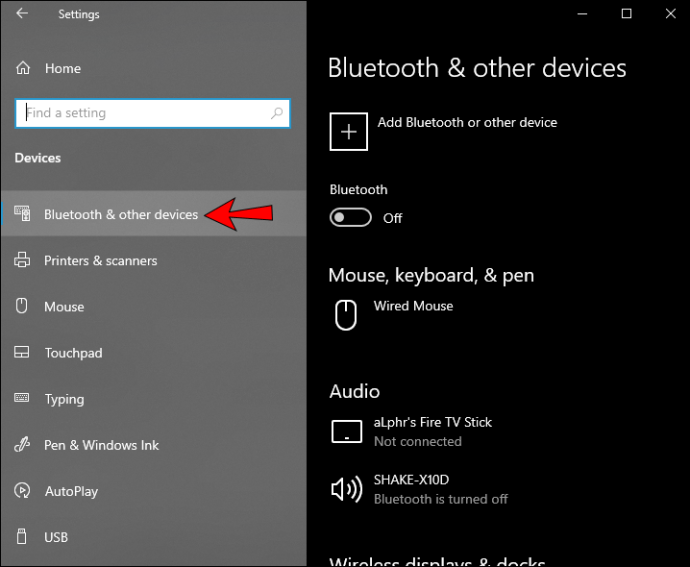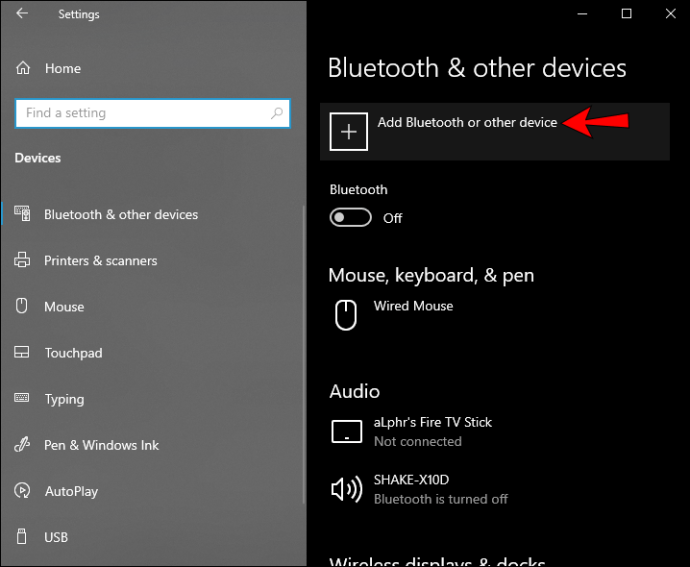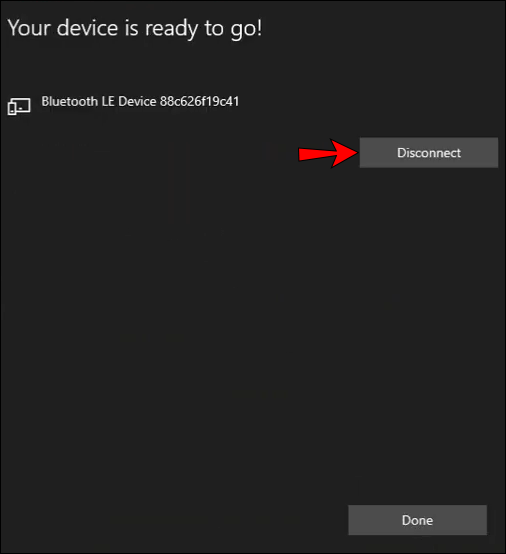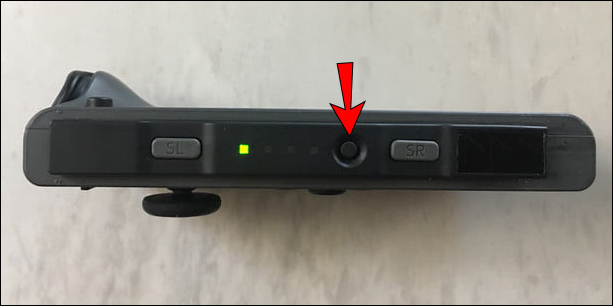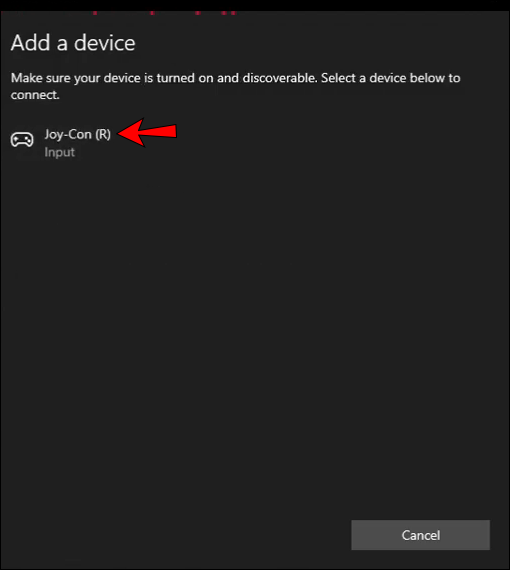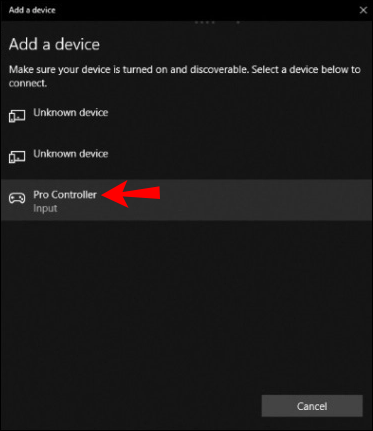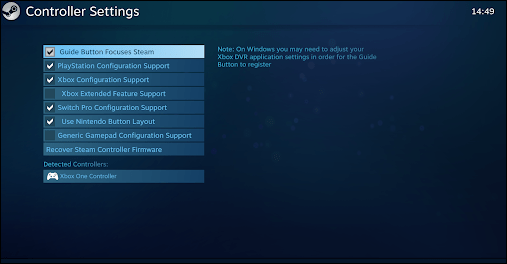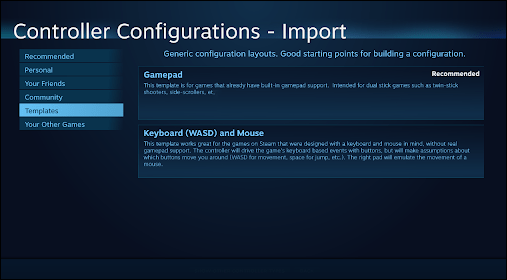Nintendo Switch är ett spelsystem som låter dig spela spel var du än är: du kan spela det hemma eller på språng! Den förvandlas från en hemkonsol till en handhållen på bara några sekunder. Du kan också använda dina kontroller för att spela spel på din PC. Så om du undrar hur du ansluter Switch Controller till PC, se till att du läser den här artikeln.

Joy-Con-kontroller
Joy-Cons är de primära kontrollerna för Nintendo Switch. Det mest intressanta med dem är deras design: De består av två separata enheter. Det betyder att du kan använda handkontrollen för en enda spelare, och om du vill kan du koppla loss den och använda den som två kontroller. Du kan ansluta upp till åtta Joy-Cons till Nintendo Switch samtidigt. Joy-Cons kommer i olika färger, och de kommer med Switch-konsolen, eller så kan du köpa dem separat.
Hur man ansluter Joy-Con Controllers till en PC
Som standard kommer Nintendo Switch med Joy-Con-kontroller. Du kan enkelt para ihop dem med din dator om du följer dessa steg:
- Se till att Bluetooth är på. Du kan göra detta genom att öppna Start-menyn. Navigera till ''Inställningar'', sedan ''Enheter'' och välj ''Bluetooth.''
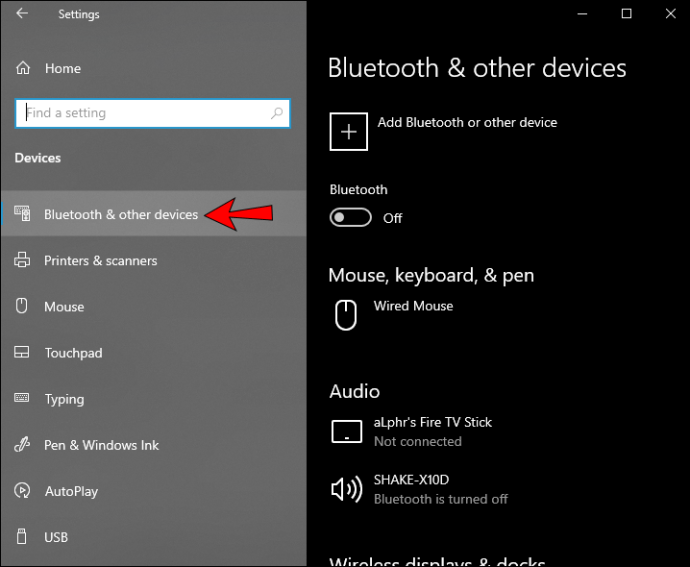
- Tryck på knappen "Lägg till Bluetooth eller andra enheter".
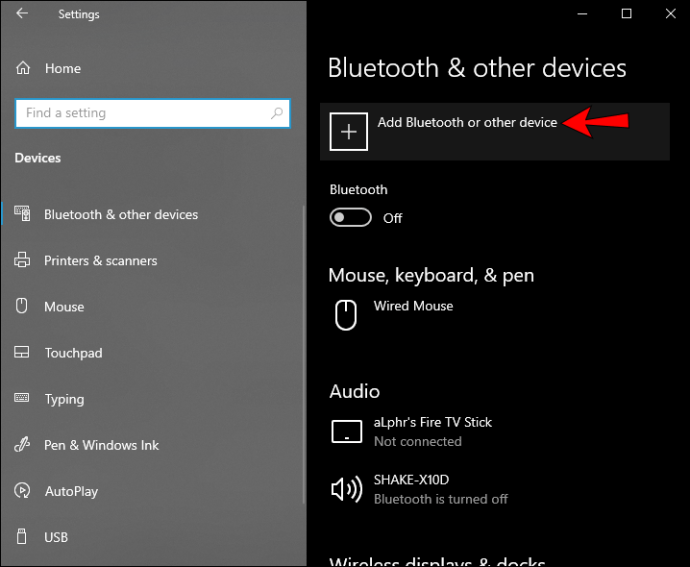
- Koppla bort Joy-Con-kontrollen från switchen.
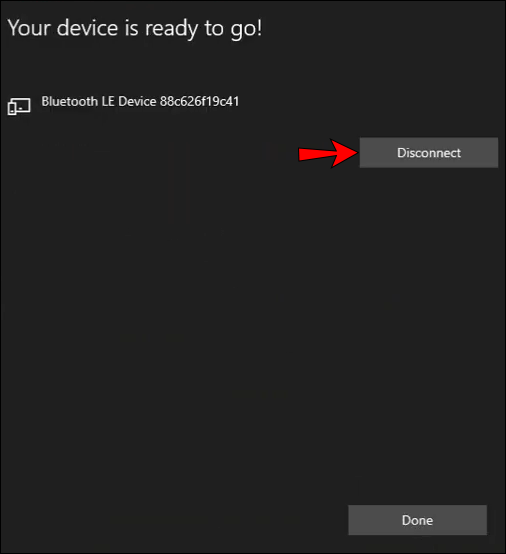
- Leta efter "Sync"-knappen på din handkontroll. Du kan hitta den mellan knapparna SR och SL. Håll ned denna knapp tills lamporna börjar blinka.
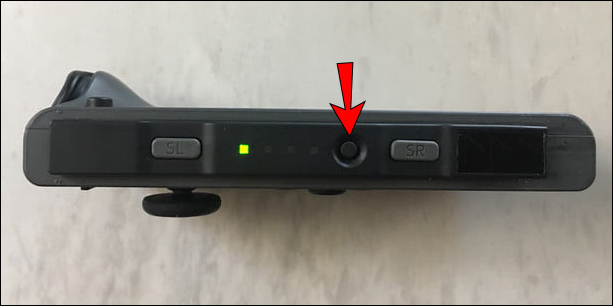
- Sök efter "Joy-Con" i Bluetooth-menyn på din dator.
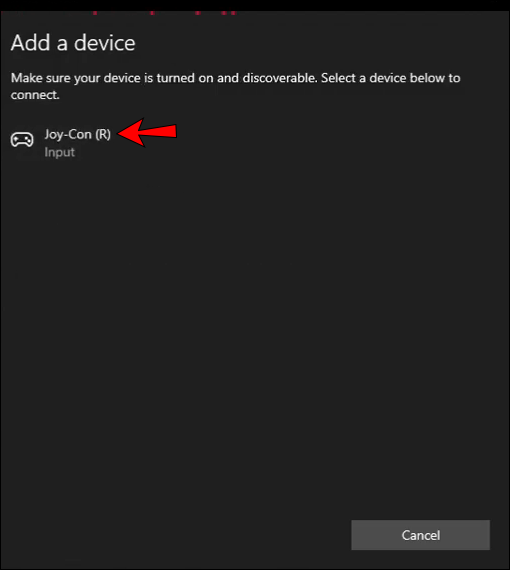
- Välj parningsalternativ.
Det är allt! Du har framgångsrikt anslutit dina Joy-Con-kontroller till din PC. Det är viktigt att notera att eftersom Joy-Con-kontroller består av två enheter, kommer datorn att känna igen dem som separata. Så om du vill spela spel för flera spelare är det här ett bra alternativ. Men om du vill spela komplexa enspelarspel måste du ta ytterligare steg för att använda Joy-Cons som en enda enhet.
Hur man kopplar Joy-Cons som en enhet
Om du vill ansluta Joy-Cons som en enhet kan flera program och appar hjälpa dig att göra det. Tyvärr fungerar den här metoden bara med Windows, så det här alternativet kommer inte att vara tillgängligt om du har en Mac-enhet.
- Anslut dina Joy-Con-kontroller till din dator.

- Ladda ner BetterJoy från //github.com/.
- Extrahera filerna till en mapp som du föredrar.
- Öppna undermapparna och kör ViGEmBUS_Setup som administratör.
- Installera drivrutinerna.
- När du har installerat drivrutinerna, gå till huvudmappen.
- Kör BetterJoyForCemu som administratör.
- Programmet kommer nu att känna igen dina kontroller som en enhet.
Nintendo Switch Pro-kontroller
Nintendo tillverkar även dessa kontroller för Nintendo Switch-konsolen. De erbjuder ett alternativ för Joy-Con-kontrollerna som följer med konsolen som standard. Med sin design liknar Switch Pro-kontrollerna de traditionella, vilket gör dem till ett populärt val.
Om du vill ha en traditionell spelupplevelse eller en mer exakt, kan du välja Switch Pro Controller. Om du vill lära dig hur du ansluter den till din PC, kolla in instruktionerna nedan.
Hur man ansluter en Switch Pro Controller till en PC med en trådbunden anslutning
Om du vill använda en kabel för att ansluta din kontroller till datorn, följ dessa steg:
- Anslut din Pro Controller-kabel till handkontrollen. Du kan använda valfri USB-A-till-USB-C-kabel eller USB-C-till-USB-C-kabel om din dator har en USB-C-port.

- Anslut den andra änden av kabeln till din dator.
Det är allt. Detta är det enklaste sättet att ansluta din kontroller till en PC. Det kommer att upptäckas som "Pro Controller."
Hur man ansluter en Switch Pro Controller till en dator med trådlös anslutning
- Se till att Bluetooth på din dator är på. Du kan göra detta genom att öppna Start-menyn. Navigera till ''Inställningar'', sedan ''Enheter'' och välj ''Bluetooth.''
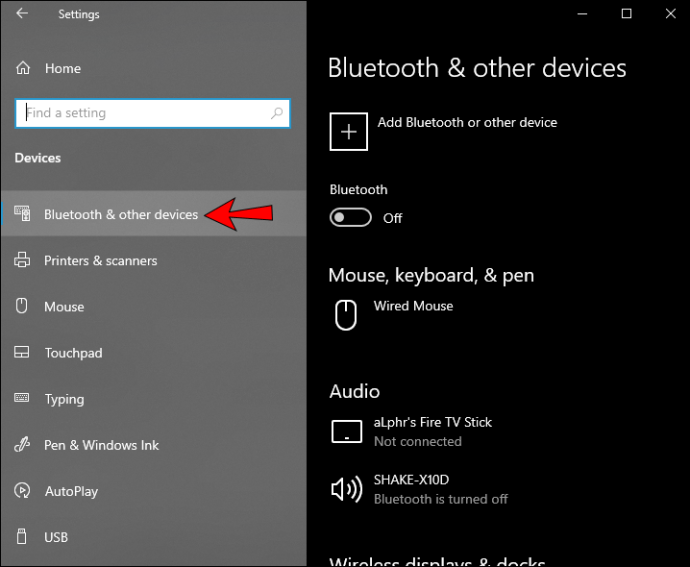
- Tryck på knappen "Lägg till Bluetooth eller andra enheter".
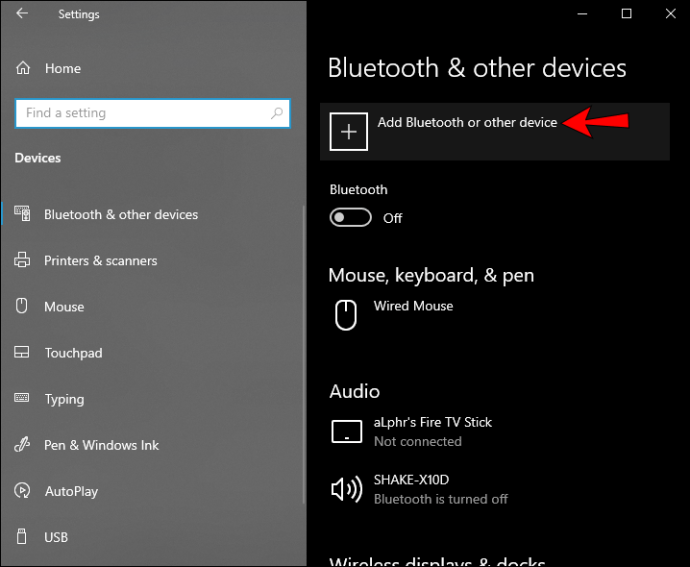
- Håll "Sync"-knappen på din handkontroll tills lamporna börjar blinka. Du hittar den här knappen överst på din handkontroll.

- Leta efter "Pro Controller" i Bluetooth-menyn på din dator.
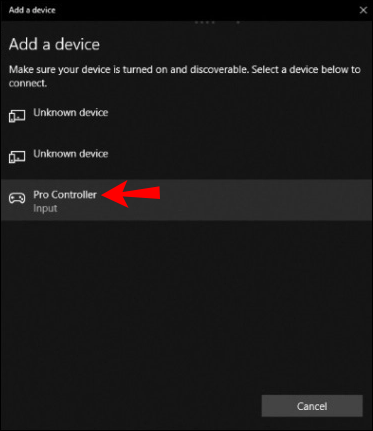
- Välj parningsalternativ.
Hur man ansluter en Nintendo Switch Controller till Steam
Om du vill spela Steam-spel kan du använda din Switch Pro Controller för att göra det. Följ dessa steg för att ansluta den:
- Se till att du har Steam installerat. Om du inte redan har det kan du ladda ner det här: //store.steampowered.com/about/.
- Öppna Steam och tryck på "Kontrollinställningar". Om du vill kan du välja ditt alternativ för knapplayout. Du kan till exempel välja att lämna Nintendo-knapplayouten eller byta till Xbox One-layouten.
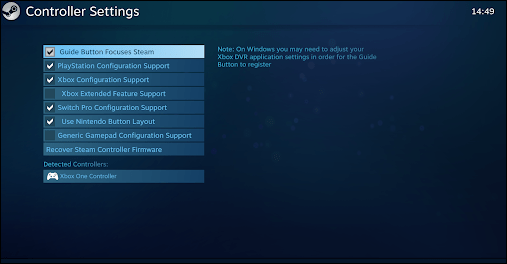
- Anslut din Pro Controller till datorn.

- Registrera styrenheten.
- Gå till "Controller configuration." I den här menyn kan du ändra funktionerna för varje knapp på din handkontroll.
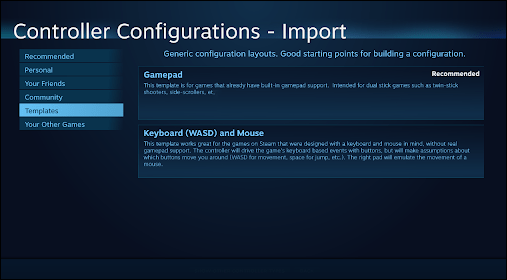
När du väl har ställt in den bör Pro Controller fungera med varje Steam-spel.
Joy-Con vs. Pro Controller
Båda dessa representerar fantastiska alternativ för att spela spel på din Nintendo Switch. Men beroende på dina behov kanske du ser att en av dessa kommer att passa dig bättre. Låt oss kolla in fördelarna och nackdelarna med båda dessa kontroller.
Fördelar
Joy-Cons
- Design – Det bästa med Joy-Cons är deras design. Du får två kontroller som kan fungera tillsammans som en. Så om du tycker om att spela spel för flera spelare eller att hålla spelkvällar med dina vänner, kommer Joy-Cons att vara ditt bästa alternativ.
- Barn älskar dem – På grund av sin lilla storlek är Joy-Cons bra för barn. När de tas loss är de väldigt lätta vilket gör dem lätta att hålla. De finns också i olika färger, vilket gör dem attraktiva, särskilt för barn.
- Handhållen upplevelse – Joy-Cons erbjuder en fantastisk handhållen upplevelse, eftersom de är designade för att ansluta till din konsol fysiskt.
- Lätt att bära – Eftersom de är små är Joy-Cons bra när du reser med en konsol. På grund av sin storlek och vikt tar de inte mycket plats.
Nintendo Switch Pro Controller
- Traditionell design – Spelare som är vana vid Xbox- eller PlayStation-kontroller kommer definitivt att föredra denna handkontroll eftersom dess design liknar de traditionella kontrollerna.
- Batteritid – Switch Pro-kontrollern har utmärkt batteritid. Den varar i upp till 40 timmar, vilket är bra, och den laddas via en USB-port.
- Bekväm – Den här handkontrollen är mycket bekväm i dina händer på grund av sin ergonomiska design. Detta kommer att hålla dina händer från att krampa, och även om Joy-Cons är bra för barn och personer med mindre händer, kommer Switch Pro att passa vuxna händer bättre.
- Bättre kontroll – Tack vare sin design kommer Switch Pro att sitta bekvämt i dina händer, vilket gör att du kan ha bättre kontroll över ditt spel. Så om du gillar att spela intensiva enspelarspel kan detta vara ett utmärkt alternativ för dig.
Nackdelar
Joy-Cons
- Batteritid – Medan Switch Pro-kontrollern erbjuder 40 timmars batteritid, erbjuder Joy-Cons 20, vilket är en stor skillnad. Men om du laddar Joy-Cons mellan dina spelsessioner bör du inte ha några problem med batteriet.
- Storlek – Även om deras lilla storlek kan vara bra för barn, medför den en betydande nackdel för seriösa spelare. På grund av sin storlek kan de få dina händer att krampa.
- Joy-Con drift – Många människor har rapporterat att de har problem som orsakar falska inmatningar. De analoga spakarna på kontrollerna börjar röra sig även när de inte flyttas fysiskt.
Nintendo Switch Pro Controller
- Inte lämpad för bärbart läge – även om Switch pro-kontrollern är fantastisk på grund av sin ergonomiska design, är det inte möjligt att fysiskt ansluta den till Switch-konsolen. Så om du ofta spelar utanför ditt hus kan detta vara ett problem.
- Anpassningsbarhet – Switch Pro kommer bara i svart färg och några specialutgåvor. Om du bryr dig om färgerna och anpassningsbarheten på din handkontroll eller om du vill köpa en kontroll för dina barn, kan det här vara en deal-breaker.
- Pris – även om Switch Pro är bra, är den viktigaste skillnaden att Joy-Cons kommer med konsolen. Så om du vill använda Switch Pro-kontrollern måste du köpa den separat. Och eftersom de är lika i pris, skulle du i princip få två Joy-Cons till priset av en Switch Pro. Det är därför många bestämmer sig för att köpa en extra uppsättning Joy-Cons eller inte köpa något alls.
I ett nötskal, både Joy-Cons och Nintendo Switch Pro Controllers är fantastiska prylar i sig. Det är inte lätt att välja mellan de två, men vad du kan göra är att tänka på vad du ska använda dem till. Om du gillar att vara värd för spelkvällar, spela spel för flera spelare eller om du köper konsolen till dina barn, kan Joy-Cons vara ett bättre alternativ.
Men om du är en passionerad spelare, du gillar den ergonomiska designen, och du spelar mest själv, kommer Nintendo Switch Pro Controller att passa bra. Denna kontroller är bekväm, erbjuder utmärkt batteritid och har en traditionell design, vilket är en betydande fördel för många spelare.
Ansluta din Switch Controller till PC: Förklarat
Nu har du lärt dig olika sätt på vilka du kan ansluta din Switch-kontroller till din PC. Om du vill spela spel på din PC med Switch-kontrollerna, se till att du läser vår guide, så är du redo att spela med bara några enkla steg.
Har du någonsin försökt använda dina Switch-kontroller för att spela spel på din PC? Berätta för oss i kommentarsfältet nedan!