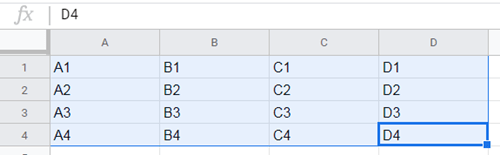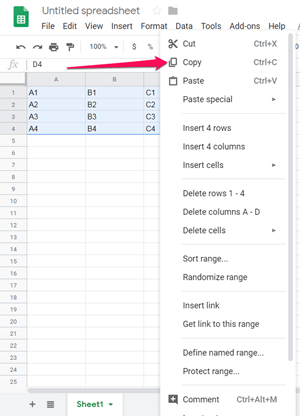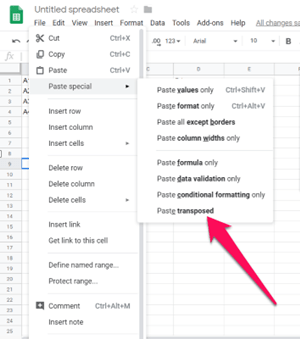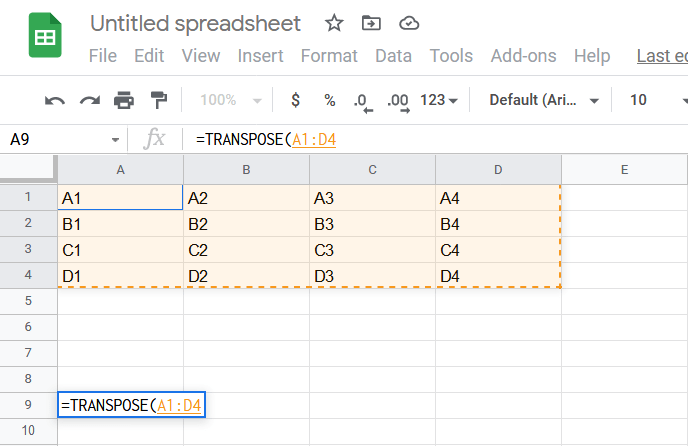Google Spreadsheets är ett extremt användbart onlineverktyg som låter dig skapa tabeller och fylla dem med data på några minuter. Google har också packat detta gratis onlineverktyg med användbara funktioner och funktioner som du kan använda för att enkelt korrigera de uppgifter du har angett. Det finns ingen anledning att slösa tid på att ändra saker manuellt.

Den här artikeln kommer att fokusera på en specifik funktion som gör saker så mycket enklare. Om du undrar hur du konverterar rader till kolumner i Google Spreadsheets, eller vice versa, är den här handledningen för dig.
Ställa in saker och ting
Innan vi börjar behöver du ha en tabell fylld med data i Google Spreadsheets. Om du redan har gjort det, hoppa till nästa avsnitt i den här artikeln.
Så öppna bara Google Spreadsheets genom att klicka här. Därifrån har du två alternativ. Du kan antingen välja att skapa Google Spreadsheets för personligt bruk genom att klicka på Personligt, eller så kan du välja Företag och få mer kontroll och extra säkerhet.
Välj ett alternativ och logga in. Ett tomt kalkylbladsformulär visas då på din skärm.
Låt oss göra en enkel tabell som vi kan använda för en demonstration senare. Eftersom vi inte behöver en så stor tabell för den här demonstrationen, låt oss göra vår tabell 4×4 och fylla den med data som vi enkelt kan läsa.

Som du kan se har vi döpt våra tomma fält efter deras placering i tabellen (tabellrad + tabellkolumn).
Om du har ditt bord redo kan vi gå vidare till själva handledningen.
Konvertera rader till kolumner
Låt oss se vad vi försöker göra här. Om vi vill konvertera rader till kolumner bör vårt slutresultat se ut som tabellen på bilden nedan.

Som du kan se har vi A1, B1, C1, D1 på den plats där vi tidigare hade A1, A2, A3 och A4, och vice versa. Detta har tillämpats på hela tabellen.
Denna process kallas transponering, och den tar bara några få klick. Här är det snabbaste sättet att göra det.
- Välj hela tabellen – vänsterklicka, håll och dra muspekaren över hela bordet. Du kan också använda Skift- och piltangenterna för att markera cellerna med ditt tangentbord. Bordets färg bör ändras, vilket signalerar att du har valt dess delar.
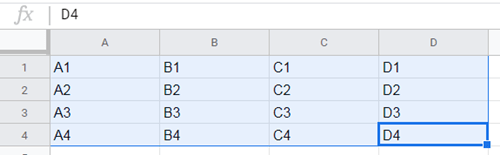
- Högerklicka på tabellen.
- Välj Kopiera.
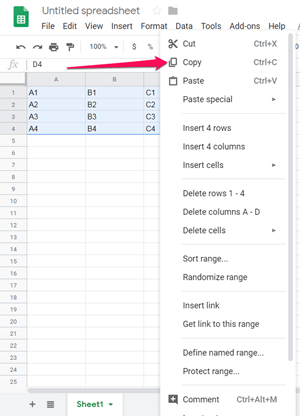
- Placera musen till det tomma fältet där du vill att din nya (ändrade) tabell ska börja från – du kan välja startpunkten för denna tabell (A1), eller klicka någonstans nedan. Vi klickar på det tomma A9-fältet och konverterar tabellen där, bara så att du lättare kan jämföra resultatet med originalet.
- När du har valt fältet högerklickar du på det och väljer Klistra in special.
- Från rullgardinsmenyn väljer du Klistra in transponerat.
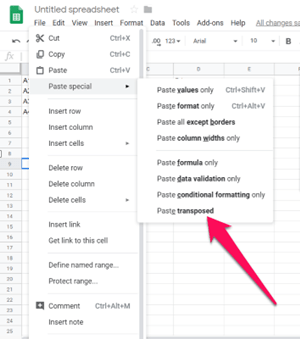
Efter att du har klickat på Klistra in transponerad, kommer din tabell att visas med dess rader omvandlade till kolumner. Så om du har följt handledningen genom att skapa en tabell från vårt exempel, bör du få följande resultat.
 Och det är allt – du har framgångsrikt omvandlat din starttabell. Du kan nu klistra in den på sin ursprungliga plats eller använda den någon annanstans.
Och det är allt – du har framgångsrikt omvandlat din starttabell. Du kan nu klistra in den på sin ursprungliga plats eller använda den någon annanstans.
Det finns ett annat sätt att konvertera tabellens rader till kolumner. Den här andra metoden har lite mer arbete med sig, men när du väl får kläm på det kommer det att visa sig vara enklare och snabbare än den första metoden.
Konvertera rader till kolumner genom att använda funktioner
Precis som Microsoft Excel låter Google Spreadsheets dig använda inbyggda funktioner. Dessa funktioner exekverar koder som ändrar din tabell som du vill. Om du behöver överföra en hel del data kan det vara bekvämare att använda funktioner än att klistra in dem.
Den inbyggda funktionen som du behöver här heter Transpose. Så här kan du använda det för att omvandla rader till kolumner i Google Spreadsheets.
- Dubbelklicka på fältet där du vill starta ditt nya bord.
- Skriv "=" och lägg till "TRANSPOSE".
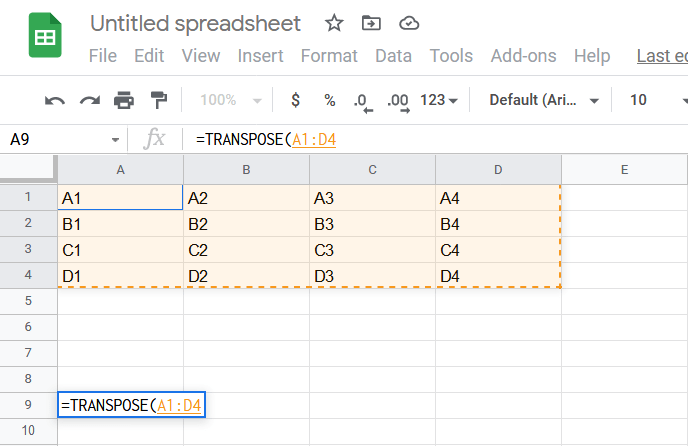
- Efter det kommer Google Spreadsheets att visa dig hur den här funktionen ska användas och hur den ska se ut.
- Skriv (eller använd musen för att välja) området för de fält som du vill transponera inom parenteser och separera dem med ":".
- Tryck på Enter.
I det här fallet bör du skriva in följande syntax i det tomma fältet: = TRANSPOSERA(A1:D1).
Efter att ha tryckt på Enter kommer du att se att endast en rad har kopierats och transponerats. Detta beror på att TRANSPOSE-funktionen bara accepterar ett argument (A1:D1), så du måste göra samma sak för varje rad separat.

Rader till kolumner, kolumner till rader
Den här handledningen täckte de två enklaste metoderna som du kan använda för att konvertera rader till kolumner i Google Spreadsheets, och vilken metod du kommer att använda är helt upp till dig.
Har du någonsin haft problem med att konvertera rader till kolumner? Finns det något du vill lägga till i handledningen? Lämna gärna en kommentar nedan!