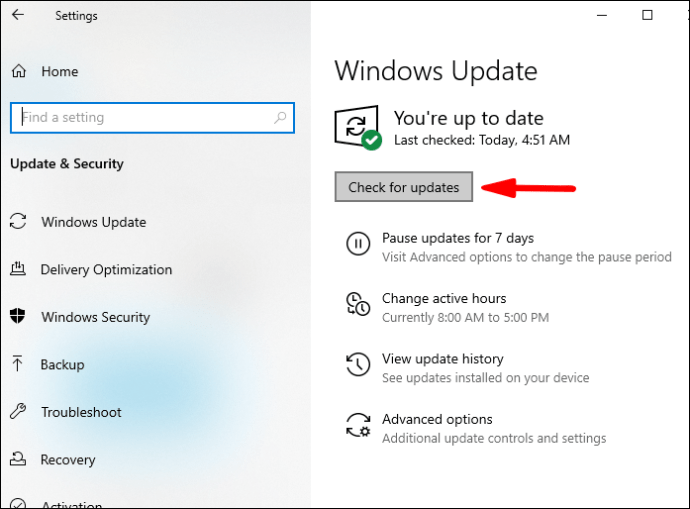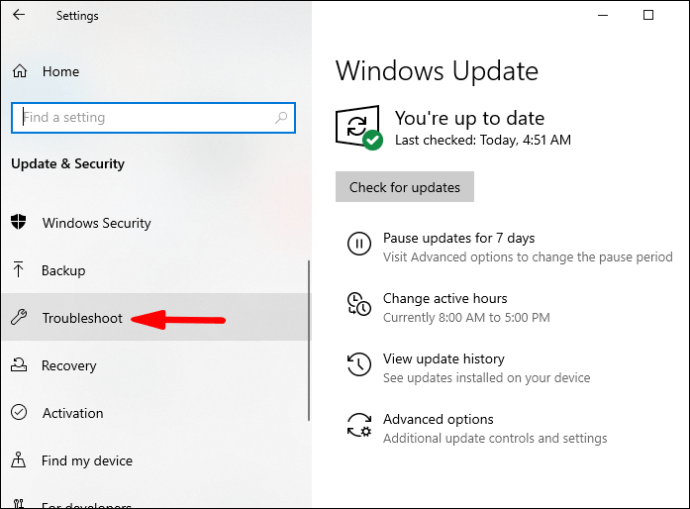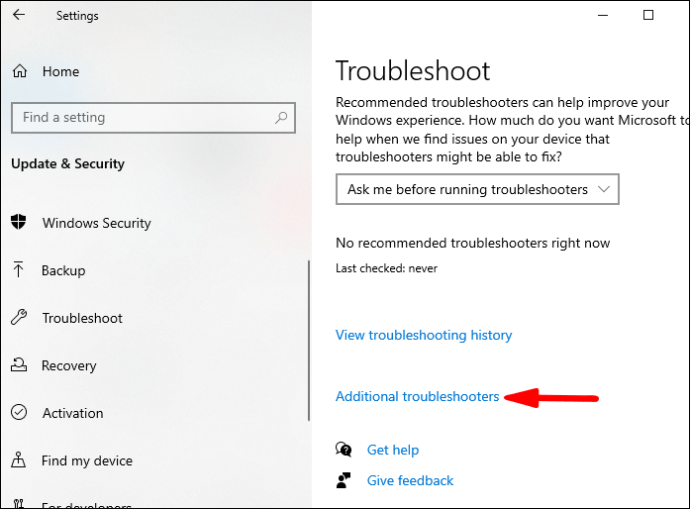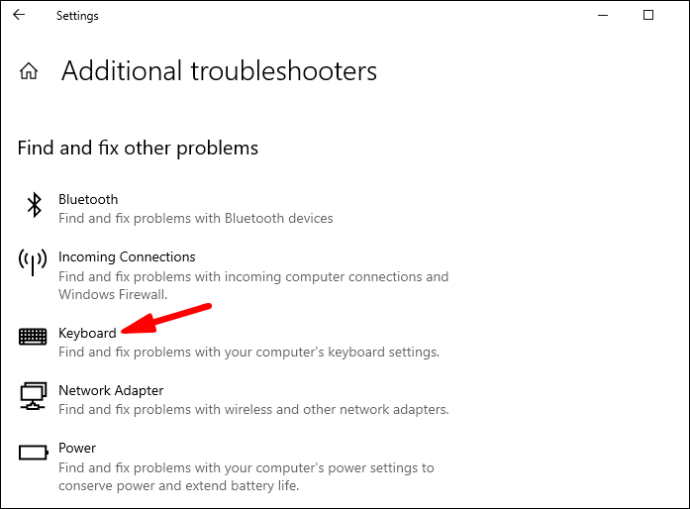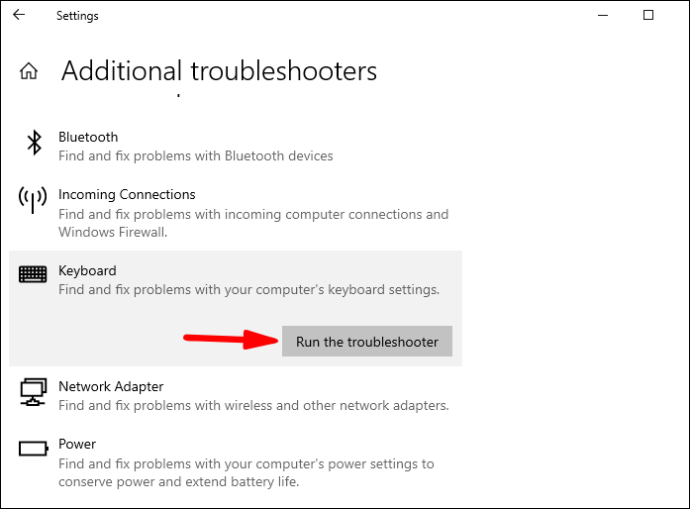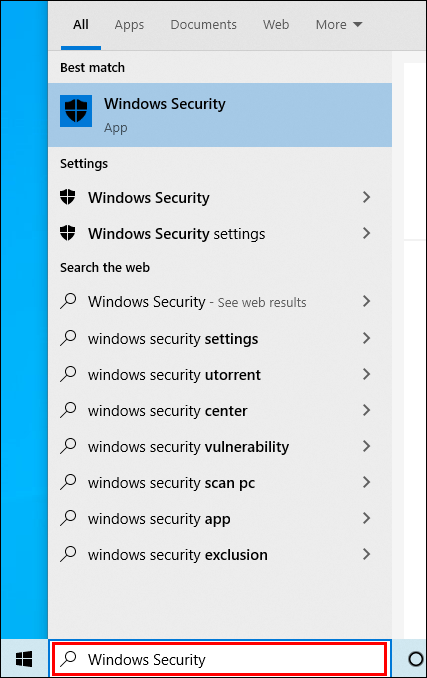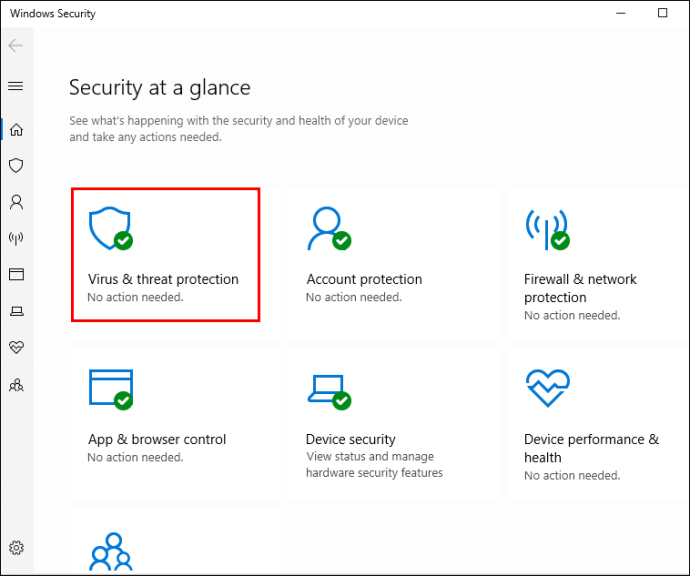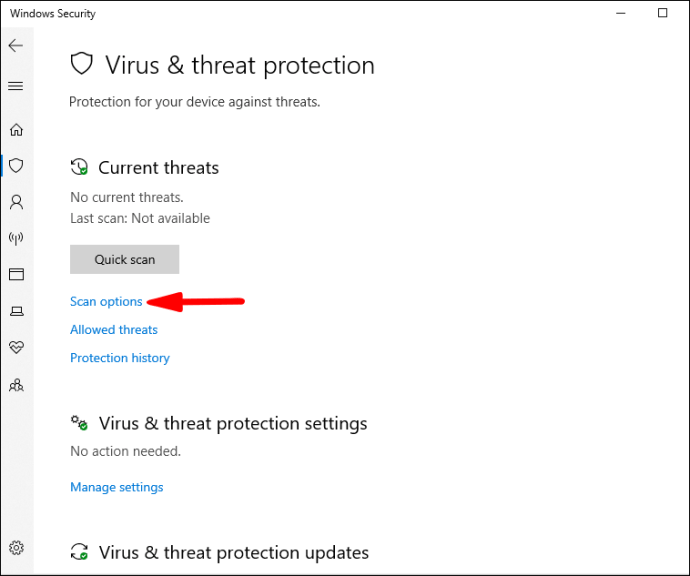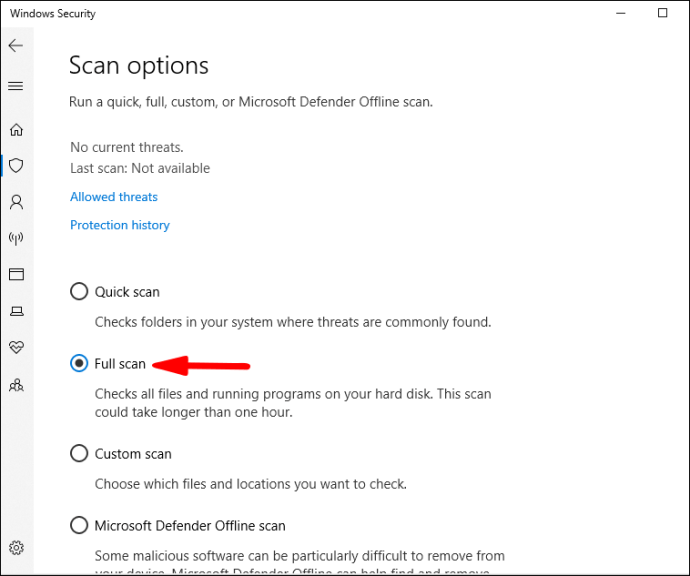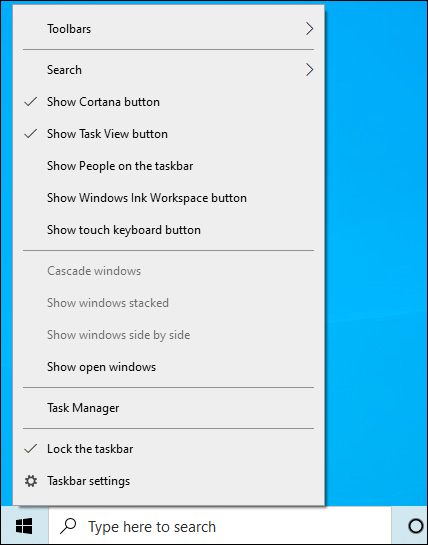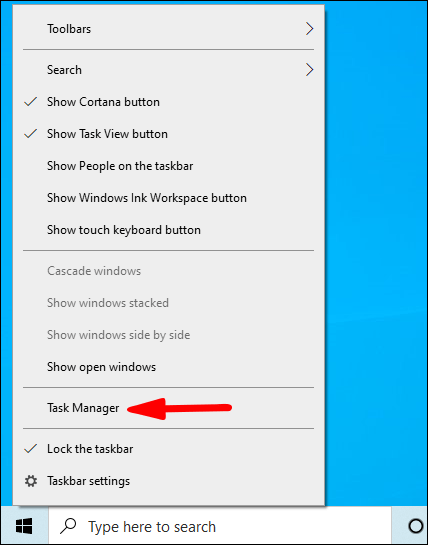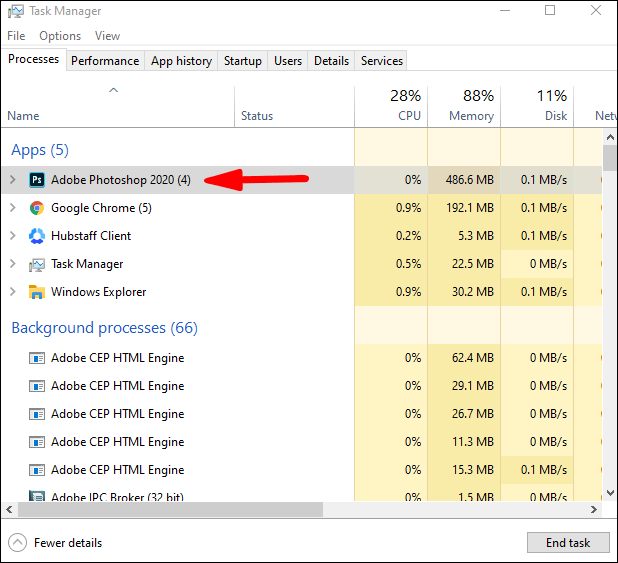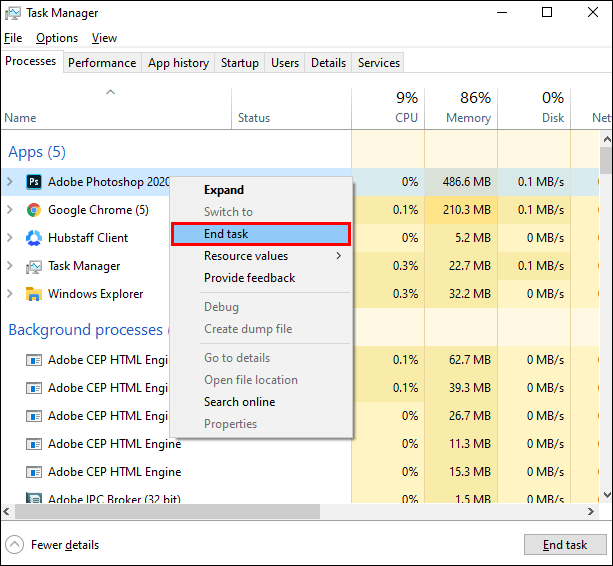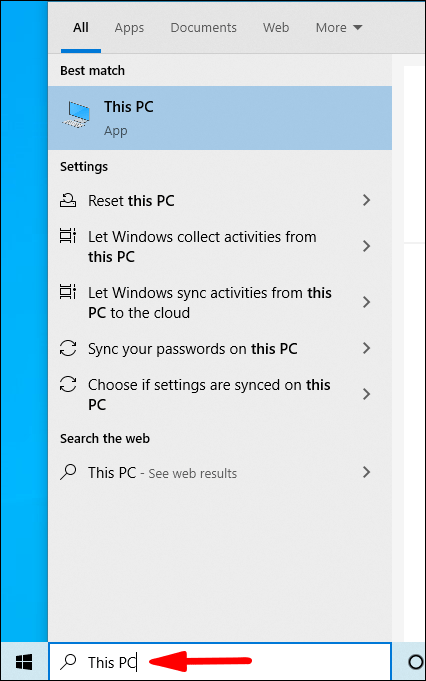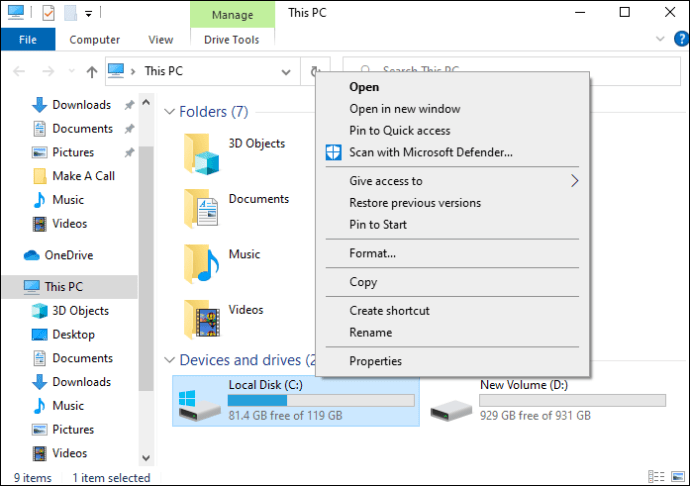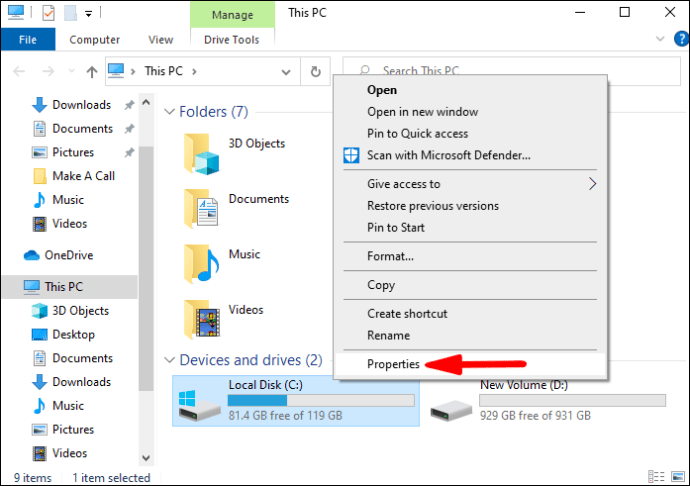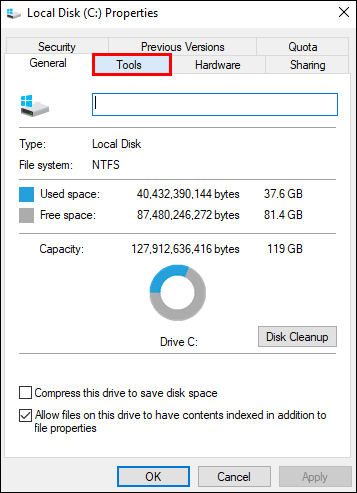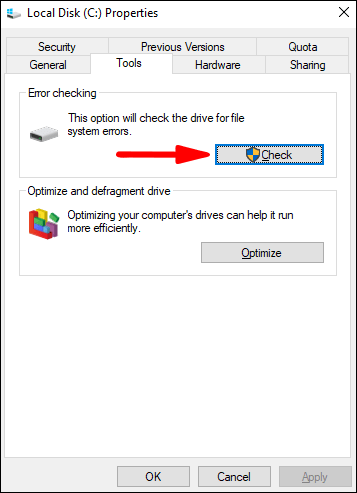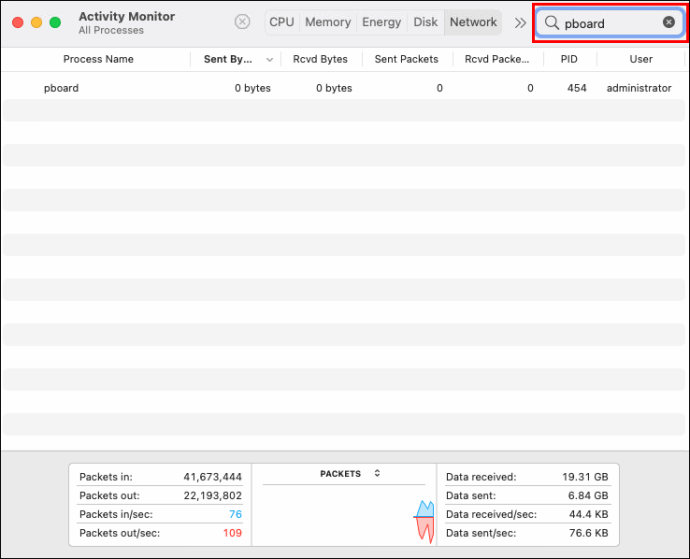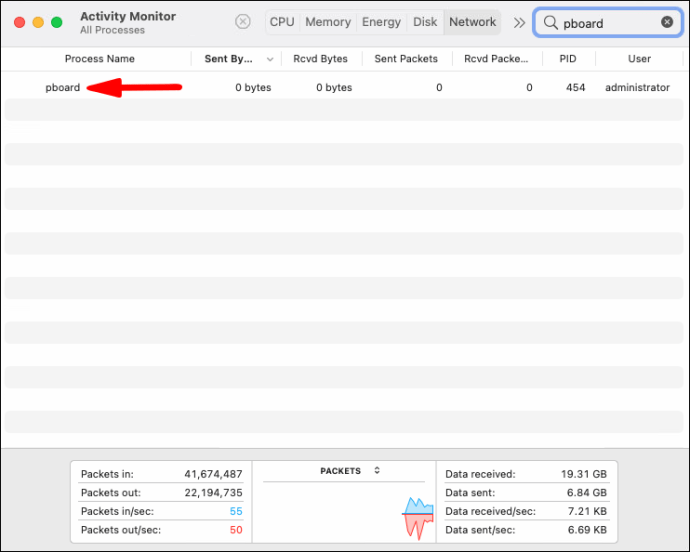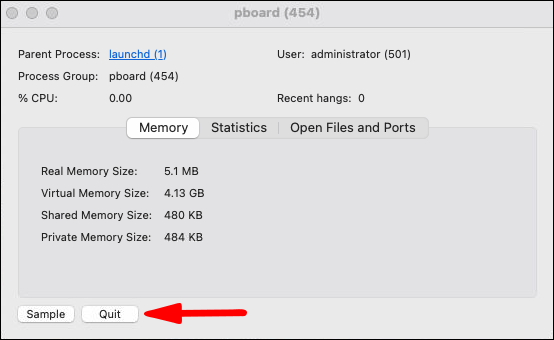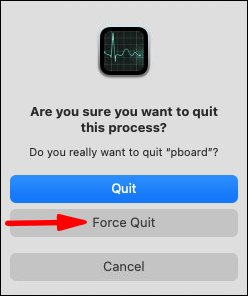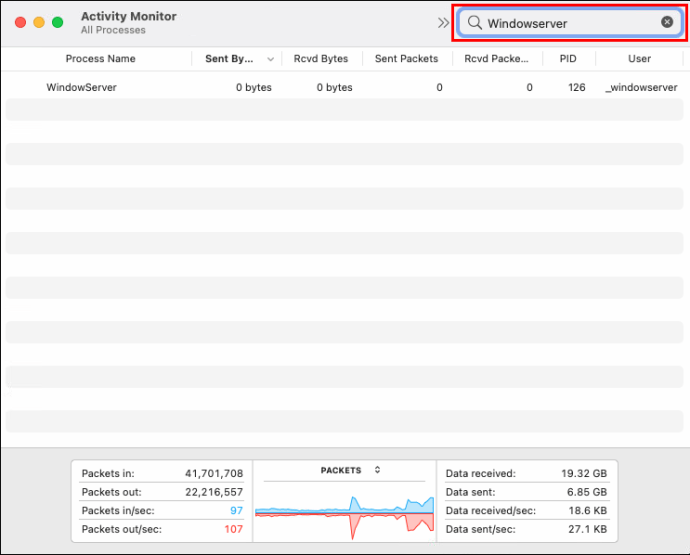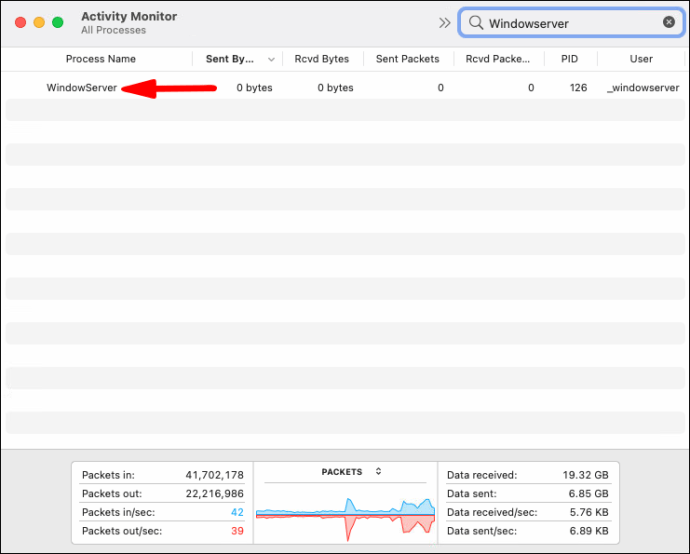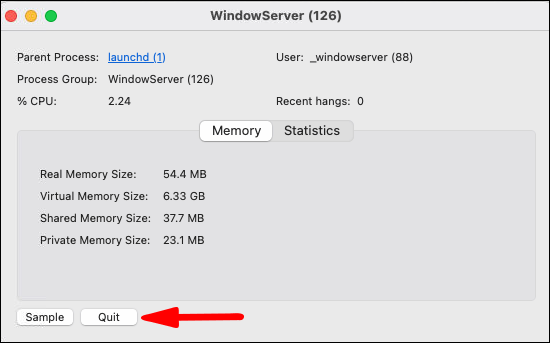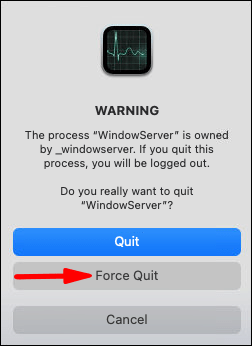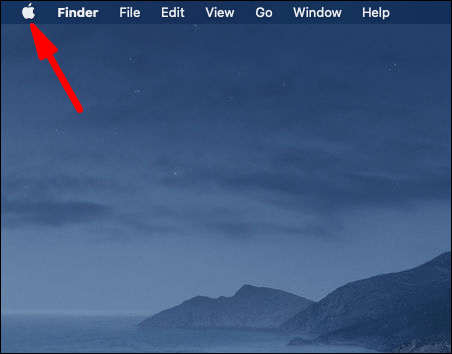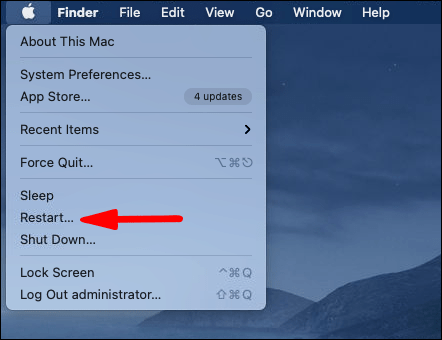En av de mest använda funktionerna på datorer är copy-paste. Det gör våra jobb enklare och gör att vi kan utföra uppgifter snabbare. Men det kan vara frustrerande när den här funktionen slutar fungera, och det finns flera saker som kan orsaka detta.

Om du har problem med att få din copy-paste-funktion att fungera korrekt, fortsätt att läsa den här artikeln för att hitta möjliga lösningar på ditt problem.
Hur fungerar Copy-Paste?
Genom att kopiera en fil/text sparar du den på ett virtuellt urklipp. Genom att klistra in det extraherar du det från klippbordet till en specifik destination. Olika tjänster stödjer denna process, och det gör att du enkelt kan flytta filer/texter från källan till önskad destination utan att fysiskt behöva dra dem eller lagra dem någonstans permanent.
På grund av dess enkelhet och fördelar är denna utbredda åtgärd populär i alla operativsystem och de flesta applikationer. Låt oss ta reda på vad du kan göra när den här funktionen inte fungerar som den ska.
Kopiera-klistra in fungerar inte i Windows 10
Kontrollera om Windows är uppdaterat
Det finns flera anledningar till att copy-paste kanske inte fungerar i Windows 10. Om din version av Windows inte är uppdaterad kan det göra att copy-paste misslyckas. Så här kan du se till att den är uppdaterad:
- Öppna Start-menyn.

- Börja skriva "Inställningar" och öppna den.

- Tryck på "Uppdatera och säkerhet."

- Tryck på "Sök efter uppdateringar."
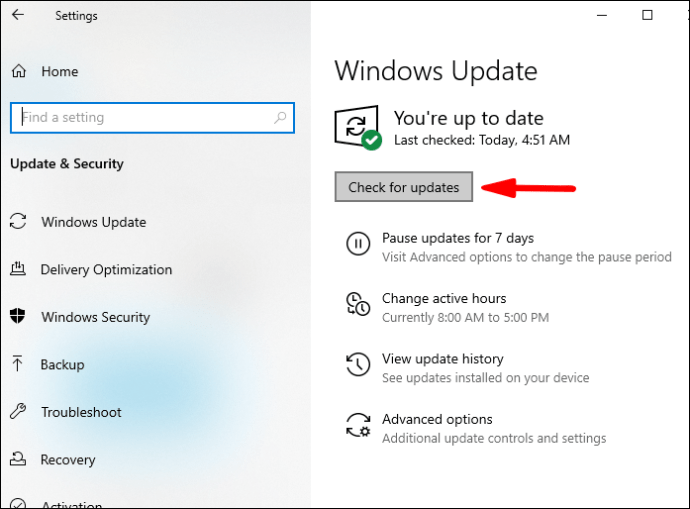
Om Windows inte har uppdaterats till den senaste versionen kommer det att börja ladda ner uppdateringarna nu. När du startar om datorn kommer alla uppdateringar att installeras. Om detta var orsaken till ditt copy-paste-problem borde det vara löst nu.
Tangentbordsfelsökning
Anta att du försöker använda kortkommandon för att kopiera och klistra in, men de verkar inte fungera. I så fall kan du prova att felsöka tangentbordet för att åtgärda problemet:
- Öppna Start-menyn.

- Börja skriva "Inställningar" och öppna den.

- Tryck på "Uppdatera och säkerhet."

- Tryck på "Felsök".
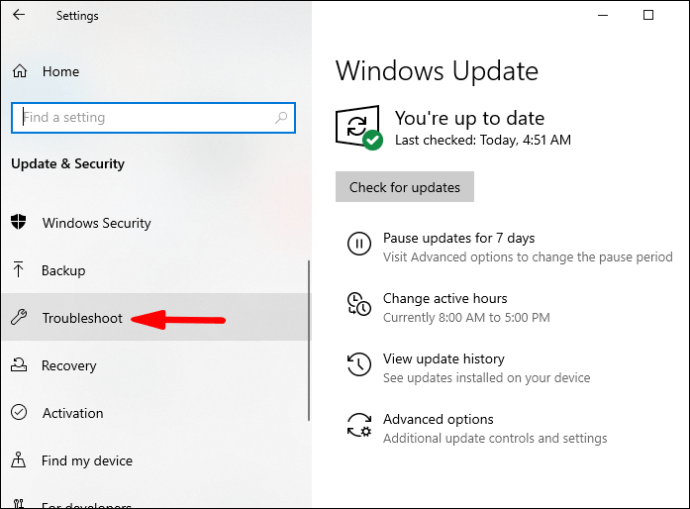
- Tryck på "Ytterligare felsökare."
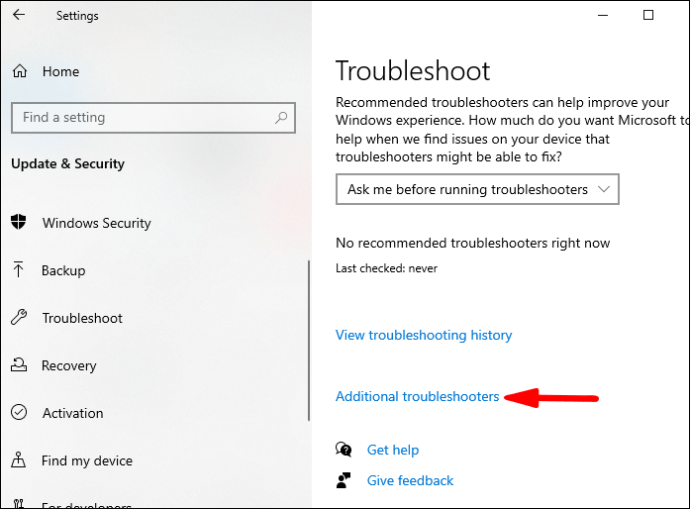
- Tryck på "Tangentbord".
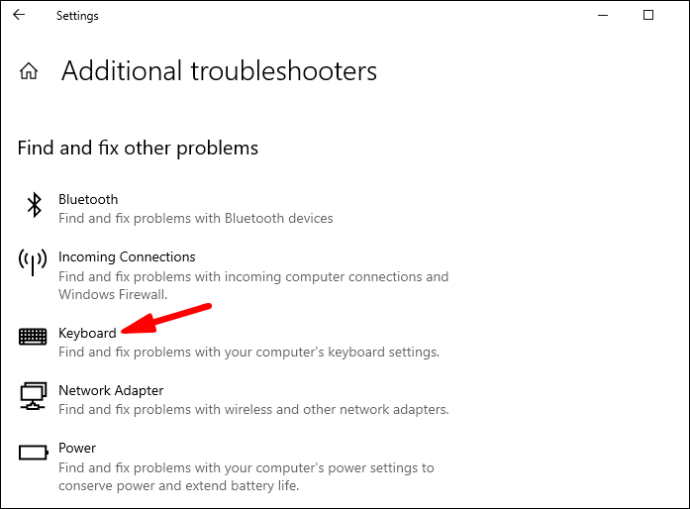
- Tryck på "Kör felsökaren."
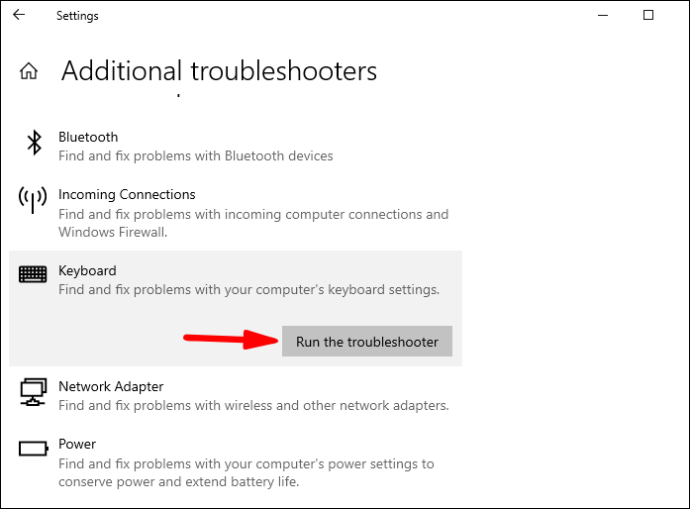
Om din dator hittar potentiella problem kommer den att rekommendera hur du åtgärdar dem, och på så sätt åtgärda ditt copy-paste-problem.
Dricks: Du bör se till att genvägarna för kopiera och klistra på tangentbordet är korrekt inställda.
Kontrollera efter virus
Om du vill fastställa om ett virus gör att din kopiera-klistra-funktion inte fungerar, se till att du följer dessa steg:
- Öppna Start-menyn.

- Börja skriva "Windows Security" och öppna den.
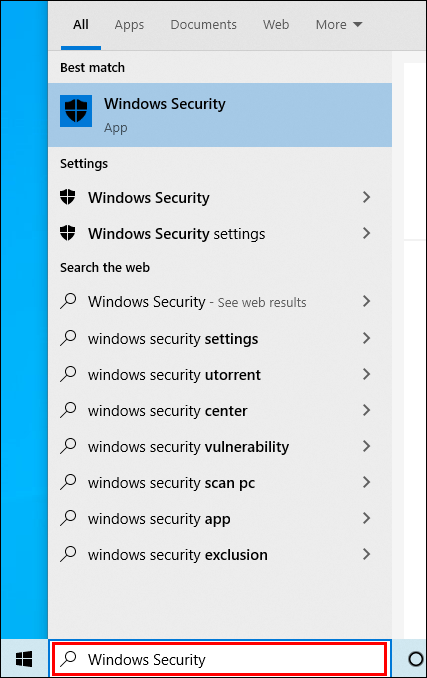
- Tryck på "Virus och hotskydd."
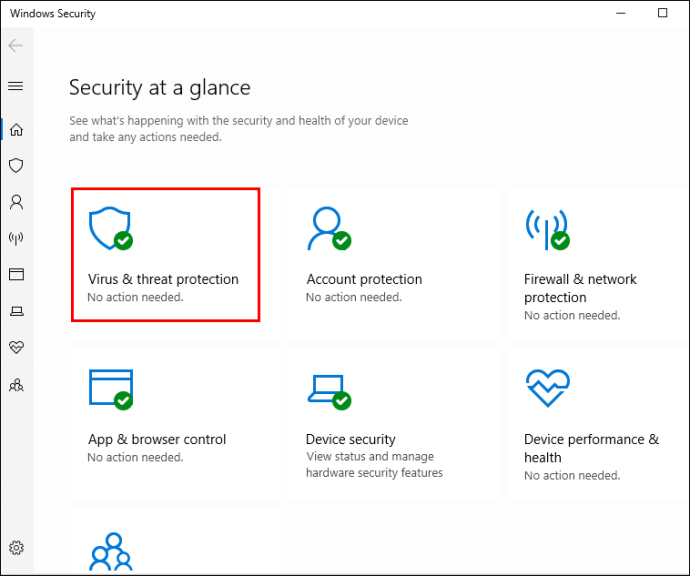
- Tryck på "Skanningsalternativ".
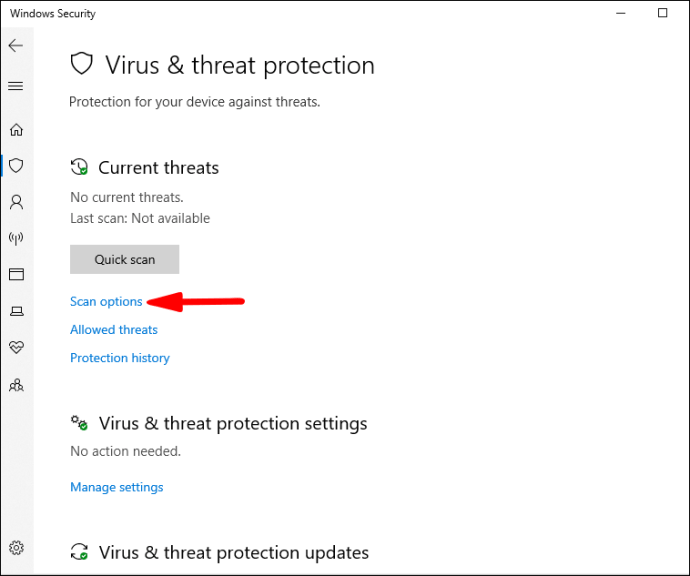
- Tryck på "Fullständig genomsökning".
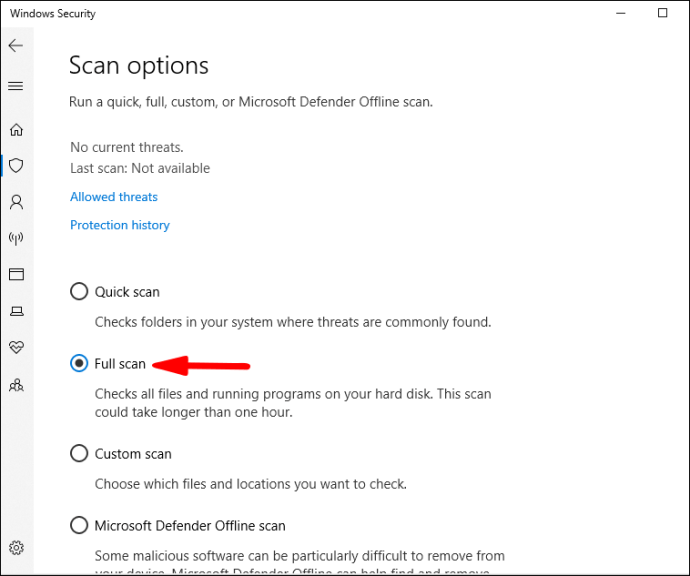
Du kan också välja "Quick Scan", även om det rekommenderas att göra "Full Scan." Det här alternativet kommer att analysera alla filer, inte bara de där virus är vanliga.
Dricks: En fullständig genomsökning kan ta upp till en timme, så se till att du gör detta när du inte behöver använda din dator direkt.
Stäng Öppna applikationer
Om du har för många program öppna samtidigt, kan de överlappa varandra och göra att din kopiera-klistra-funktion inte fungerar. Du kan välja vilka appar som ska stängas genom att använda Aktivitetshanteraren:
- Högerklicka på Start-menyn.
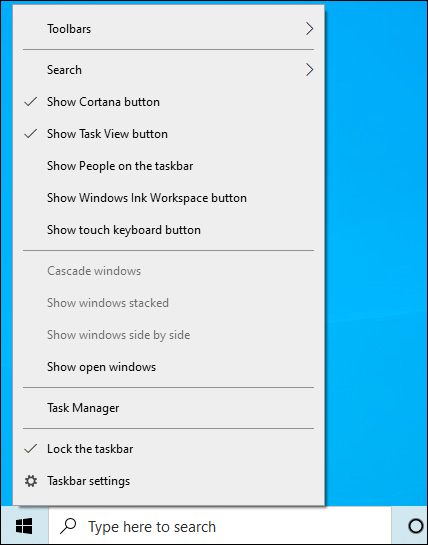
- Tryck på "Task Manager".
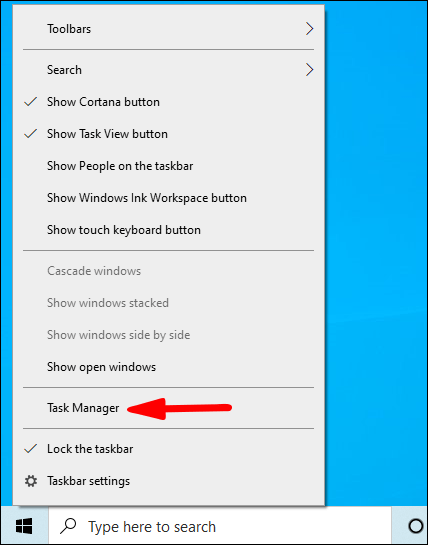
- Välj det program du vill stänga och välj det.
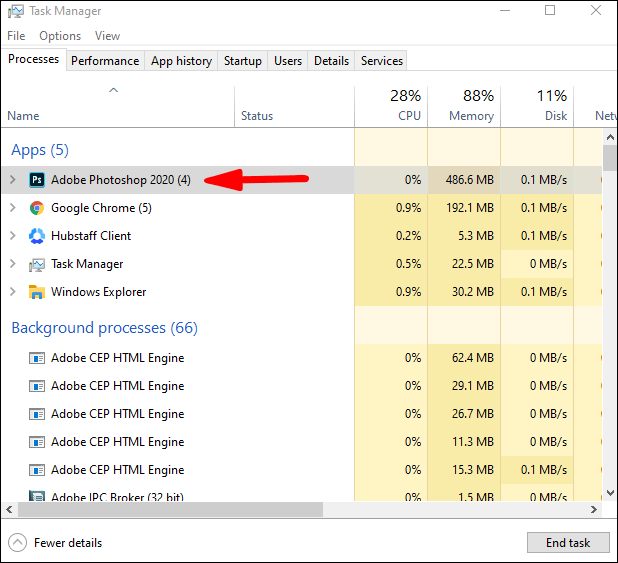
- Högerklicka på programmet och tryck på "Avsluta uppgift".
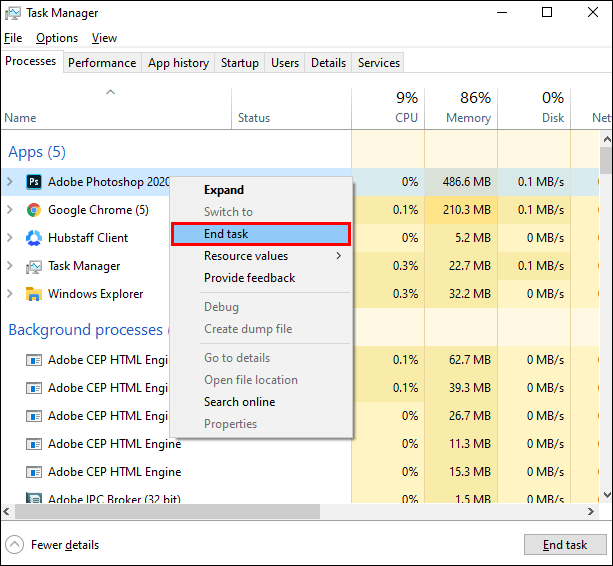
Om för många öppna appar eller program gjorde att din kopiera-klistra-funktion inte fungerade bör du kunna fixa det genom att följa dessa steg.
Inaktivera antivirusprogrammet
Även om det är viktigt att använda antivirusprogram för att skydda din enhet, kan den här programvaran ibland orsaka att copy-paste inte fungerar. För att avgöra om detta är orsaken till ditt problem kan du prova att inaktivera vissa funktioner i ditt antivirusprogram eller till och med inaktivera det helt. Du kan göra detta under bara en kort period tills du avgör om detta är roten till ditt problem.
Anta att du konstaterar att detta gör att din copy-paste-funktion inte fungerar. I så fall är det bästa alternativet att avinstallera det och byta till ett annat antivirusprogram. Det finns olika antivirusverktyg på marknaden och du hittar lätt det som passar dig bäst och orsakar färre problem.
Kör Check Disk Utility
En av de möjliga lösningarna för att kopiera och klistra inte fungerar i Windows 10 är att köra kontrolldiskverktyget. Check disk är ett verktyg som kan fixa systemfel, och så här kan du köra det:
- Öppna Start-menyn.

- Börja skriva "Den här datorn" och öppna den.
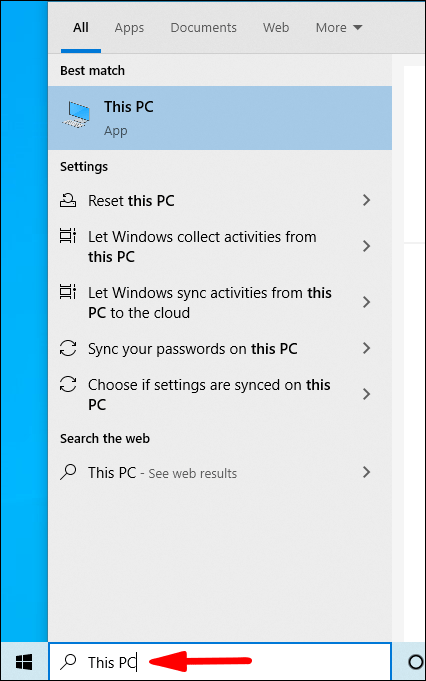
- Högerklicka på din hårddisk.
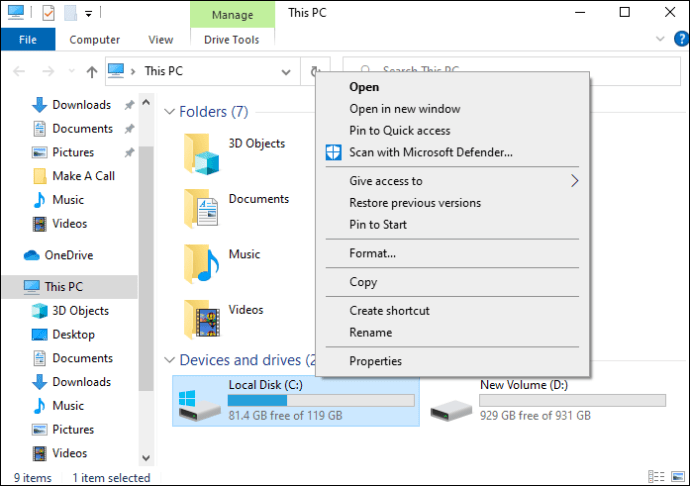
- Tryck på "Egenskaper".
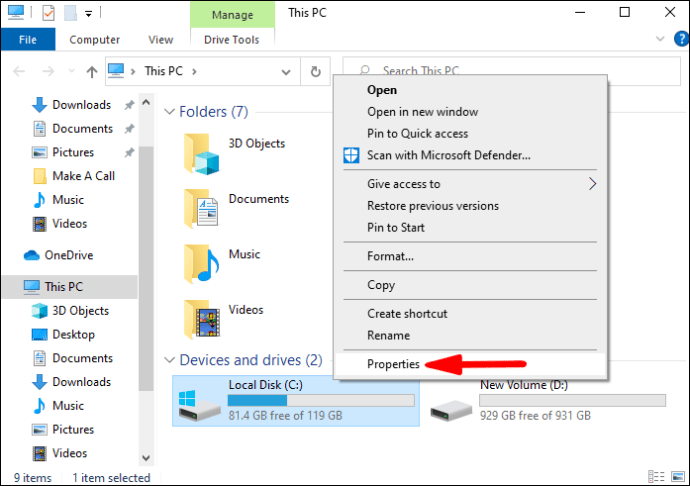
- Välj fliken "Verktyg".
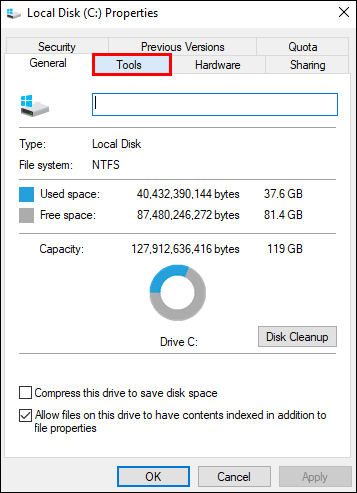
- Klicka på knappen "Kontrollera" under "Felkontroll".
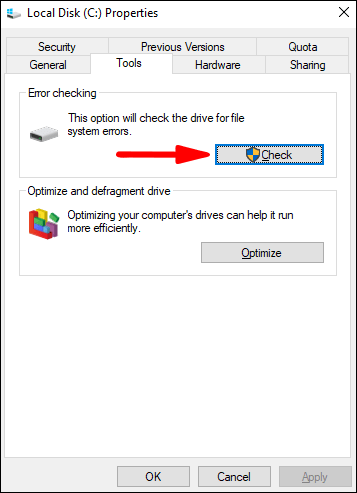
Om det finns några fel kommer de att åtgärdas när du startar om din dator. Om detta gjorde att din copy-paste inte fungerade, borde det åtgärdas nu.
Kopiera-klistra in fungerar inte i Mac
Om du är en Mac-användare och din copy-paste inte fungerar, har du kommit till rätt ställe. Det finns flera saker du kan göra för att din copy-paste ska fungera korrekt.
Kontrollera om ditt tangentbord är problemet
Om du är osäker på om ditt tangentbord orsakar problemet kan du prova att använda "Redigera" från menyraden. Här kan du välja mellan "Kopiera" och "Klistra in".
Du kan också använda musen för att markera en text, kopiera och klistra in den. Om detta fungerar betyder det att det finns ett problem med ditt tangentbord, så se till att det är påslaget/korrekt anslutet och att du använder rätt genvägar.
Omstart av Urklipp
- Avsluta apparna där copy-paste inte fungerar.
- Tryck på "Gå" på menyraden.

- Tryck på "Verktyg".

- Tryck på "Activity Monitor".

- Skriv "pboard" i sökrutan i det övre högra hörnet.
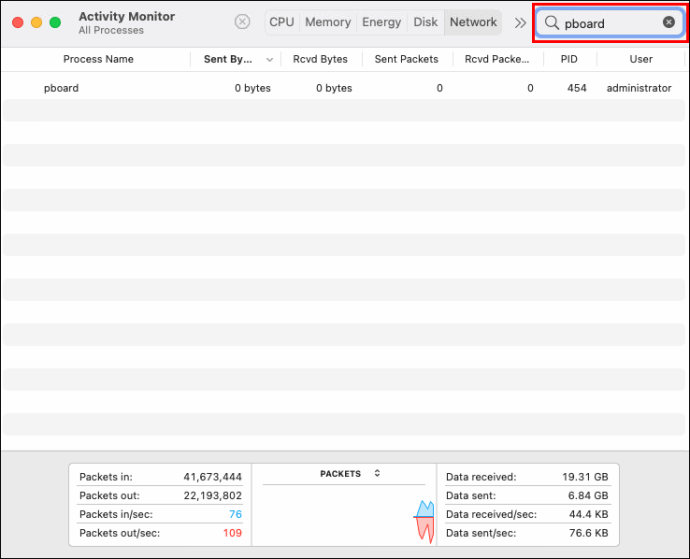
- Dubbelklicka på "pboard".
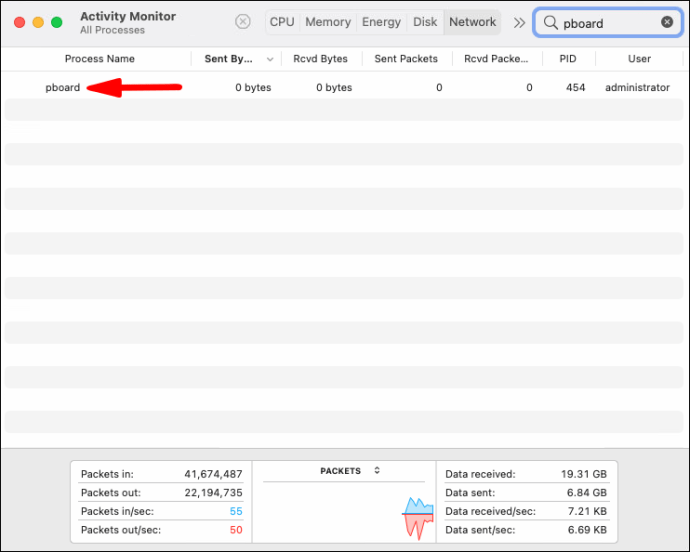
- Tryck på "Avsluta".
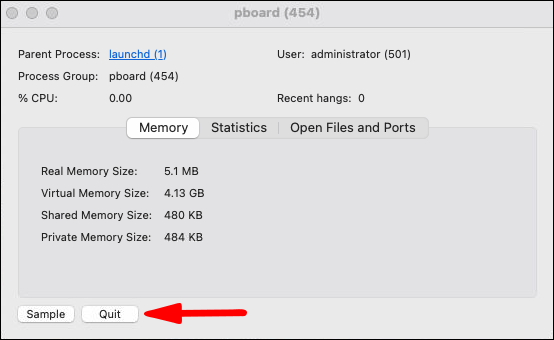
- Tryck på "Tvinga avslut".
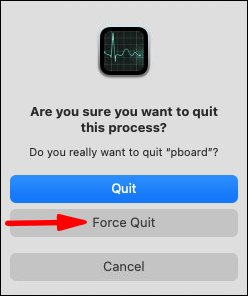
- Avsluta Activity Monitor.
- Öppna apparna där copy-paste inte fungerade. Om detta var problemet borde det fungera nu.
Döda WindowServer-processen
Om tvångsavsluta pboard inte löste problemet och din copy-paste fortfarande inte fungerar kan du försöka döda WindowServer-processen.
Dricks: Innan du gör detta, se till att du sparar alla dina uppgifter eftersom när du har slutfört detta kommer din Mac att be dig logga in igen. Även om Mac kommer att öppna alla uppgifter igen, kan du förlora allt osparat arbete.
- Tryck på "Gå" på menyraden.

- Tryck på "Verktyg".

- Tryck på "Activity Monitor".

- Skriv "windowserver" i sökrutan i det övre högra hörnet.
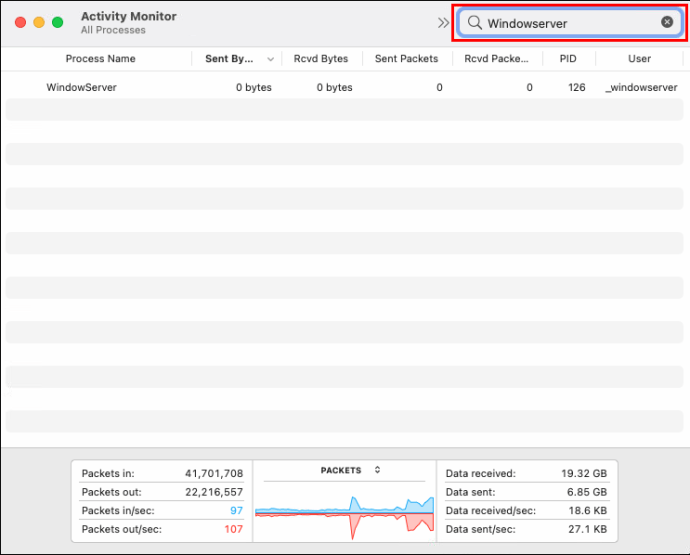
- Dubbelklicka på "windowserver".
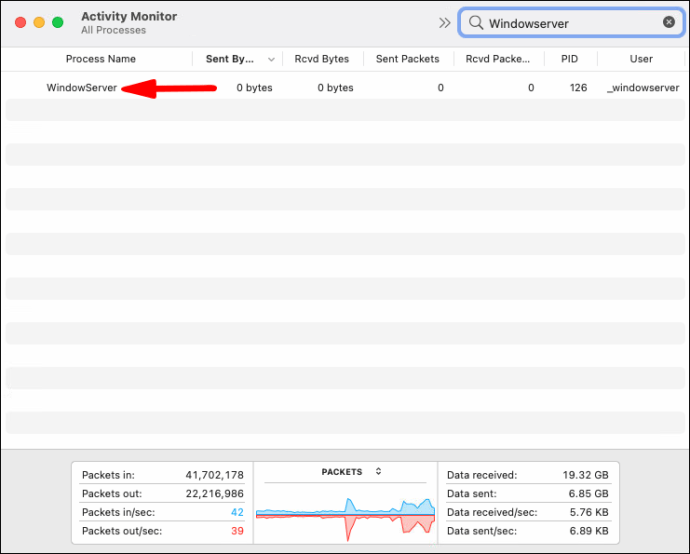
- Tryck på "Avsluta".
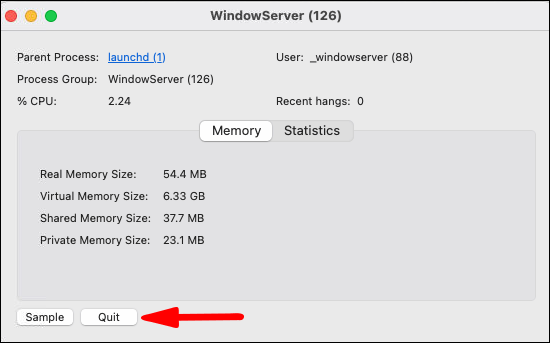
- Tryck på "Tvinga avslut".
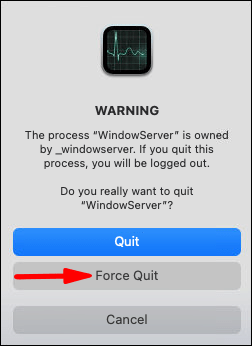
Startar om din Mac-enhet
Om funktionen för kopiera och klistra fortfarande inte fungerar, försök att starta om enheten.
- Tryck på Apple-logotypen.
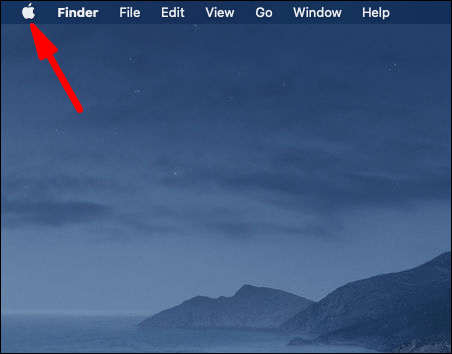
- Tryck på "Starta om."
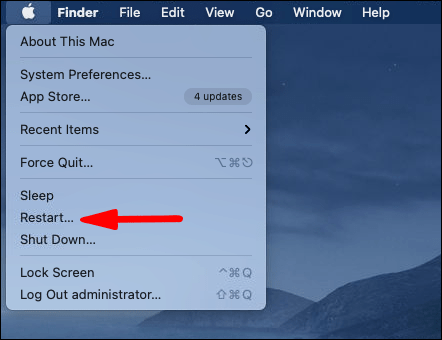
Eventuella fel som kan ha hänt bör åtgärdas genom att starta om din dator.
Kopiera-klistra in fungerar inte i Ubuntu
Om du använder Ubuntu och din copy-paste inte fungerar, finns det några saker du kan prova för att få det att fungera.
Kontrollera ditt tangentbord
Om du inte kan använda kortkommandon för att kopiera och klistra in, försök att välja filen/texten med musen och välj sedan "Kopiera" och "Klistra in" från menyn. Om detta fungerar betyder det att ditt tangentbord är problemet. Se till att ditt tangentbord är påslaget/korrekt anslutet och att du använder rätt genvägar.
Kontrollera behörighet
Om du har flera konton i Ubuntu, och du har valt fel, har du inte behörighet att använda funktionen för att kopiera och klistra in. I Ubuntu är det bara root-användarna som har det här alternativet. Om så är fallet kan du logga ut och välja rätt konto, där du kommer att ha det här alternativet tillgängligt.
Stäng Öppna applikationer
Om du öppnar för många program kan det göra att de överlappar varandra, vilket inaktiverar funktionen för att kopiera och klistra in. Om du vill bekräfta att detta är problemet, försök att stänga flera program och använd sedan genvägarna för att kopiera och klistra.
Startar om din enhet
Om det här är första gången din kopiera-klistra-funktion inte fungerar kan du prova att starta om enheten. Det kan bara vara ett tillfälligt fel, och genom att starta om enheten kanske du kan fixa det.
Copy-Paste fungerar inte i specifika applikationer
Det kan hända att copy-paste-funktionen inte fungerar bara när du använder specifika applikationer. I det här fallet är det första du kan göra att stänga och öppna appen igen.
Om detta inte fungerar kan du kontrollera om din app är uppdaterad. Om det inte är det, se till att du laddar ner den senaste versionen, eftersom det kan vara orsaken till att din copy-paste inte fungerar.
Använda Urklippsappar
Det finns olika urklippsappar på marknaden som kan göra din kopiering och inklistring enklare. Dessa appar är fördelaktiga av flera skäl: de kan spara flera texter/filer som du vill kopiera, de sparar historik som du kan komma åt när som helst, de låter dig ange vilken formatering du vill använda, etc. Om du använder kopiera-klistra ofta , det här är ett bra sätt att spara tid och göra ditt jobb enklare.
Dessa tredjepartsappar kan dock ofta komma i konflikt med ditt inbyggda urklipp. Så om du har en av dessa appar och försöker använda ditt inbyggda urklipp kanske din kopiera-klistra-funktion inte fungerar. Se till att du stänger eller inaktiverar appen och startar om datorn, och detta bör lösa ditt problem.
Att aktivera kopiera och klistra är aldrig ett slöseri!
Nu har du lärt dig hur du kan få ditt kopiera-klistra-alternativ att fungera korrekt. Eftersom copy-paste är en av de väsentliga funktionerna som används flera gånger dagligen, är det viktigt att ha det aktiverat. Om du försöker ta reda på varför din copy-paste inte fungerar och de möjliga lösningarna, hittar du svaren du behöver i den här artikeln.
Har du någonsin haft problem med copy-paste på din dator? Berätta för oss i kommentarsfältet nedan.