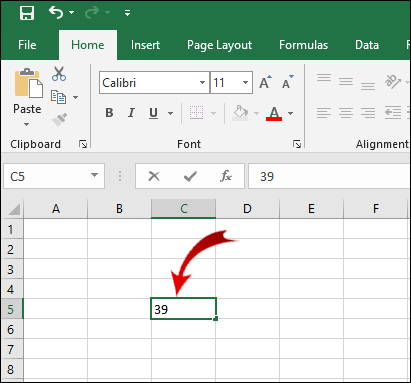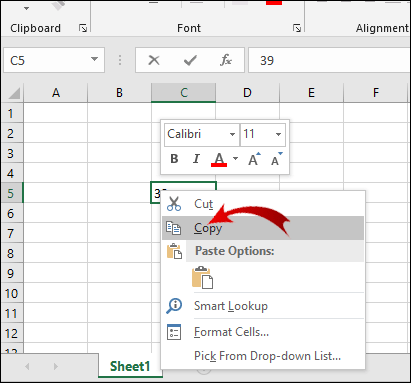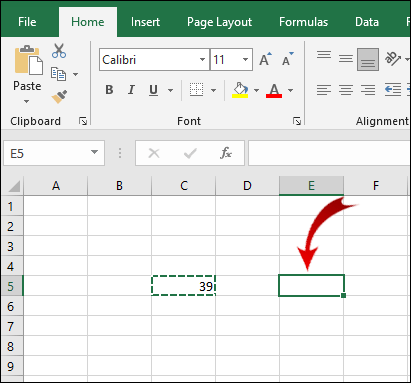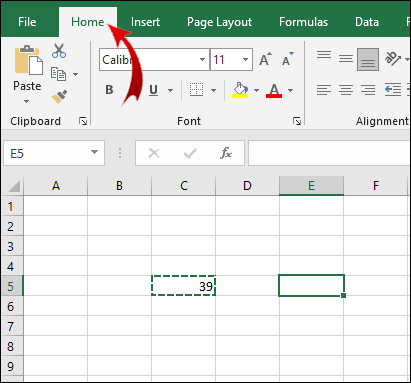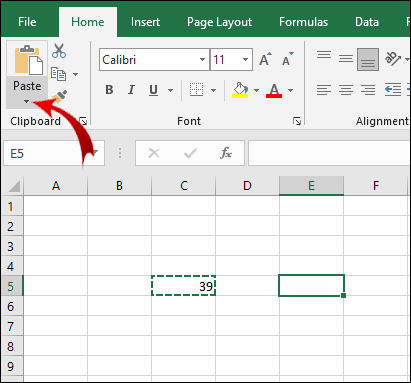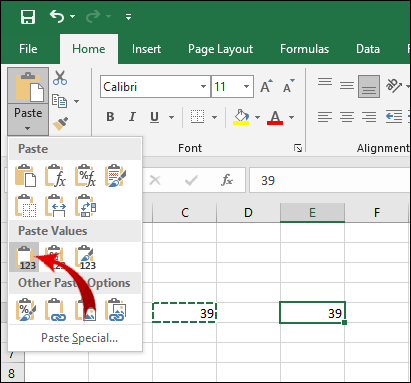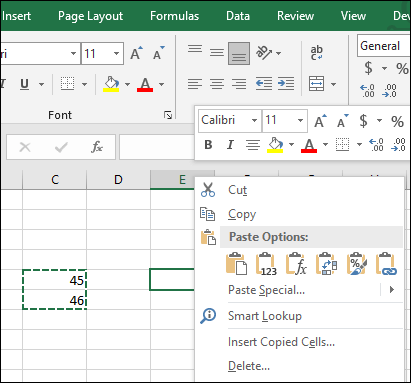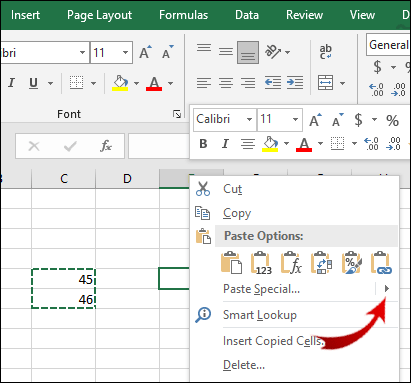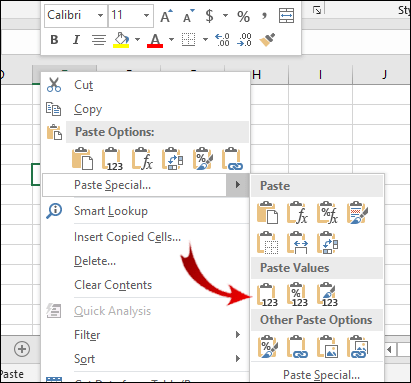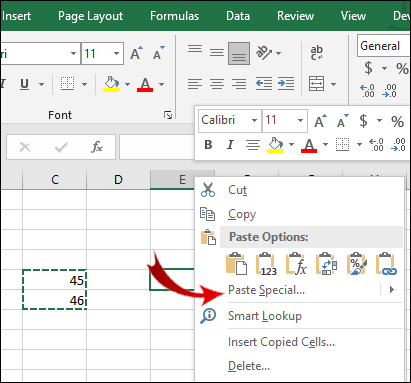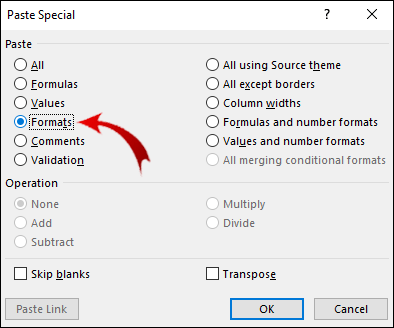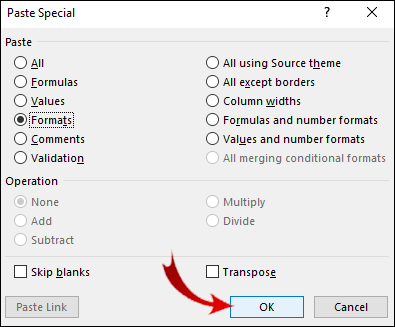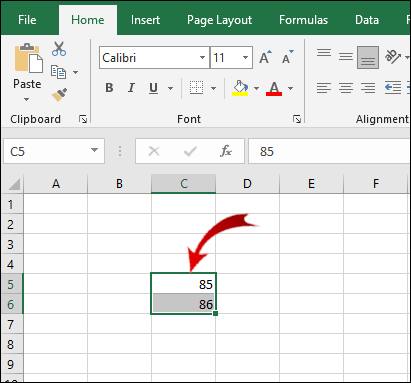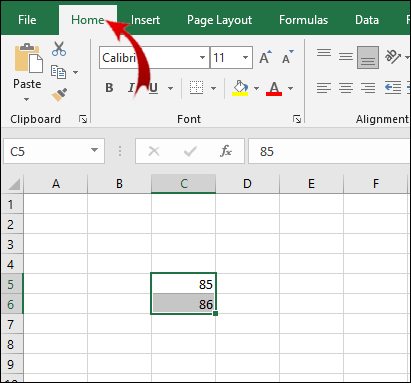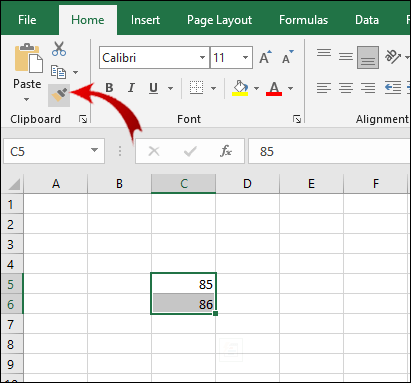Om du bara vill kopiera summan av en ekvation till en annan cell, med det vanliga alternativet kopiera och klistra in, kommer det inklistrade värdet att inkludera formeln.
![Hur man kopierar värden i Excel [Inte formeln]](http://pics.vulkandeluxepro1.com/wp-content/uploads/pc-mobile/982/pyqr8kmp2n.jpg)
Om du bara vill kopiera värdet av en cell är det här rätt artikel för dig. Här får du lära dig hur du kopierar cellvärden utan formler, kopierar cellformatering och om andra praktiska funktioner.
Hur kopierar och klistrar man in värden utan formel i Excel?
Oavsett om du vill kopiera siffror eller bokstäver utan formel finns det två sätt att göra det. För att kopiera en cells värde utan formeln, gör följande:
- Markera cellen med värdet du vill kopiera.
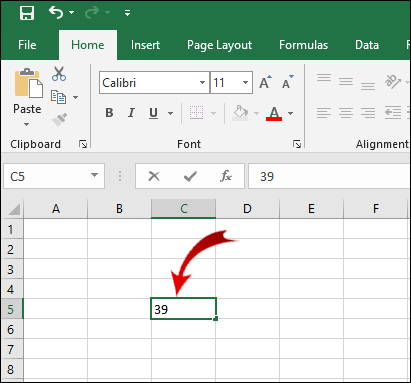
- Högerklicka på den markerade cellen och klicka Kopiera. (Du kan också använda Ctrl + C för detta steg.)
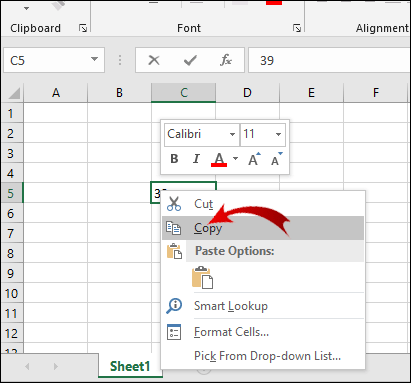
- Välj nu cellen på ditt kalkylblad där du vill klistra in värdet.
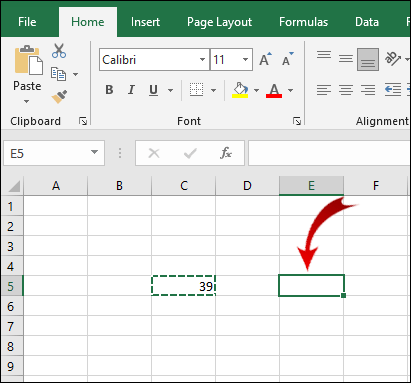
- Gå till Hem fliken på bandet.
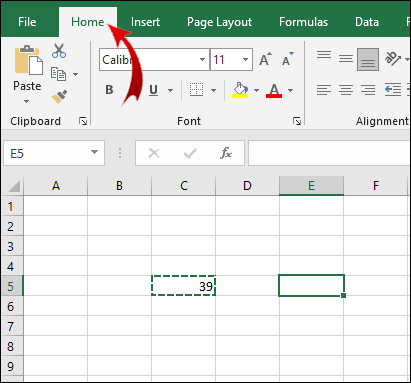
- I den Urklipp sektionen, klicka på Klistra knapp med en liten pil.
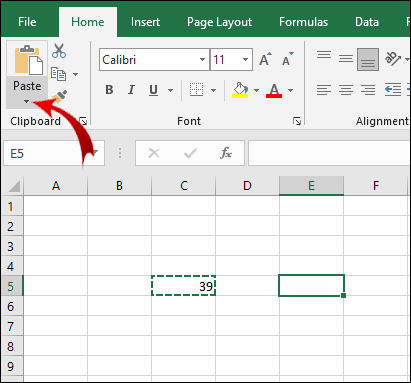
- I rullgardinsmenyn, under avsnittet Klistra in värden, klicka på det första alternativet i raden (Värderingar).
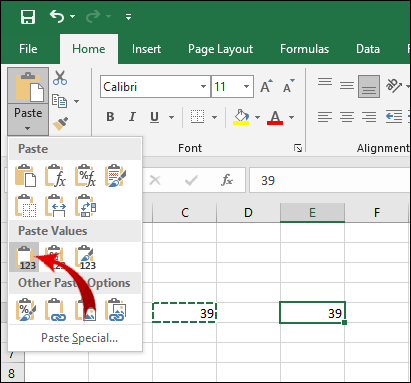
Obs! Du kan markera och kopiera flera celler med den här metoden.
Dessutom finns det ett enklare sätt att göra detta:
- Markera cellen/cellerna med värdet du vill kopiera.

- Högerklicka på den markerade cellen eller cellintervallet och klicka Kopiera.

- Högerklicka nu på cellen där du vill klistra in värdet/värdena.
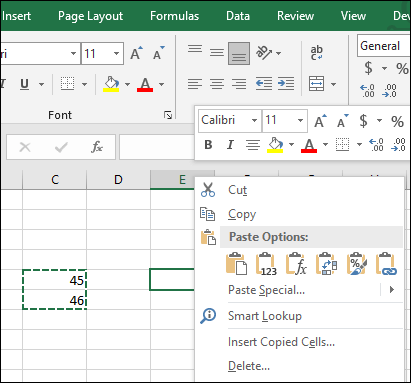
- Placera markören på den lilla pilen bredvid Klistra in special... alternativ.
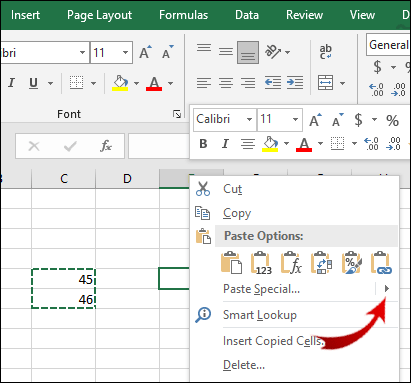
- I den utökade menyn, under avsnittet Klistra in värden, välj det första alternativet i raden (Värderingar).
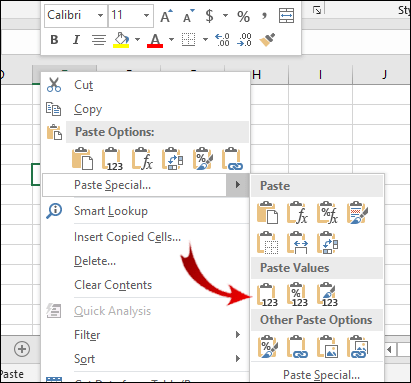
Hur kopierar och klistrar man in villkorlig formatering?
Som i föregående exempel måste du använda Klistra in special... alternativ. För att kopiera och klistra in celler som har villkorlig formatering, följ dessa steg:
- Välj cellintervallet med den villkorliga formateringen du vill kopiera.

- Återigen, högerklicka på det valda intervallet och klicka Kopiera (eller använd Ctrl + C för detta steg).

- Välj intervallet av celler där du vill klistra in den villkorliga formateringen och klicka sedan på Klistra in special... alternativ.
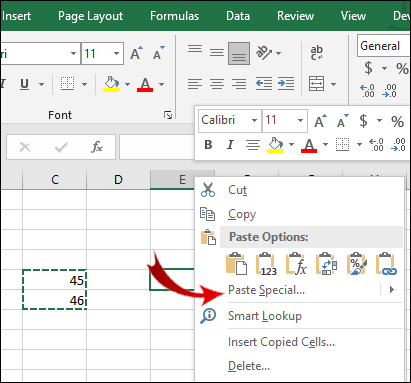
- Nu, under Klistra avsnitt i Klistra in special dialogrutan, kontrollera Format.
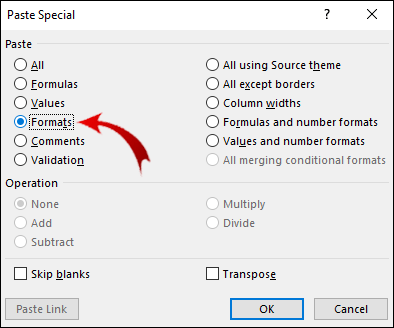
- När du har gjort ditt val klickar du OK.
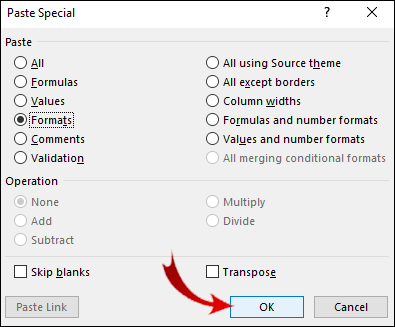
En annan metod för att kopiera och klistra in villkorlig formatering är att använda Formatmålare alternativ:
- Välj cellintervallet med villkorlig formatering.
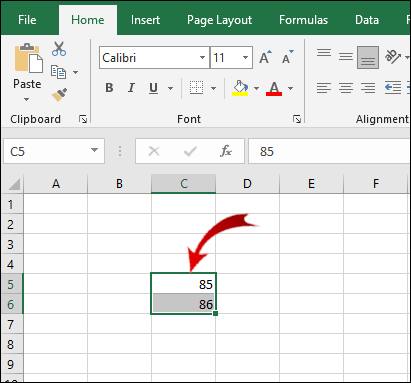
- Om du inte redan är där, gå till Hem fliken på bandet.
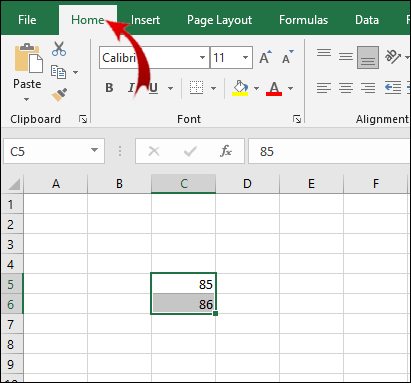
- Nu, i Urklipp sektionen, klicka på Formatmålare knapp.
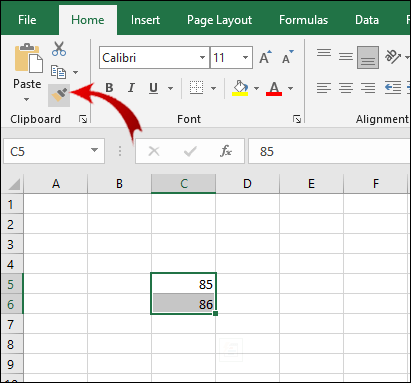
- Dra markören över det cellområde där du vill klistra in den villkorliga formateringen.
Notera: Cellerna där du klistrar in villkorlig formatering behöver inte innehålla värden. Du kan också kopiera den villkorliga formateringen till tomma celler.
Dessutom kan du klistra in villkorlig formatering flera gånger. I steg 3, dubbelklicka på Formatmålare knapp. När du är klar med att klistra in villkorlig formatering klickar du på knappen igen för att stänga av klistrafunktionen.
Ytterligare vanliga frågor
Hur visar man formler i Excel istället för värden?
Ibland kanske du vill se formeln bakom vissa värden. För att se formler som tillämpas på celler behöver du helt enkelt:
1. Gå till Formler fliken på bandet.

2. I Formelrevision sektionen, klicka på Visa formler knapp.

I cellerna som innehåller formler kan du nu se formler istället för värden.
Gör Microsoft Excel en exakt kopia av en formel?
Ja, Excel låter dig kopiera en formel till en annan cell utan att ändra cellreferenser.
1. Dubbelklicka på cellen med formeln du vill kopiera. Cellen är nu i redigeringsläge.
2. Markera formeln i formelfältet ovanför kalkylarket och tryck på Ctrl + C (kopiera).
3. Markera cellen som du vill använda formeln på och tryck på Ctrl + V (klistra).
Notera: Om du dubbelklickar på en cell och markören inte visas i cellen, måste du aktivera redigeringsläget. Gå till Arkiv > Alternativ > Avancerat och i Redigeringsalternativ sektionskontroll Tillåt redigering direkt i celler. 
Det finns en genväg för att kopiera formeln för en cell till flera celler. Detta är dock endast tillämpligt när cellerna ligger intill varandra:
1. Placera markören i det nedre högra hörnet av cellen så att den visas som ett svart kors.
2. Klicka och dra markören över de intilliggande cellerna som du vill kopiera formeln till.
3. Släpp markören när du har markerat cellerna.
Nu tillämpas formeln på en grupp celler.
Hur ersätter du värden i Excel?
Du kan göra detta genom att använda Hitta och ersätta funktion för att ersätta både bokstäver och siffror. Denna process är mycket enkel.
1. Välj intervallet av celler där du vill ändra värden.
2. Gå till Hem fliken på bandet.
3. I Redigering sektionen, klicka på Hitta och välj knapp. 
4. Klicka nu Hitta… i rullgardinsmenyn för att öppna ett nytt popup-fönster. 
5. I Hitta och ersätta dialogrutan, välj Byta ut flik. 
6. Ange nu värdet som du vill att Excel ska hitta i Hitta vad textrutan och i Ersätta med textrutan anger du ersättningsvärdet. 
Notera: Du kan ersätta steg 1-3 med kortkommandot Ctrl + H.
Nu finns det två saker du kan göra. För att ersätta värdet i endast en cell, gör följande:
1. Klicka på Hitta nästa knapp. Detta kommer att markera den första cellen i avsnittet som innehåller värdet du vill ändra.
2. Klicka på Byta ut knappen för att ersätta värdet för den cellen med det nya värdet.
Om du vill ersätta alla värden inom det valda cellområdet:
1. Klicka på Hitta alla knapp. Detta kommer att markera alla celler som har det värde du vill ersätta.
2. Klicka Ersätt alla att ersätta alla gamla värden med de nya.
Notera: Du kan hoppa över steg 1. om du inte vill identifiera de celler som behöver bytas ut.
Hur kopierar du text i Excel med formler?
Att kopiera text med formler kräver att du gör den grundläggande kopierings- och klistraproceduren:
1. Markera cellen med texten och formeln som du vill kopiera.
2. Tryck på Ctrl + C.
3. Markera cellen där du vill klistra in texten och formeln och tryck sedan på Ctrl + V.
Varför kopierar Excel värdet men inte formeln?
Av någon anledning är din Excel inställd på Manuell omräkning. Du måste återställa detta till automatiskt läge:
1. Gå till Formler fliken i menyfliksområdet.

2. I Beräkningar avsnittet, klicka på Beräkningsalternativ knapp.

3. Klicka nu på Automatisk.

Hur kopierar du ett värde och format i Excel?
Du kan använda funktionen "Klistra in special" för att uppnå detta:
1. Välj cellen eller ett cellintervall som innehåller värdet och formatet du vill kopiera.
2. Tryck på Ctrl + C.
3. Högerklicka på cellen där du vill klistra in värden och format.
4. Placera markören på den lilla pilen bredvid Klistra in special...
5. I den utökade menyn, under Klistra in värden menyn, klicka på det tredje alternativet i raden (Värden & källformatering).
Hur visar du värde i Excel?
Om ett cellvärde är dolt och du inte kan se formelfältet kan du visa det värdet på följande sätt:
1. Välj cellen med det värde du vill visa.
2. Gå till Se fliken på bandet. 
3. I Visa avsnitt, kontrollera Formel bar. 
Du bör nu kunna se värdet på den markerade cellen i formelfältet. Alternativt, om du vill visa värden direkt i celler, bör du:
1. Välj önskat cellområde.
2. Gå till Hem fliken på bandet.
3. I siffra klicka på den lilla pilknappen i det nedre högra hörnet. 
4. Välj Beställnings i Kategori sektion. 
5. Rulla ned reglaget till botten, du bör se en post med ett eller flera semikolon (“;”). Välj denna post och klicka Radera.
Alla dolda värden inom det valda cellområdet ska nu visas.
Kopiera värdet i Excel utan formeln
Det finns vissa funktioner i Excel som du helt enkelt inte kan ta reda på intuitivt. Att kopiera värdet på en cell är en av dem. Förhoppningsvis har den här artikeln gjort det möjligt för dig att övervinna detta hinder.
Ännu viktigare, du har lärt dig hur man kopierar andra element i en cell, som dess formatering och formler. "Klistra in special" är den funktion som du kommer att använda mest för dessa ändamål.
Dessutom, om du visar Excel-dokument skapade av någon annan, vet du nu hur du visar värden och formler som författaren gömde. Det här alternativet hjälper dig att hitta all viktig information i dokumentet.
Har du någonsin haft problem med att kopiera värden i Excel? Om så är fallet, hur ställde du dig till frågan? Låt oss veta i kommentarsfältet nedan.