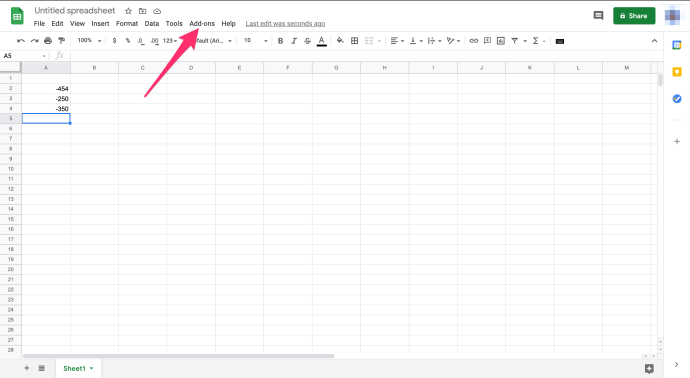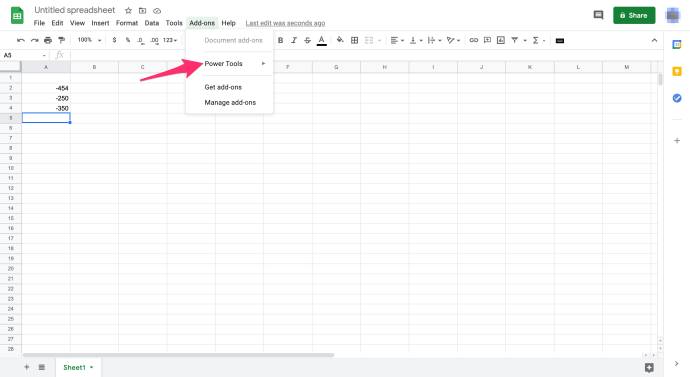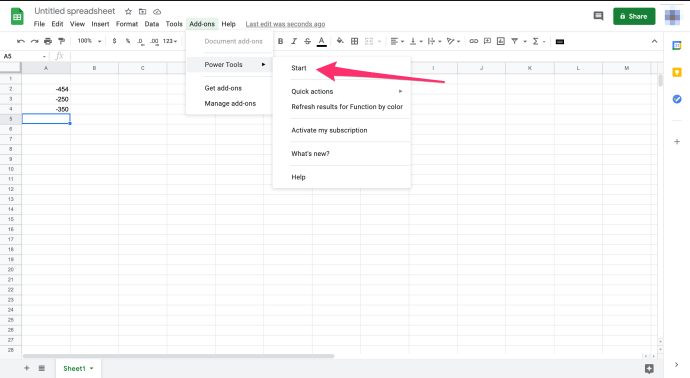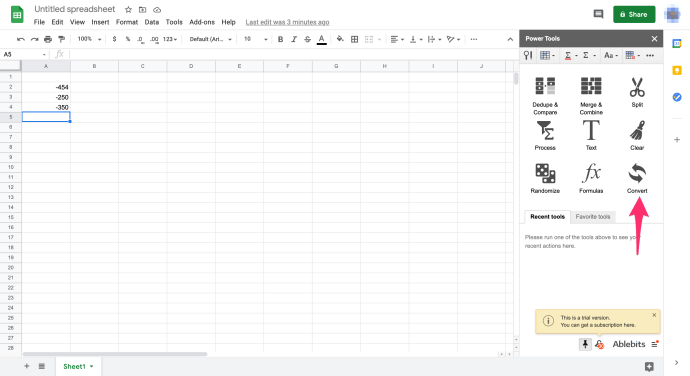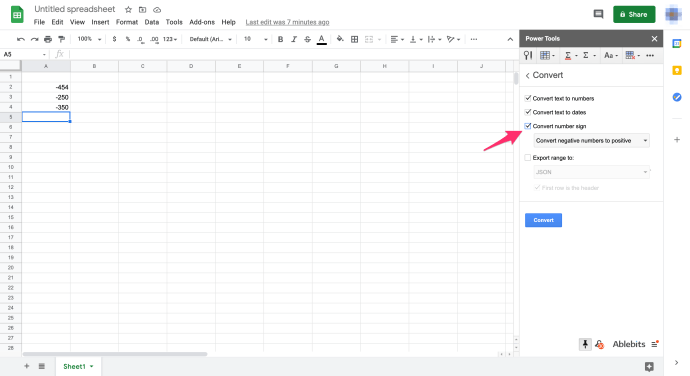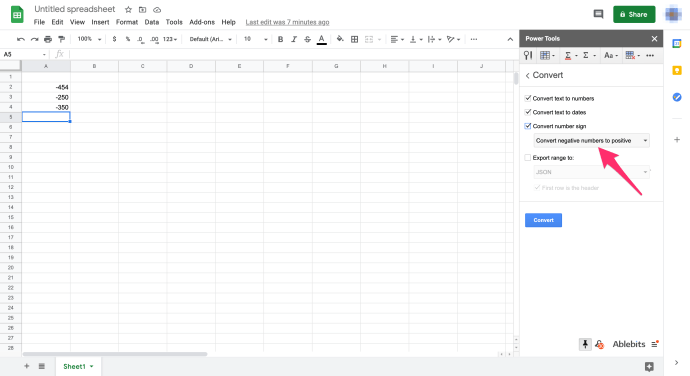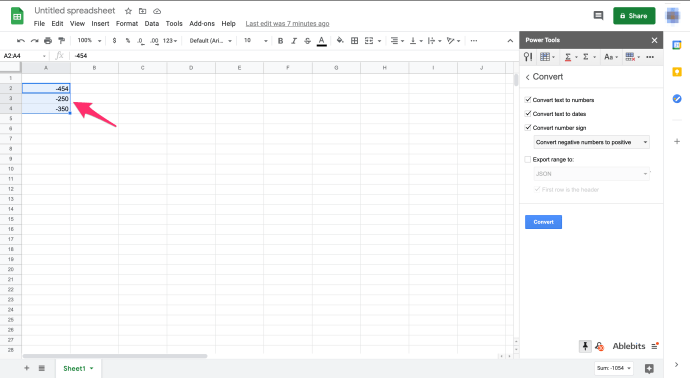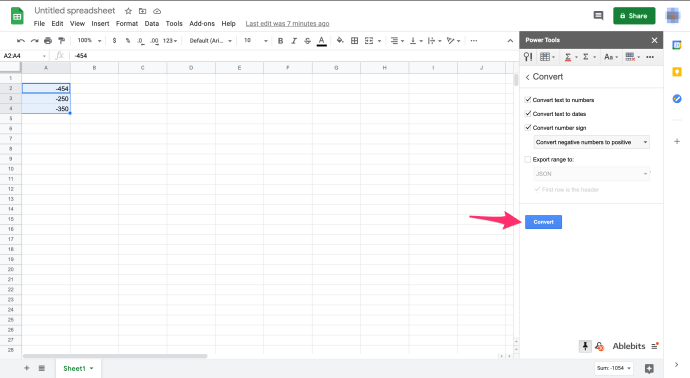Absolutvärde är avståndet mellan ett tal och noll. Eftersom avståndet inte kan vara negativt är ett absolut värde alltid ett positivt tal, så som ett exempel är absolutvärdet av 5 5 och absolutvärdet av -5 är också 5.

Att hitta absoluta värden i Google Sheets kan vara användbart för en mängd olika applikationer, men hur gör du det utan att behöva göra det manuellt?
Lyckligtvis finns det tre enkla sätt att utföra denna uppgift. I den här artikeln kommer jag att gå igenom tre metoder du kan använda för att få absolut värde i Google Sheets.
Hur man hittar absolut värde i Google Sheets
Att hitta absoluta värden i Kalkylark är lika enkelt som att använda en av tre metoder: ABS-funktionen, SUMMAPRODUKT-funktionen eller konvertera negativa tal till positiva.
Ta en titt på hur du använder dessa tre metoder nedan.
Använda ABS-funktionen i Google Sheets
ABS är en funktion i Google Sheets som returnerar det absoluta värdet av ett tal.
Du kan alltid bara manuellt konvertera negativa tal till positiva, och det skulle fungera bra om du bara försökte få ett absolut värde för en eller två celler. Tänk dig dock att ha ett stort kalkylblad med en tabellkolumn som innehöll 350 negativa tal.
Som tur är innehåller Google Sheets en ABS-funktion så att du snabbt kan få absoluta värden för negativa tal utan att redigera deras celler. Det är en grundläggande funktion som du kan ange med denna syntax: =ABS(värde). ABS-värdet kan antingen vara en cellreferens eller ett nummer.
För några exempel, öppna ett tomt kalkylark i Google Kalkylark. Ange sedan värdena '-454', '-250' och -'350' i cellerna A2:A4 som visas i ögonblicksbilden direkt nedan. Nu kan du konvertera den dummy-datan till absoluta värden.

Välj cell B2 och ange funktionen =ABS(A2) i fx-fältet, och B2 returnerar det absoluta värdet 454 när du trycker på Enter.
Kopiera funktionen till de andra cellerna med fyllningshandtaget. Välj B2, vänsterklicka på cellens nedre högra hörn och dra markören över B3 och B4. Släpp sedan vänster musknapp för att kopiera ABS-funktionen till dessa celler som visas i skärmdumpen nedan.

ABS beräknar även absoluta värden för resultaten av beräkningar. Välj till exempel B5, enter =ABS(>A2A4) i funktionsfältet och tryck på Retur. B5 kommer att returnera det absoluta värdet av 804. SUM-funktionen skulle returnera -804, men som ett absolut värde är resultatet 804.

Använda SUMPRODUCT-funktionen i Google Sheets
ABS lägger inte till ett antal nummer inom en enda cellreferens. Dessutom kan ett cellområde innehålla en blandning av positiva och negativa tal. Som sådan är en SUMPRODUKT kombinerad med ABS-formeln kanske det bästa sättet att lägga ihop en serie siffror för att få ett absolut värde.
Innan du lägger till SUMPRODUCT-formeln i ditt kalkylblad anger du "200" i cell A5 och "300" i A6. Ange sedan formeln SUMPRODUKT≈(ABS A2:A6)) i cell B6 och tryck på Retur. B6 lägger nu till cellområdet A2:A6 och returnerar ett absolut värde på 1 554.

Du kan också utöka formeln så att den lägger till två eller flera cellområden. Välj cell B7 i ditt Kalkylark och ange funktionen =SUMMAPRODUKT(ABS(A2:>A6))SUMMAPRODUKT(ABS(B2:B4)) i funktionsfältet. Formeln kommer att lägga till siffrorna i intervallen A2:A6 och B2:B4 och sedan returnera ett absolut värde totalt som i detta fall är 2 608.

Konvertera negativa tal till positiva tal
Power Tools är ett Sheets-tillägg med massor av verktyg, inklusive ett alternativ som konverterar siffertecken. För att använda detta tillägg, lägg till Power Tools i Google Sheets och följ sedan dessa instruktioner för att konvertera negativa tal till positiva tal:
- Öppna kalkylarket för Kalkylark
- Välj Tillägg rullgardinsmeny
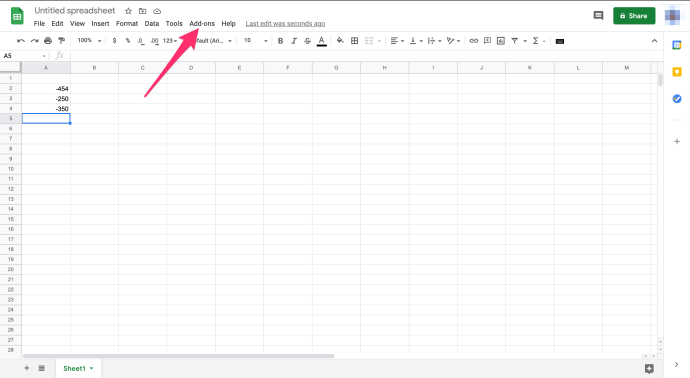
- Välj Elverktyg
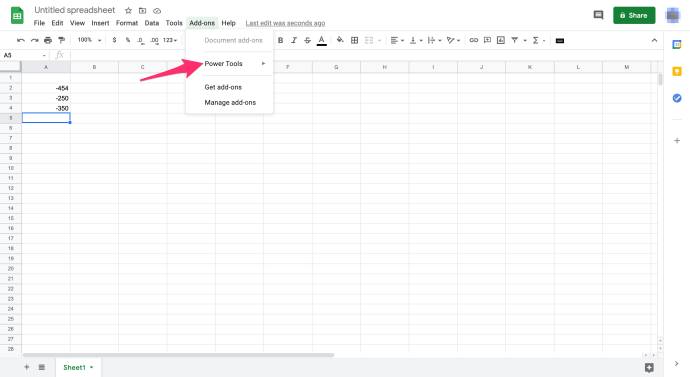
- Välj Start från rullgardinsmenyn för att öppna Power Tools som på skärmdumpen nedan
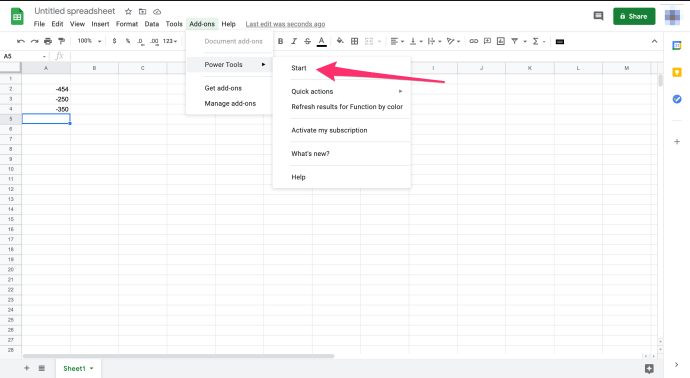
- Klick Konvertera från menyn som öppnades till höger
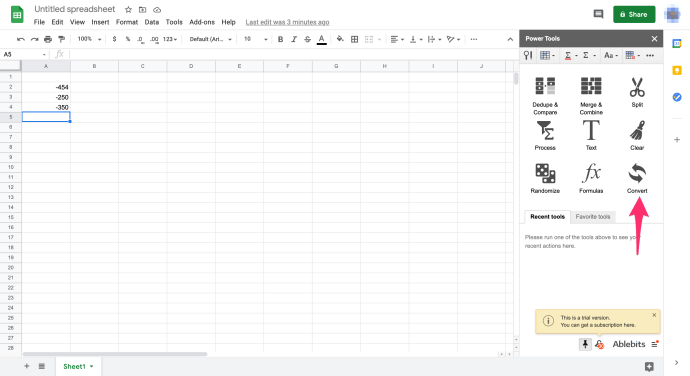
- Klicka på Konvertera taltecken kryssruta
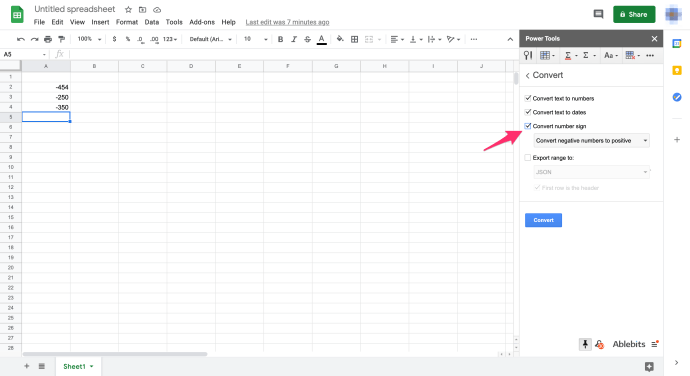
- Välj Konvertera negativa tal till positiva från rullgardinsmenyn
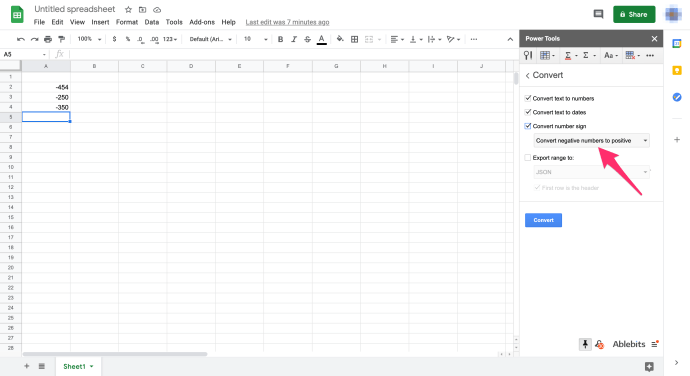
- Välj cellintervall A2:A4 på ditt Kalkylark med markören
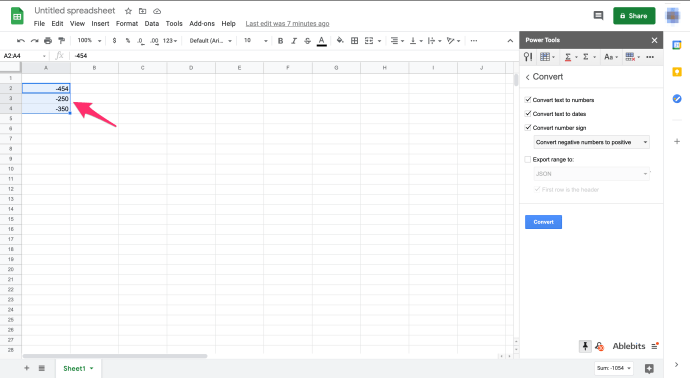
- Klicka på Konvertera knappen i sidofältet för tillägg
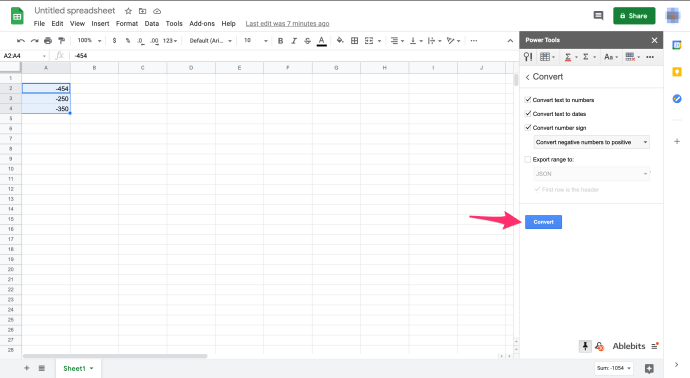
Denna process tar bort de negativa tecknen från cellerna A2:A4 som visas i skärmdumpen nedan. Dessa celler innehåller nu absoluta värden snarare än negativa värden. Med detta konverteringsalternativ kan du snabbt få de absoluta värdena för ett stort antal celler utan att ange någon ABS-funktion i en intilliggande kolumn. Power Tools-tillägget har blivit ett viktigt verktyg för avancerade Google Sheets-användare.

Slutgiltiga tankar
Genom att följa någon av ovanstående metoder kan du få absoluta värden i Kalkylark utan att manuellt redigera celler. Om du använder Excel kanske du tycker att Hur man får absolut värde i Excel är en användbar handledning.
Har du några Google Sheets-tips och tricks som du tycker är användbara? Kommentera gärna nedan.