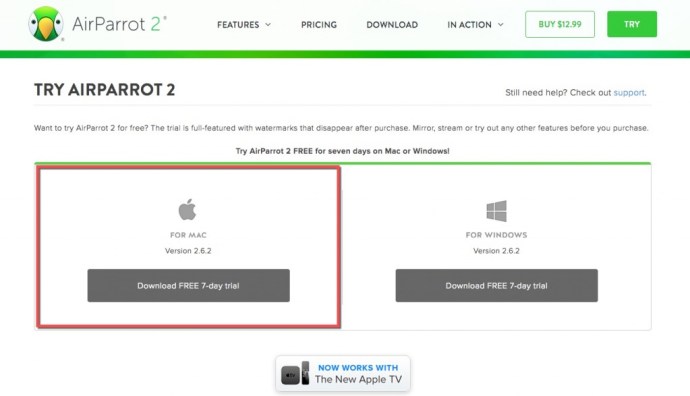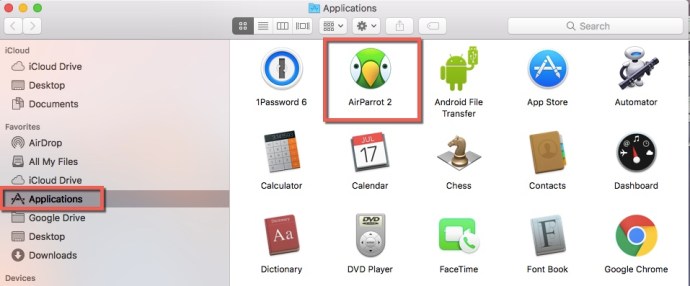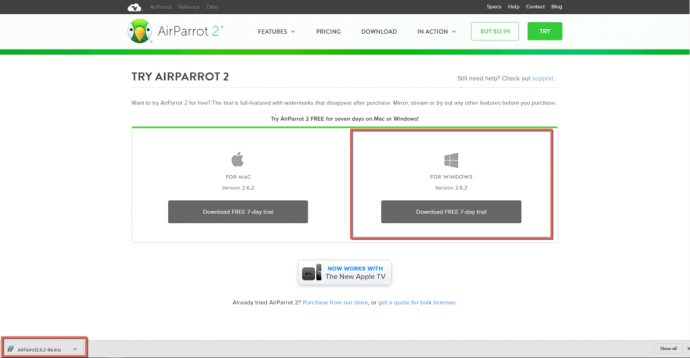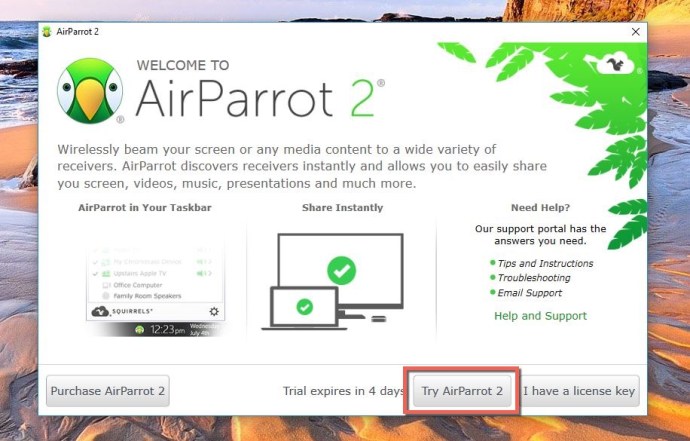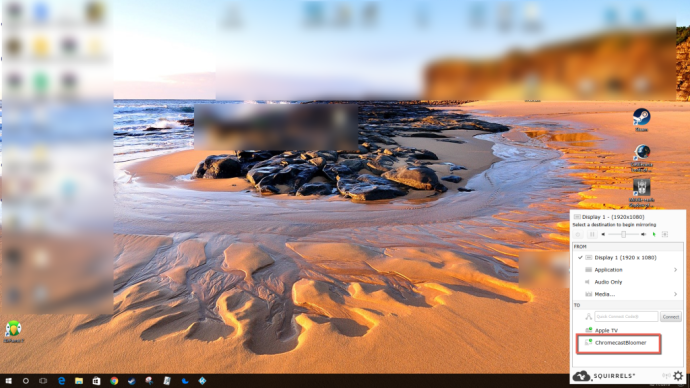I dessa dagar är det ganska vanligt att människor har alla möjliga typer av enheter. Från bärbara datorer till stationära datorer till smartphones till surfplattor till smarta klockor och till och med smarta hem, det är inte ovanligt att människor har mer teknik än de lätt kan lista ut. Så man skulle kunna tro att alla dessa enheter skulle vara lite mer kompatibla med varandra, för att tillfredsställa konsumenten.
Och ändå kan det vara en mycket större huvudvärk att få alla dina prylar att fungera tillsammans som du vill att de ska vara ibland. Det behöver det dock inte vara. Här är ett exempel: som Mac-användare, hur utökar du ditt skrivbord eller använder Airplay via din Google Chromecast-enhet? Den här artikeln kommer att titta på ett ganska enkelt sätt att få den här installationen att fungera just nu.
Normalt låter en Mac dig inte casta (spegla) hela skrivbordet eller en webbläsarflik i Google Chrome med en Chromecast-enhet – inte inbyggt i alla fall. Du behöver ett annat program för att få dessa delar att spela ihop.
AirParrot 2 är ett program som låter dig spegla eller utöka ditt Mac-skrivbord till din Chromecast. Det låter dig också använda Airplay direkt via din Chromecast. Du kan ge AirParrot 2 en provkörning i sju dagar gratis. Efter det, om du bestämmer dig för att köpa appen, kostar den bara $12,99 och den är helt trådlös, så du behöver ingen extra utrustning för att få den att fungera. Med sin senaste uppdatering i september 2017 är den också fortfarande ganska uppdaterad.
AirParrot 2 låter dig inte bara utöka ditt skrivbord, utan kan också dela en enstaka app till vilken enhet din Chromecast är ansluten till, där du kan lyssna på ljudspår som spelas upp på din Mac, eller casta mediefiler direkt från din Mac till din Chromecast enhet.
Vi tycker att det är en värdefull investering, särskilt om du vill utöka din Mac-skärm eller AirPlay direkt till din Chromecast-enhet.
Vad är AirPlay?
AirPlay är en Apple-funktion som låter användare snabbt casta sin nuvarande skärm till en annan enhet. Denna funktion är otroligt användbar för att visa innehåll på en större skärm.

Inte bara för att titta på innehåll, utan också för att lyssna på musik och dela innehåll med andra, den här funktionen är inbyggd i alla Apple-enheter. Du kan använda Apples AirPlay med vilken annan kompatibel enhet som helst.
Chromecast liknar AirPlay förutom att det är en Google-enhet. Tyvärr är de två inte öppet kompatibla med varandra. Men det är ok, eftersom vi fortfarande kan använda AirPlay med en Chromecast-enhet.
AirPlay till Chromecast från din Mac

Varför inte ge AirParrot 2 ett försök? Du kan använda det i sju dagar gratis, så det är bara att gå till webbplatsen, ladda ner det och se om du gillar hur det fungerar. Den är kompatibel med Mac OS X 10.7.5 och senare. Det är inte bara för Mac, heller – du kan få AirParrot 2 på din Windows-dator eller Chromebook också. Vi kommer att gå över det längre ner, så fortsätt läsa.
Förutom Chromecast kommer den också att fungera med Apple TV (med AirParrot-fjärrappen, ytterligare 7,99 USD på iOS-enheter), smarta TV-apparater, andra datorer i ditt hus och högtalare. Ganska coolt, eller hur?
Så här kör du det på din Mac:
- Ladda ner programmet för Mac på webbplatsen AirParrot 2.
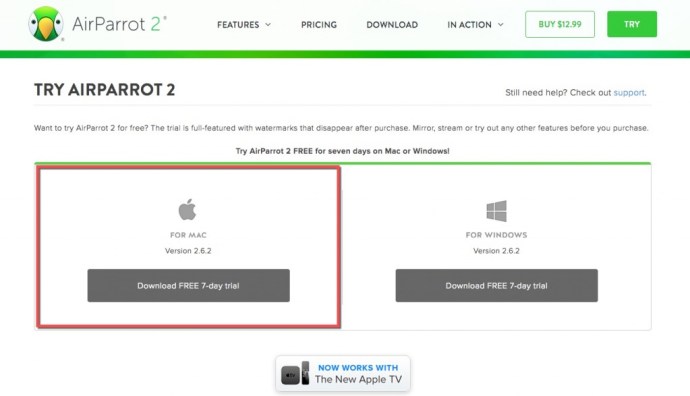
- När nedladdningen är klar på din Mac, kör AirParrot 2 dmg.
- Dra sedan AirParrot 2-appen till applikationsmappen som visas på skärmen. Detta installerar appen i din Applications-mapp.
- Gå till Applications och leta upp AirParrot 2.
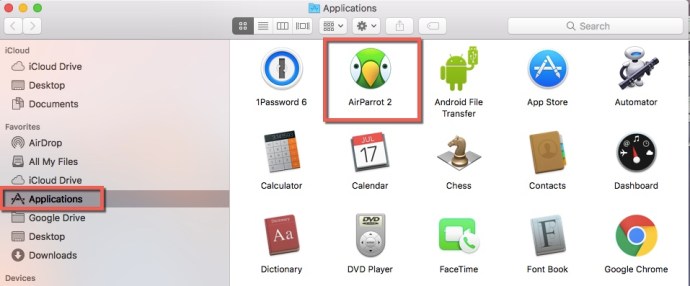
- Slutligen, elda upp den. Du kommer att se den lilla papegojaansiktsikonen i menyraden överst på din Mac-skärm.

- När appen används ändrar papegojans ansikte färg från svart till grönt.
Nu kan du utöka ditt Mac-skrivbord eller använda AirPlay med din Google Chromecast för att utöka din användning av Google Chromecast-enheten ännu mer än tidigare. Och du kan göra allt för mycket mindre än att köpa en helt ny Apple TV.
Om du använder den kostnadsfria testversionen kommer du att märka ett meddelande om att du kan njuta av din provversion då och då. Den ger dig webbadressen och uppmuntrar dig att skaffa den fullständiga versionen av AirParrot 2. Bortsett från det får du dock alla funktioner i AirParrot 2 med den kostnadsfria testversionen.
När det gäller out-of-the-box-kompatibilitet utan att behöva göra en betydande investering, har vi funnit att AirParrot 2 är den bästa följeslagaren till Google Chromecast. När provperioden är slut är det definitivt värt att köpa den här applikationen – det är en enkel sak för oss.
Windows och Chromecast eller AirPlay
För Windows är AirParrot kompatibel med Vista, 7, 8.x och 10, men inte RT. För att få det att fungera följer du samma grundläggande steg för att få AirParrot 2-applikationen för Windows som du gjorde för Mac. Först, navigera till AirParrot 2-webbplatsen. När du har landat på nedladdningssidan för Windows AirParrot 2 klickar du på den gröna "TRY"-knappen uppe till höger. När den väl har laddats ner kan du använda AirParrot 2 gratis under en provperiod på sju dagar.
- På nästa sida klickar du på versionen "för Windows". En rullgardinsmeny visas på skärmen. Välj antingen 32 eller 64 bitar, beroende på vilken version av Windows operativsystem du kör. MSI-filen kommer sedan att laddas ner till din webbläsare.
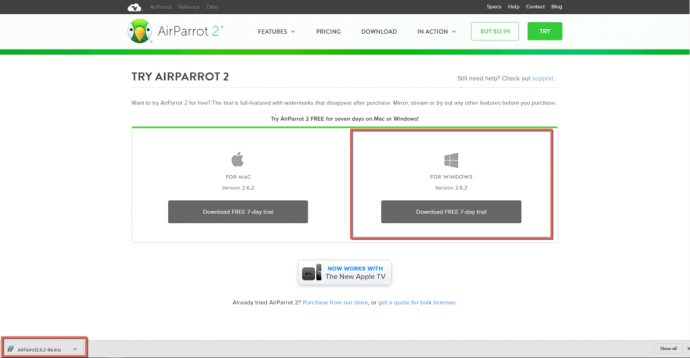
- När AirParrot 2-filen har laddats ner dubbelklickar du på den och accepterar EULA. Klicka sedan på knappen Installera.
- Tillåt AirParrot-appen att göra ändringar på din enhet och klicka på "Ja"-knappen. Därifrån installeras det som alla andra program. Installationsguiden kommer att köras, och när den är klar klickar du bara på knappen "Slutför".
- AirParrot 2-applikationsikonen bör nu visas på ditt Windows-skrivbord. Dubbelklicka på den för att starta appen. Klicka sedan på knappen "Try AirParrot 2".
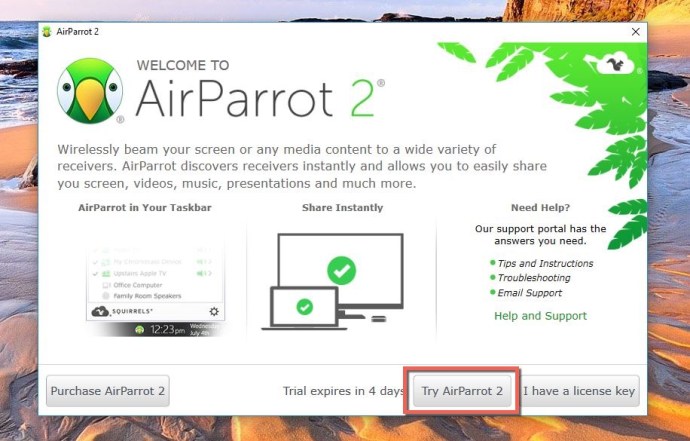
- Du kommer att se AirParrot 2-användargränssnittet dyka upp med ett meddelande från aktivitetsfältet i Windows. Klicka på det lilla gröna papegojaansiktet. Din Google Chromecast bör nu visas i "Till"-området. Välj vad du vill göra i avsnittet "Från" ovanför det. Välj sedan namnet på din Chromecast från listan och du är igång.
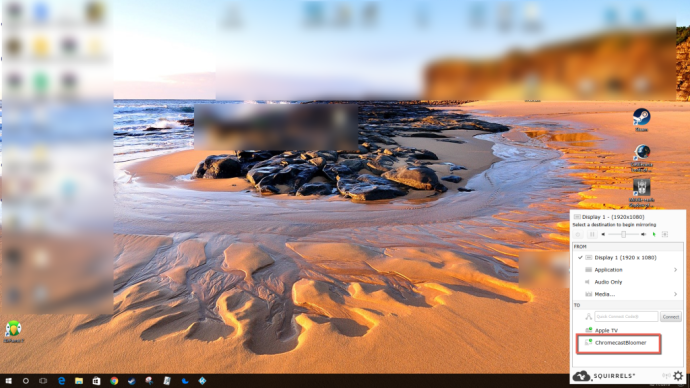
Möjligheten att utöka skrivbordet från din Windows-dator är fortfarande i arbete, men det kommer snart. Vad AirParrot 2 och Windows för närvarande kan göra är att spegla (AirPlay) din skärm till Chromecast, bara dela en applikation via din Chromecast-enhet, spela upp ljud via Chromecast och dela filer där din Chromecast är ansluten.
Om du vill ha handsfree kontroll av AirParrot 2 med din Windows-dator och Apple TV måste du ha en iPhone, iPod touch eller iPad med iOS 8 eller högre. Du måste köpa och installera AirParrot-fjärrapplikationen, som kostar $7,99. Det gör att du kan använda fjärrappen för att styra AirParrot 2 på din dator.
Du kan dock använda Airplay från din Windows-dator till din Apple TV precis som du skulle göra med Chromecast-instruktionerna vi har tillhandahållit.
När du har parat AirParrot Remote-appen med AirParrot 2-applikationen på din dator har du total kontroll över din dator utan att behöva vara framför den.
I det slutliga beslutet är AirParrot 2 den perfekta följeapplikationen att använda med din Google Chromecast-enhet, Apple TV eller Mac- och Windows-datorer. När du vill spegla eller utöka ditt skrivbord, lyssna på låtar, visa upp några foton eller låta någon annan se en fil från din dator via din Google Chromecast eller Apple TV med AirPlay, låter detta dig göra det utan krångel.
Du behöver inga fler hacks och tricks – AirParrot 2-appen gör jobbet åt dig. AirParrot 2 för Google Chromecast, Apple TV, Mac och Windows är ett genombrott för att få saker att fungera tillsammans.
Vanliga frågor
Är AirPlay kompatibel med Chromecast?
Tyvärr inte direkt. Du behöver hjälp av en tredjepartstjänst för att casta din Apple-enhet till en Chromecast-enhet.
Måste jag använda AirParrot 2?
Beroende på innehållet du försöker streama kan du kringgå AirParrot 2 helt och hållet. Om du till exempel har möjlighet att använda webbläsaren Google Chrome kan du snabbt och enkelt casta din skärm till din Chromecast-enhet från din Mac-enhet.