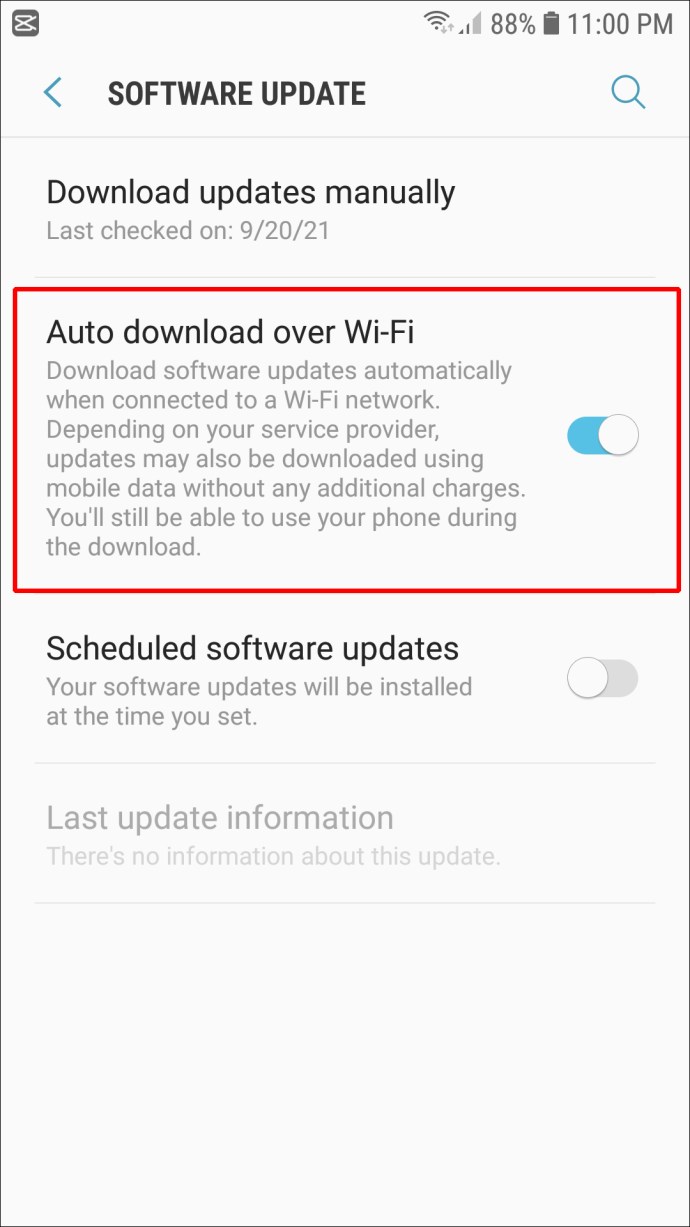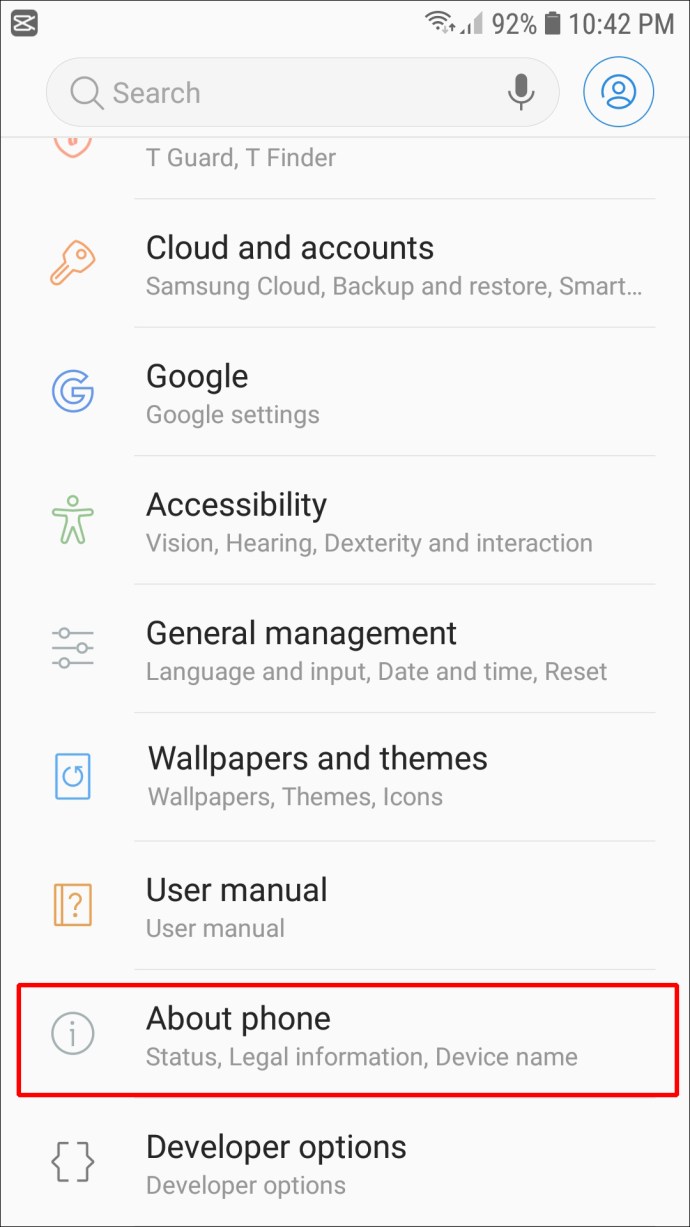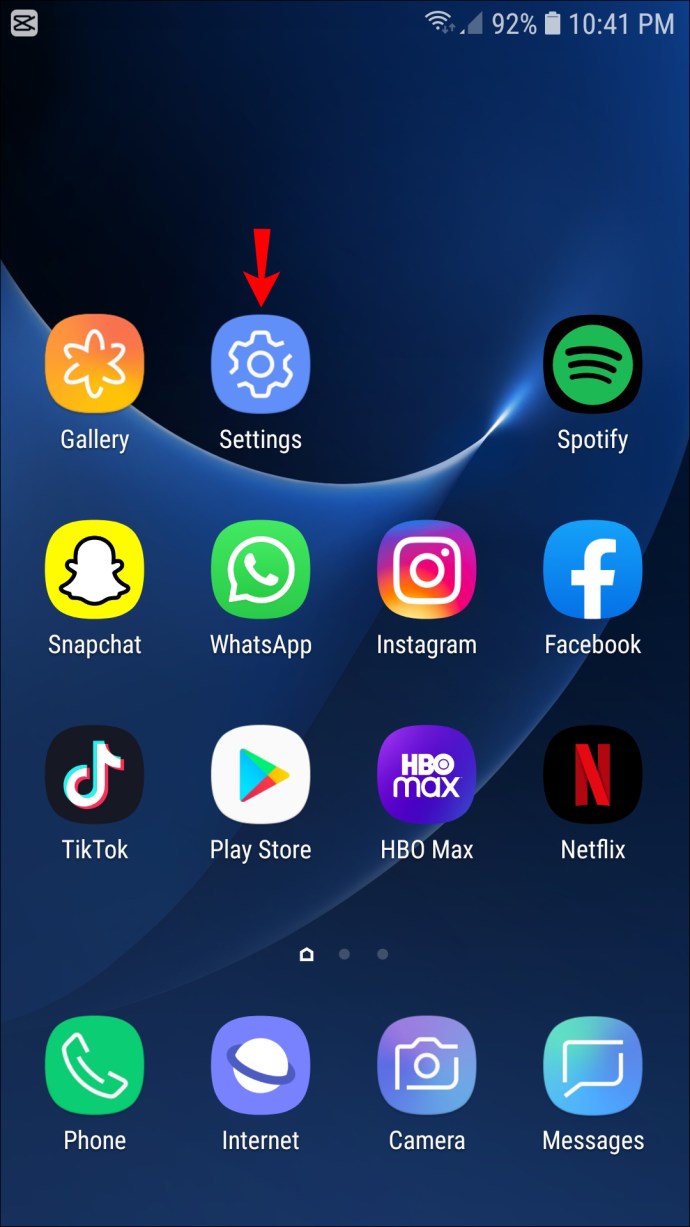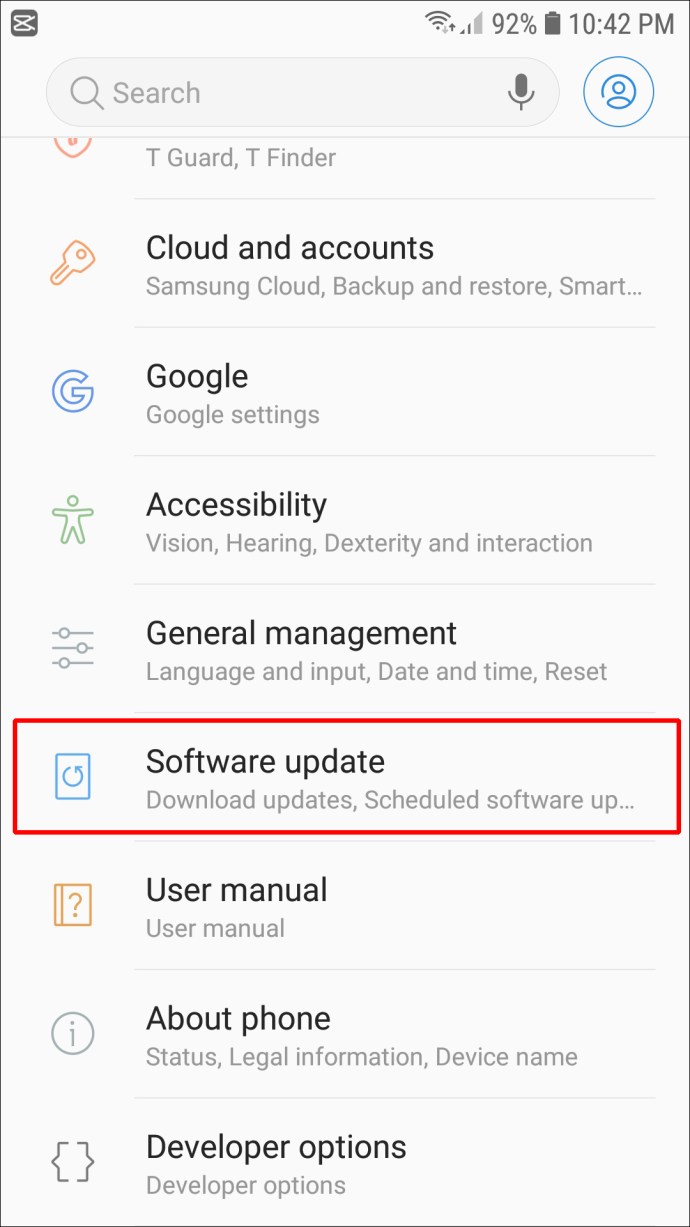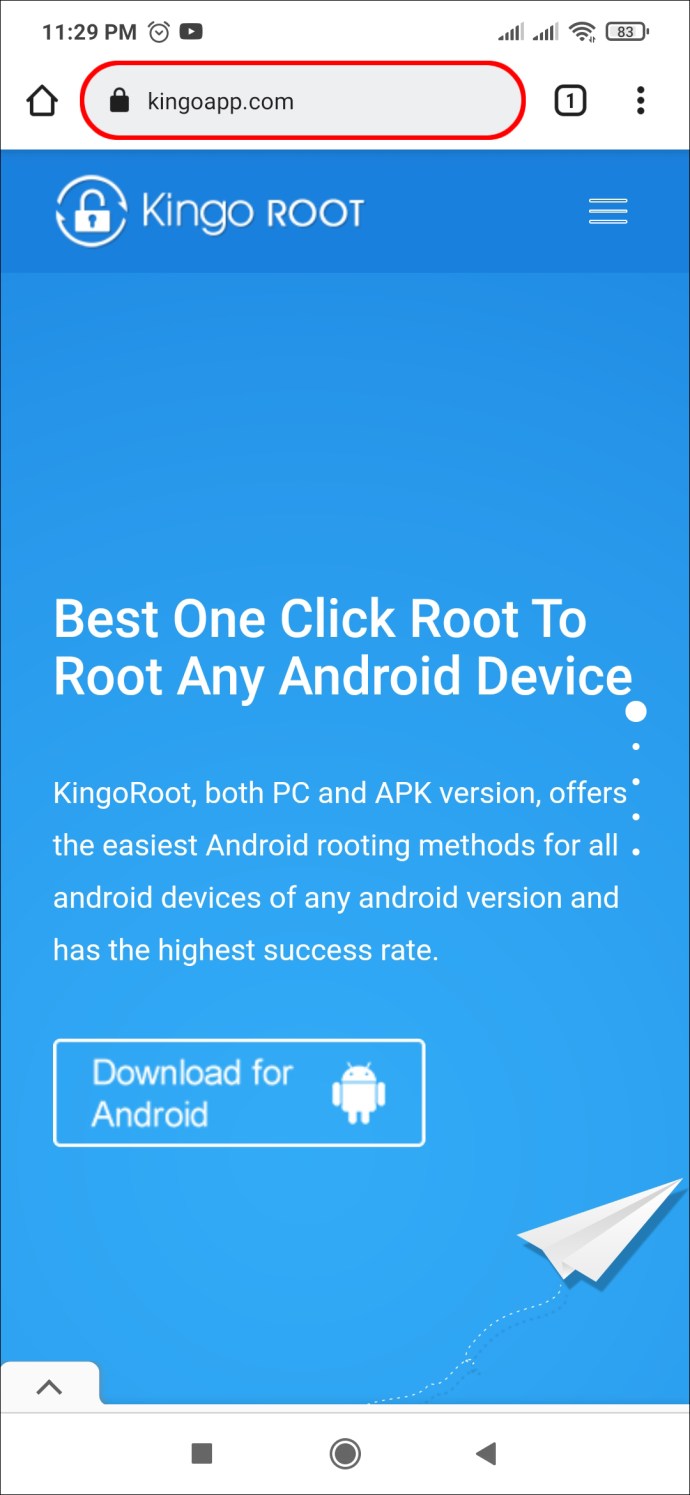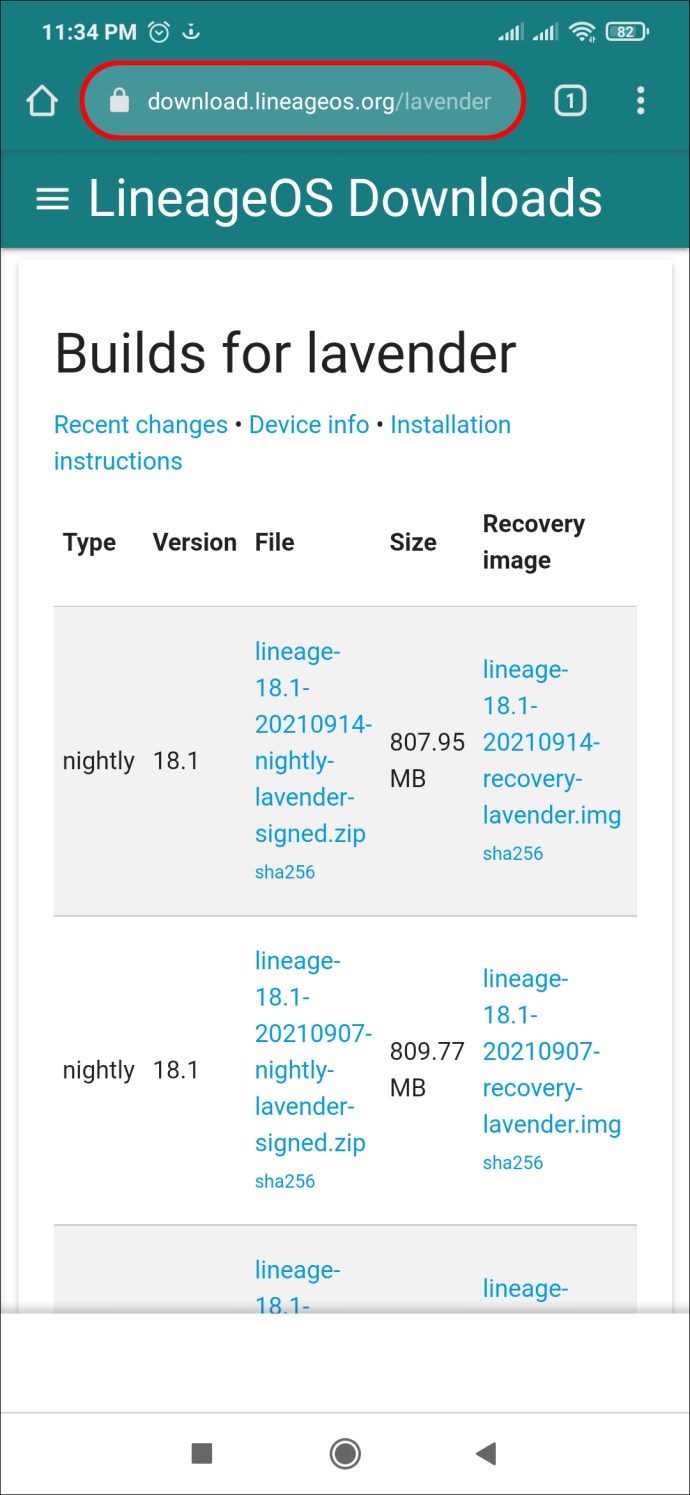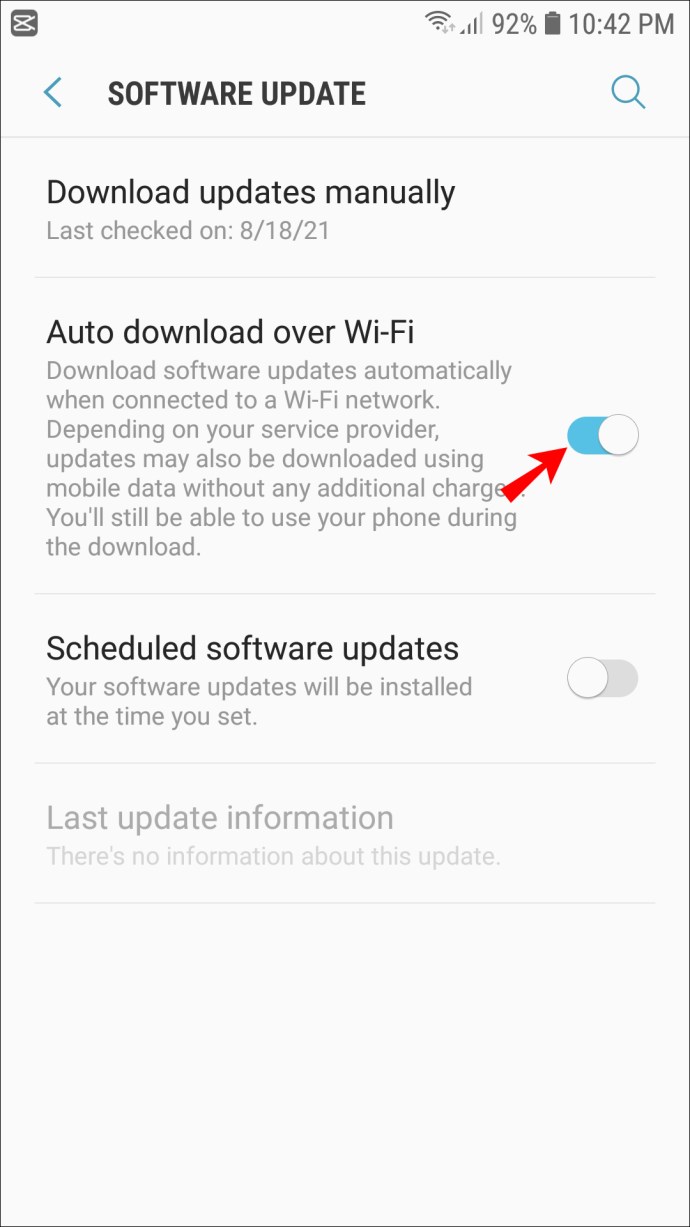Som ägare av en Android-enhet vet du förmodligen att Android-operativsystemet (OS) kräver en uppdatering då och då. Dessa uppdateringar förbättrar säkerheten, fixar eventuella buggar och lägger till fler funktioner till din enhet.

Om du vill uppdatera din Android-enhet men du är inte helt säker på hur du ska gå tillväga, är du på rätt plats. I den här artikeln ger vi dig steg-för-steg-instruktioner om hur du uppdaterar din Android-enhet manuellt eller ställer in den så att den uppdateras automatiskt när ett nytt operativsystem är tillgängligt. Och om du har en gammal telefon kan vi hjälpa dig att uppdatera den programvaran också.
Hur man uppdaterar Android OS manuellt
I de flesta fall kommer din Android-enhet att ge ett uppdateringsmeddelande automatiskt. Du kan antingen välja att installera uppdateringen direkt eller ställa in den för en annan gång. Men det kan finnas tillfällen då du vill utföra uppdateringen manuellt. Så här gör du det:
- Öppna din Android-telefon och se till att du är ansluten till Wi-Fi. Ibland är uppdateringarna stora och kan ta upp mycket av din data, så det rekommenderas att använda Wi-Fi.
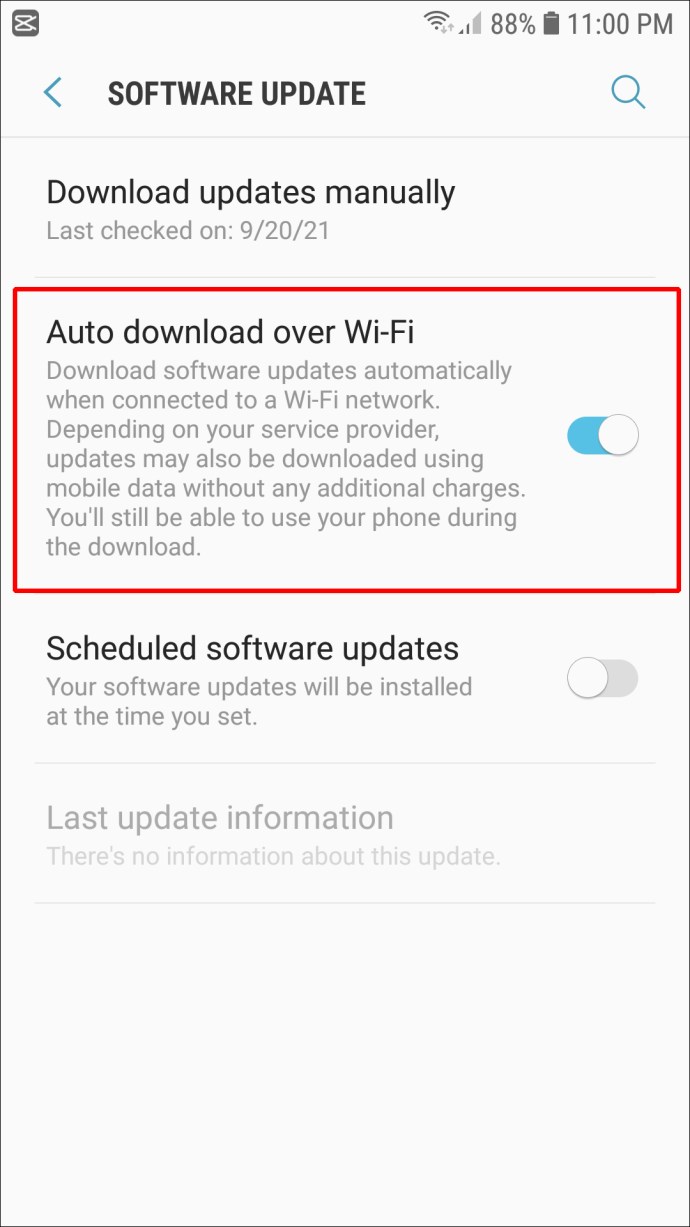
- Navigera till ikonen "Inställningar", vanligtvis avbildad med en kugg, och klicka på den. I menyn "Inställningar" bläddrar du ner för att hitta alternativet "Om telefon" och trycker på det.
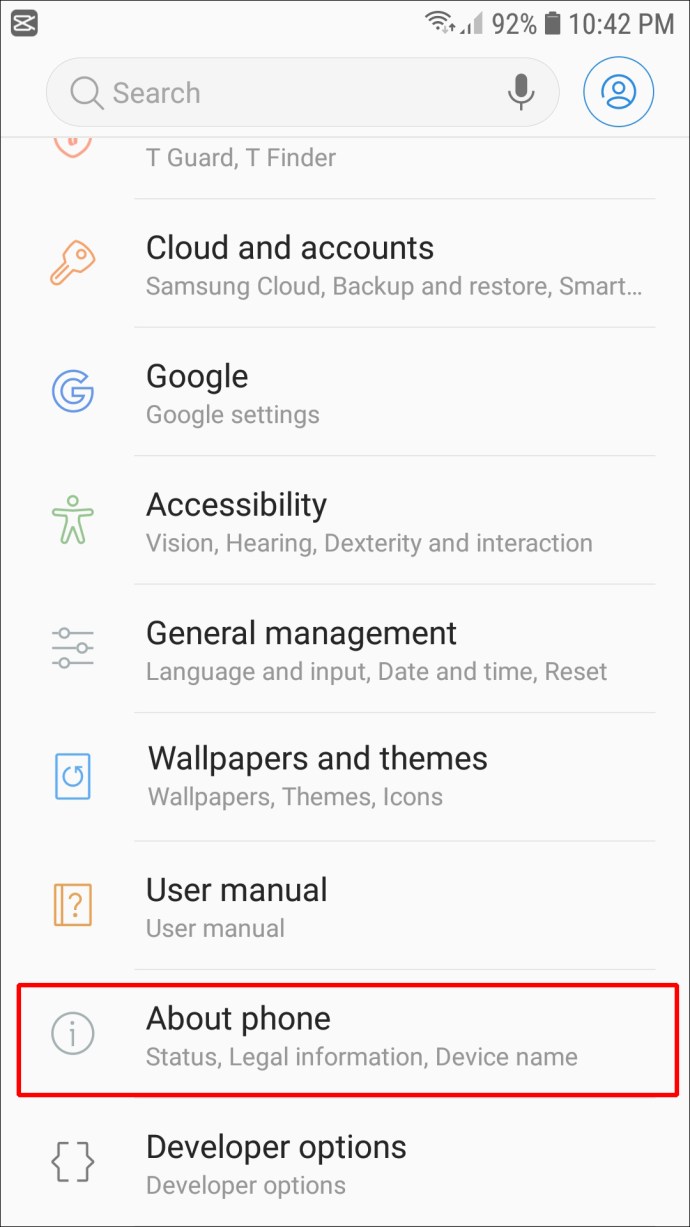
- Leta upp "Systemuppdateringar" och välj den. Välj sedan "Sök efter uppdateringar" följt av "Uppdatera för att ladda ner och installera den senaste Android-versionen."
Din telefon kommer nu att uppdateras.
Hur man uppdaterar Android OS manuellt på en Samsung-telefon
- Öppna din enhet och navigera till "Inställningar".
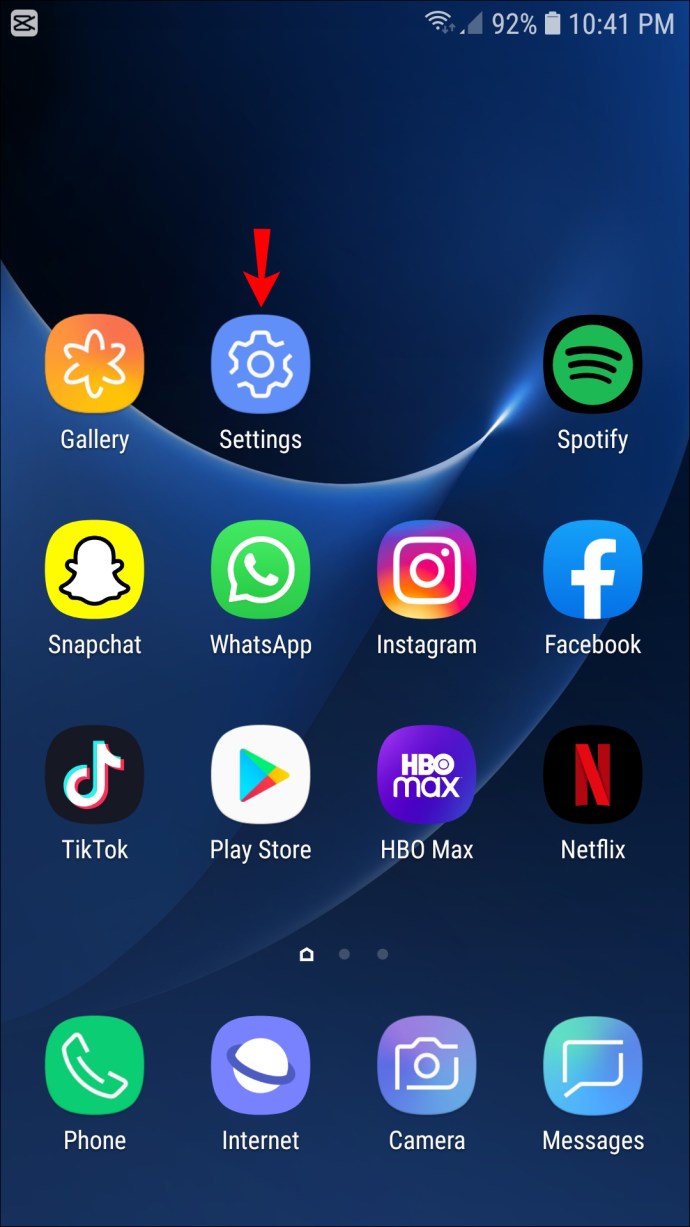
- Bläddra till botten av menyn "Inställningar" för att hitta "Programuppdatering". Klicka på det.
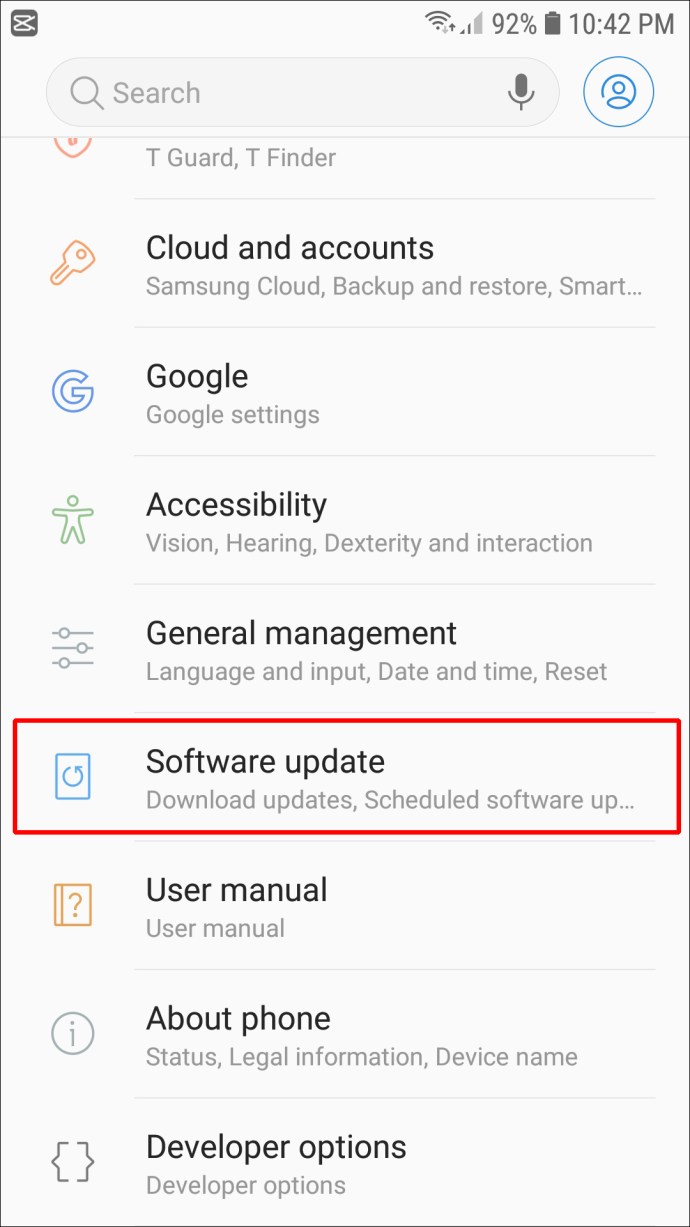
- Välj "Ladda ner och installera." Din telefon kommer att kontrollera om det finns några tillgängliga uppdateringar. Om det finns, välj uppdateringen för att börja köra. Men om det inte finns några uppdateringar kommer det att säga till dig, "Din programvara är uppdaterad."

Hur man uppdaterar Android OS på en surfplatta
Att uppdatera din Android-surfplatta är ganska enkelt; så här gör du för Android Pie (9.0), Android 10 och 11:
- Se till att din enhet är ansluten till Wi-Fi för att undvika att använda mycket av din data.
- Navigera till ikonen "Inställningar" genom att dra ner aviseringsfältet eller titta på din "Hem"-skärm. Den här ikonen visar bilden av en kugg eller ett kugghjul. När du har hittat den, tryck på ikonen.
- I menyn "Inställningar", bläddra ner tills du ser "Programuppdatering" och klicka på den.
- Välj "Ladda ner och installera." Din surfplatta kommer sedan att kontrollera om uppdateringar är tillgängliga; Om inte, kommer det att informera dig om att ditt system är uppdaterat. Om det finns en uppdatering tillgänglig kan du klicka på den för att börja köra programvaran.
För att uppdatera Android Nougat (7.0) och Oreo 8.0, använd den här metoden:
- Öppna din surfplatta och anslut till Wi-Fi. Navigera sedan till "Inställningar".
- Från menyn "Inställningar", välj "Programuppdatering".
- Välj "Ladda ner uppdateringar manuellt." Du kan sedan köra uppdateringen när den har laddats ner.
Hur man uppdaterar Android OS på en gammal telefon
Android kommer inte att uppdatera telefoner äldre än två eller tre år i ett försök att få användare att köpa nya telefoner. Så om du har ägt din telefon i fyra år och den inte låter dig uppdatera ditt Android-operativsystem även om du vet att det finns senare versioner, är detta förmodligen anledningen.
Men det finns ett sätt att komma runt detta, och det kräver att du kör en anpassad ROM. Denna metod är avancerad. Vi föreslår att du säkerhetskopierar ditt system innan du försöker följa den här metoden.
- Börja med att roota din enhet. Du kan hitta olika typer av rootingsprogram tillgängliga för nedladdning. Vi föreslår att du provar Kingo Root. Denna programvara guidar dig om de nödvändiga stegen för just din Android-enhet.
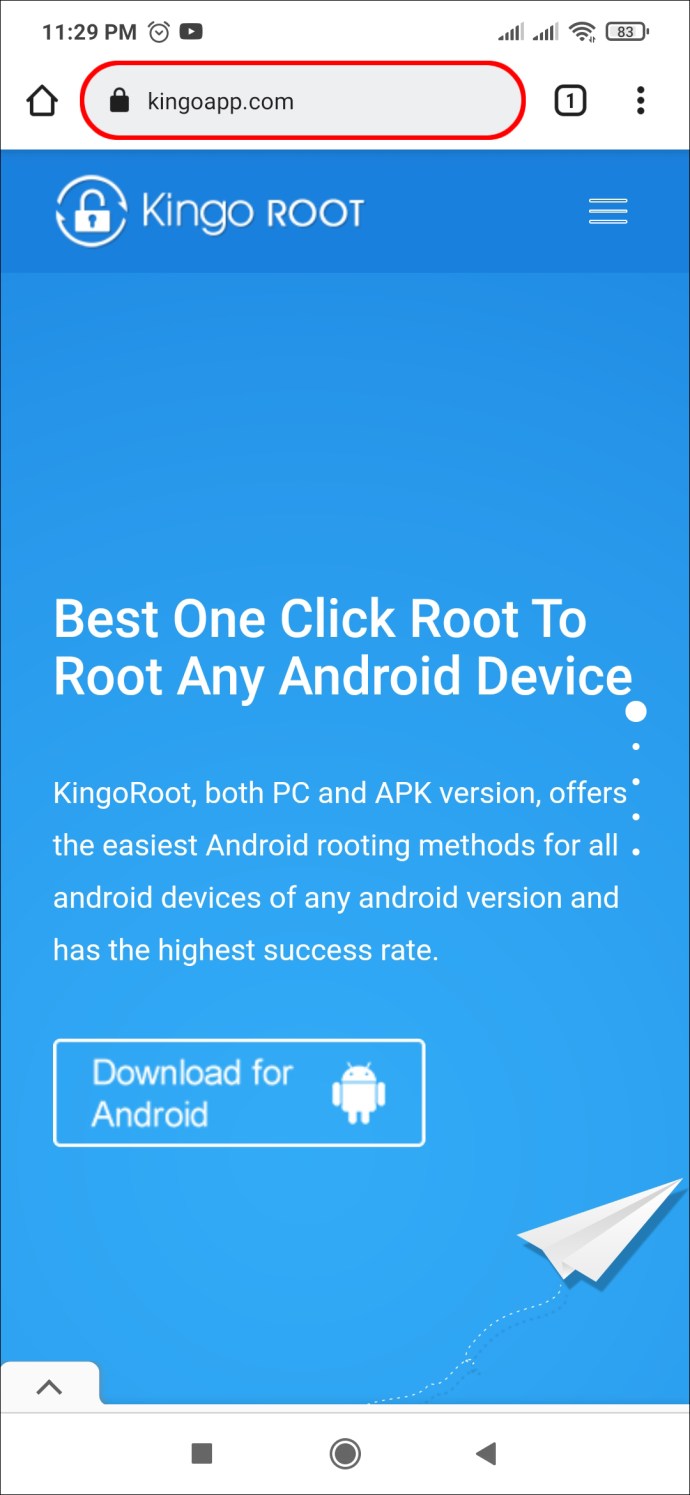
- Du måste också installera ett anpassat återställningsverktyg på din telefon. TWRP är ett utmärkt verktyg att använda och ger dig de exakta stegen att följa för din specifika enhet.
- Ladda sedan ner den senaste versionen av Lineage OS för din telefon och installera den.
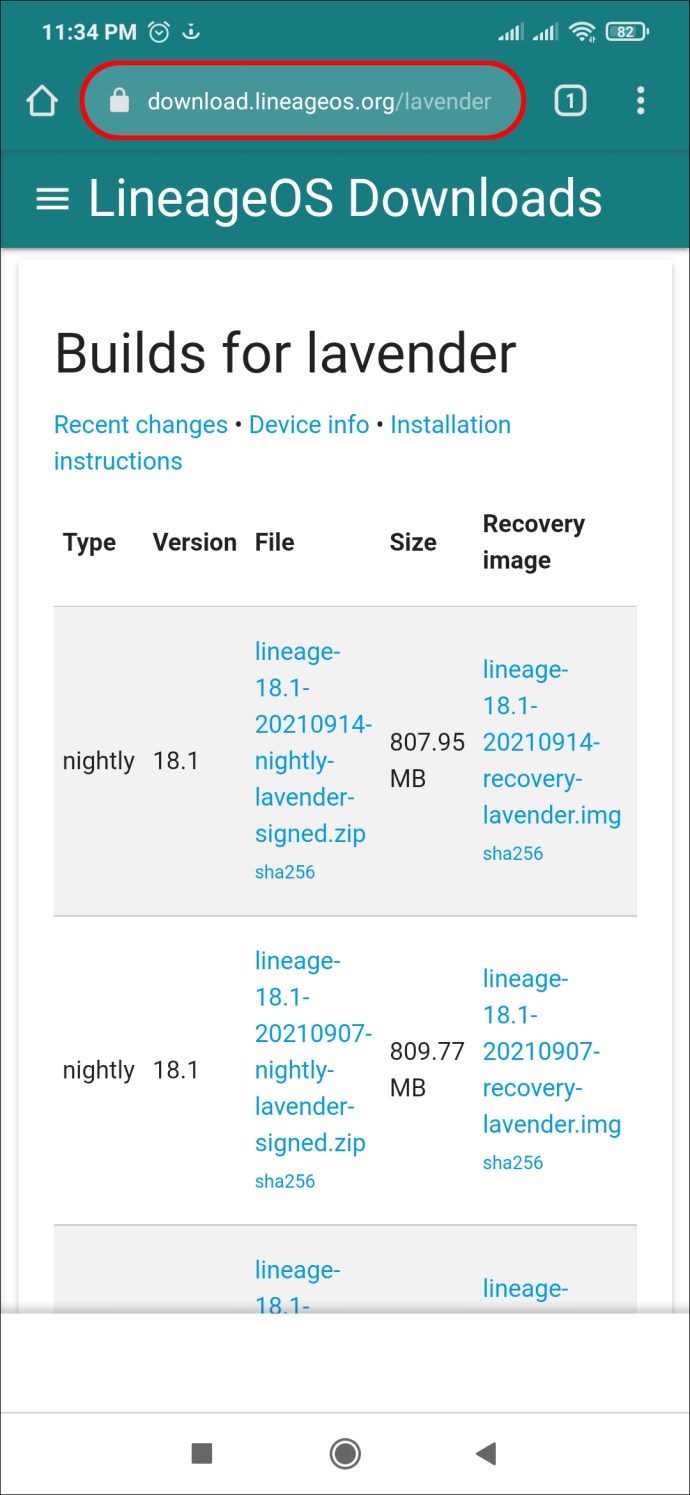
- Du måste också installera Gapps, Google-applikationerna för telefonen som inkluderar Maps, Play Butik och Sök. För att hitta rätt version av Open Gapps för din enhet måste du först bestämma vilken arkitektur din enhet och den nya Android-versionen använder och sedan välja en variant. För att ta reda på enhetsarkitekturen ladda ner en app som CPU-Z-appen. När det är installerat, öppna fliken "SOC" och titta på "Arkitekturvärde." Detta bör berätta enhetens arkitektur. Om du är osäker, gör en Google-sökning för att ta reda på vilken arkitektur din telefon använder. Vilken Android-version du slutar med beror på Lineage OS-versionen du laddade ner.
- Välj din Open Gapps-variant. Det finns flera alternativ att välja mellan, och alla erbjuder olika tjänster. Oroa dig inte för mycket om vilken du väljer, eftersom du alltid kan installera saknade appar senare.
- Ladda ner den version av Open Gapps du har valt.
Du måste nu flasha din enhet.
- Starta din enhet i återställningsläge genom att trycka på "Ström"- och "Volym ner"-knapparna samtidigt. Detta kommer att starta TWRP.
- TWRP kommer att fråga dig om du vill "Behåll systemet skrivskyddat." Du vill inte acceptera det här alternativet, så välj "Tillåt ändringar." Välj sedan "Torka" och sedan "Avancerad torka".
- Välj "Dalvik / ART Cache" följt av "System", "Data" och sedan "Cache" och tryck sedan för att torka.
- Navigera tillbaka till huvudmenyn och tryck på "Installera". Välj Lineage OS-filen du laddade ner tidigare från mappen "Nedladdningar". Tryck sedan för att bekräfta blixten.
- När blinkningen är klar visas en "Torka cache/Dalvik"-knapp; tryck på den och svep sedan för att torka.
- Återigen, navigera tillbaka till huvudmenyn och välj "Installera." Välj filen "Open Gapps" från din nedladdningsmapp. Tryck på den och svep sedan för att bekräfta blixten.
- Klicka på "Starta om systemet" och när "Installera TWRP-appen?" visas, välj "Installera inte." Din telefon kommer nu att starta till den senaste versionen av Android OS.
Hur man uppdaterar Android OS automatiskt
Android skickar vanligtvis uppdateringar till din enhet automatiskt. Men ibland kanske du inte får dessa uppdateringar eftersom en inställning måste aktiveras. De här stegen visar hur du aktiverar automatiska uppdateringar:
- Öppna din Android-enhet och navigera till "Inställningar".
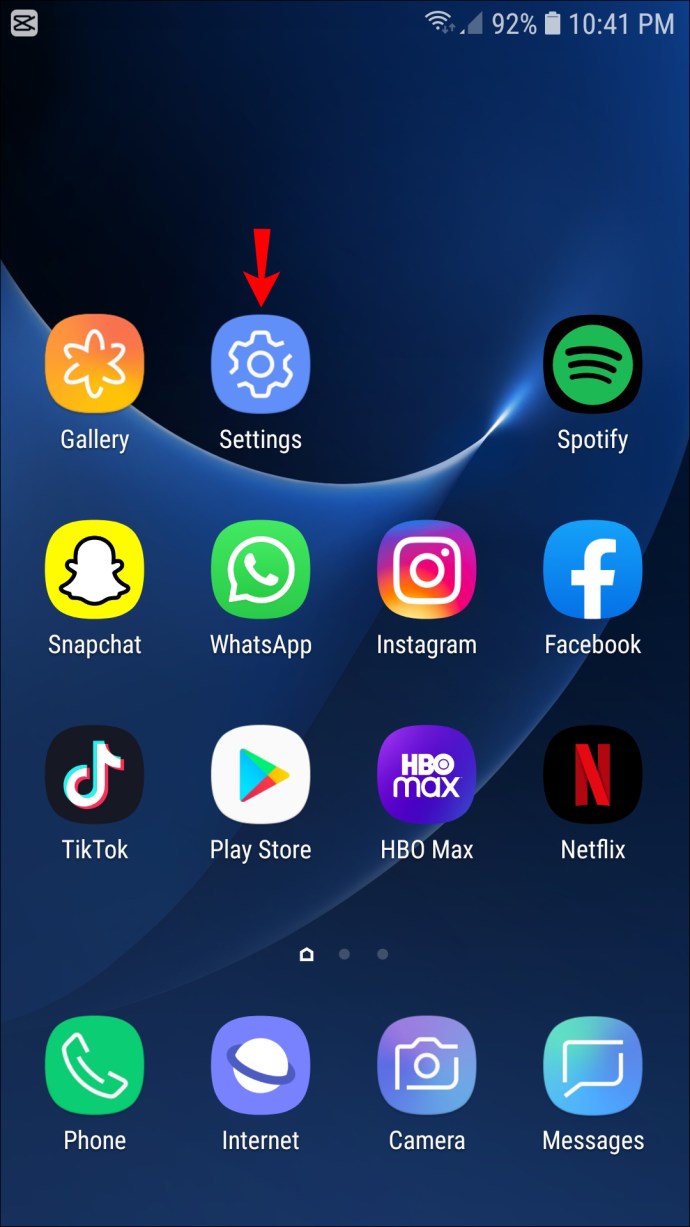
- Scrolla ner i menyn "Inställningar" tills du hittar "Programuppdatering".
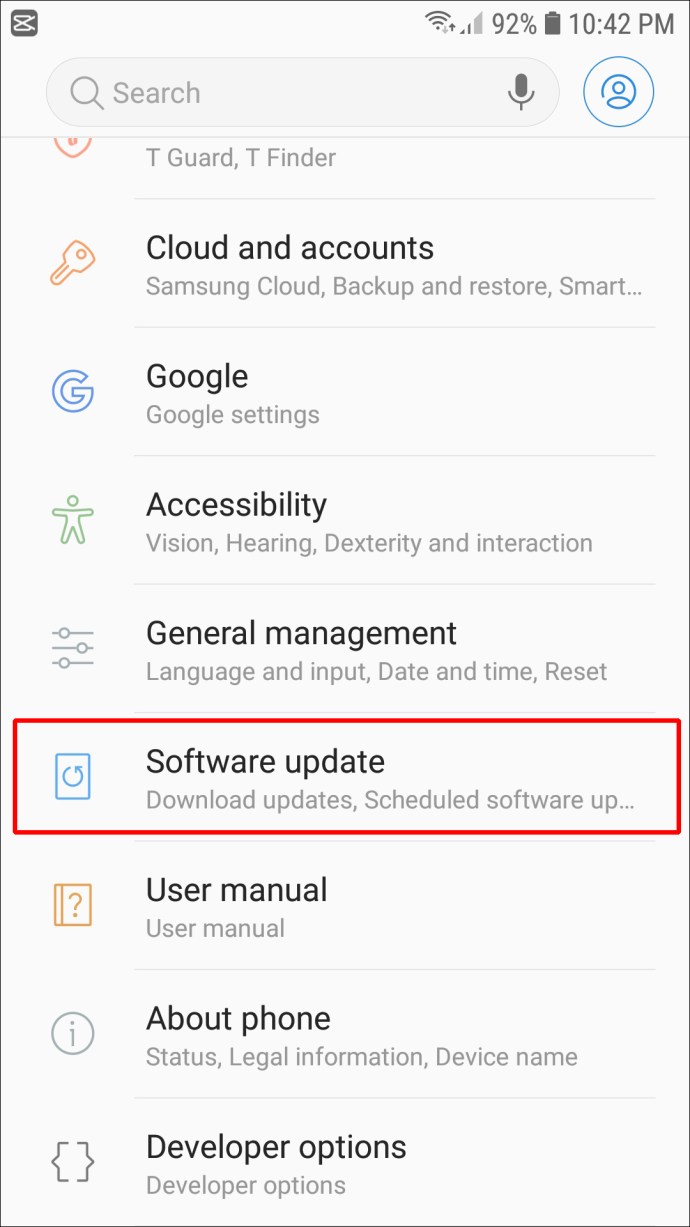
- Här kommer du att se ett alternativ till "Automatisk nedladdning via Wi-Fi." Skjut reglaget åt höger för att aktivera det här alternativet; reglaget blir då grönt.
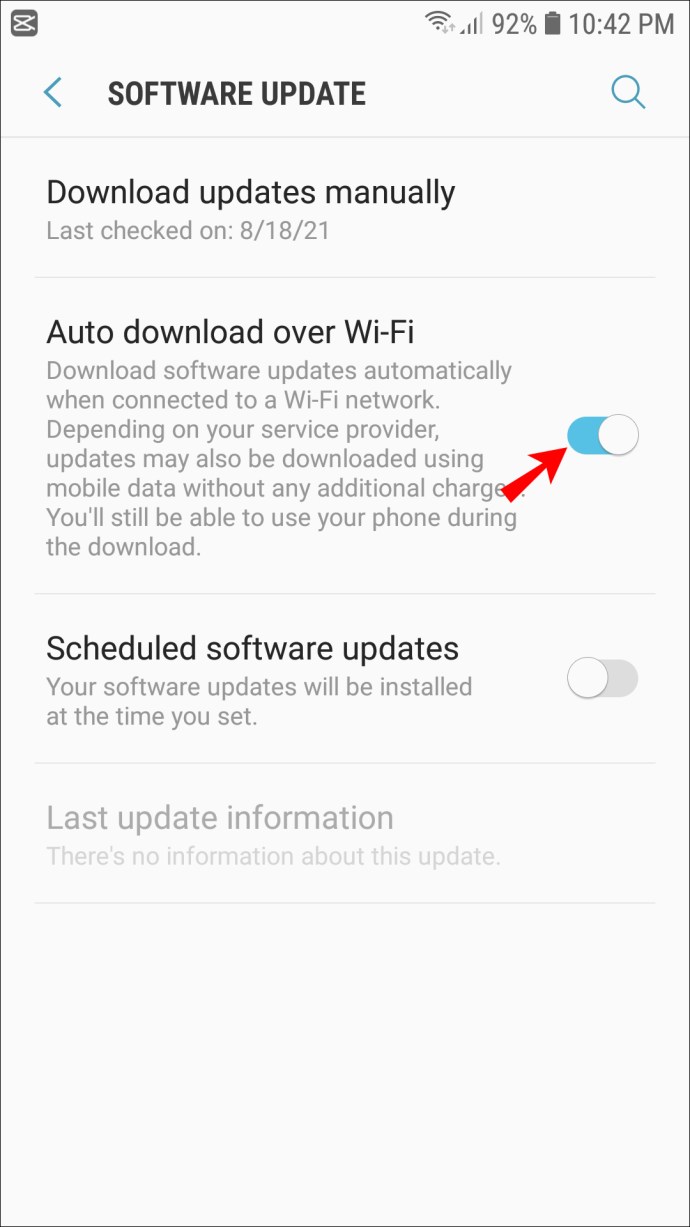
- Stäng menyn. Din Android-enhet kommer nu att uppdateras automatiskt, förutsatt att du är inom Wi-Fi-räckvidden.
Ytterligare vanliga frågor
Varför kan jag inte uppdatera min Android-version?
Det finns flera anledningar till att din Android-enhet kanske inte uppdateras. Detta kan vara allt från otillräcklig batterikraft, inte tillräckligt med lagringsutrymme på din enhet eller något som är mindre lätt att fixa, som att din enhet är för gammal.
Testa först att ladda din telefon och frigör lagringsutrymme genom att ta bort appar du inte använder eller överföra bilder och videor till din dator. Om detta inte fungerar, gör en Google-sökning för att se vilka versioner av Android OS som är kompatibla med din specifika enhet. Om din enhet inte är kompatibel med den senaste versionen, följ stegen ovan för att uppdatera en gammal telefon med ett nyare Android OS.
Android OS uppdaterat!
Att uppdatera operativsystemet på din Android-enhet kan vara utmanande. Men om du följer stegen som beskrivs i den här guiden bör du tycka att processen är relativt enkel. Snart kommer du att ha det senaste operativsystemet på din Android-enhet, och du kommer att veta hur du gör uppdateringarna för framtida versioner också.
Har du uppdaterat Android OS på din enhet? Använde du en metod som liknar de som visas i den här artikeln? Om du har, låt oss veta i kommentarsfältet nedan.