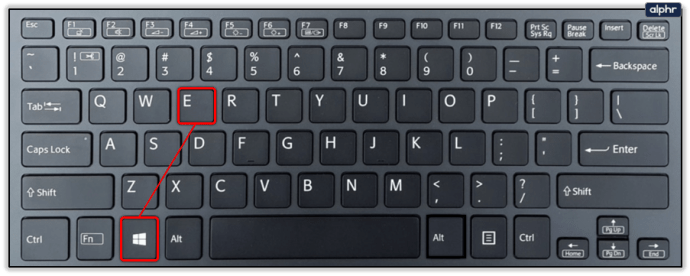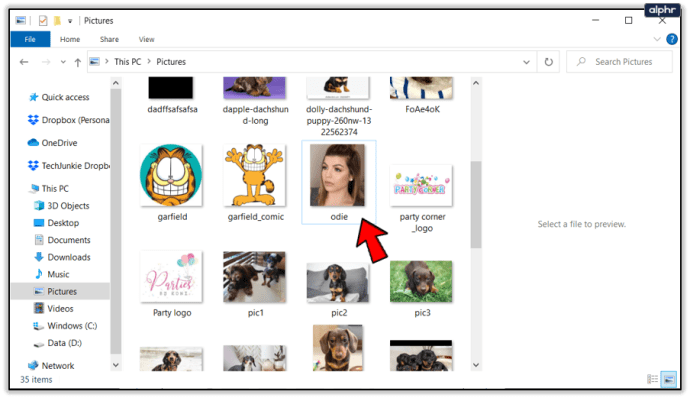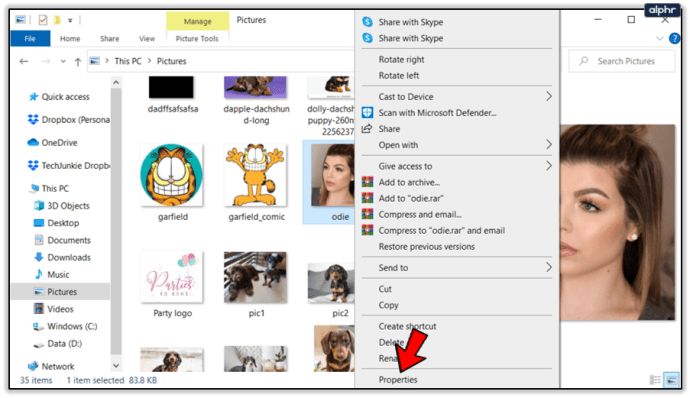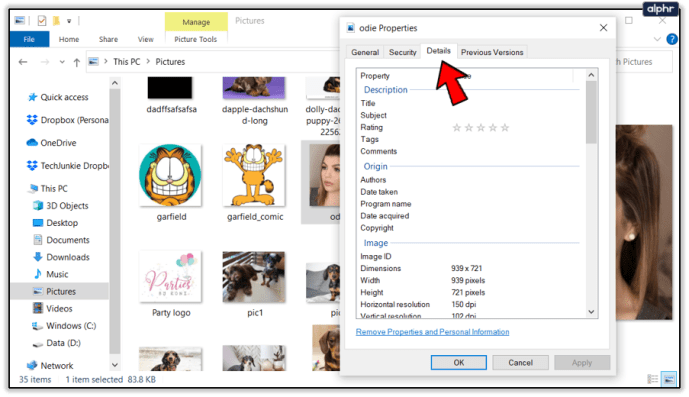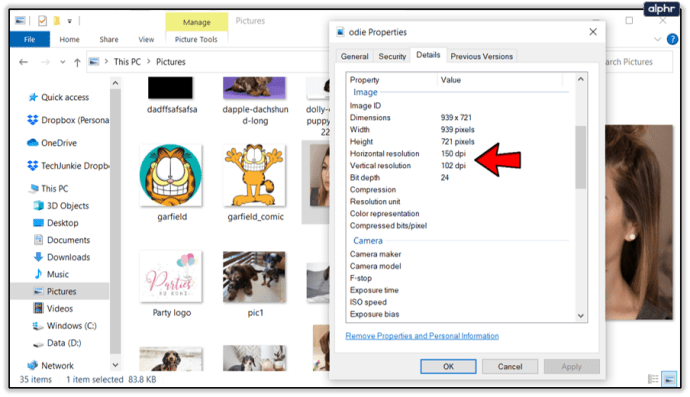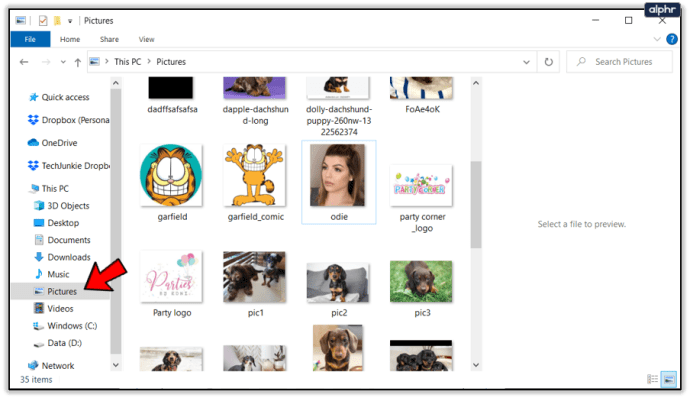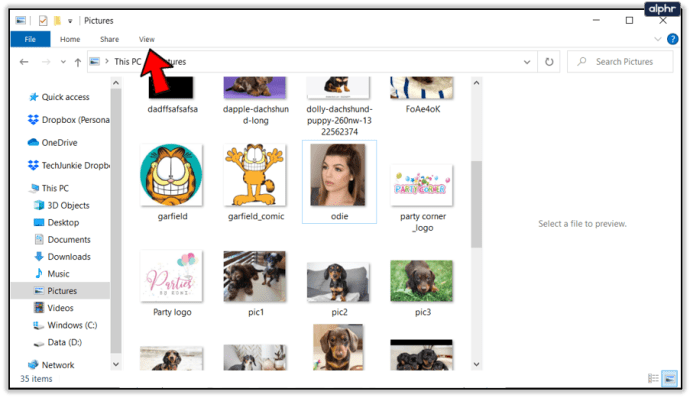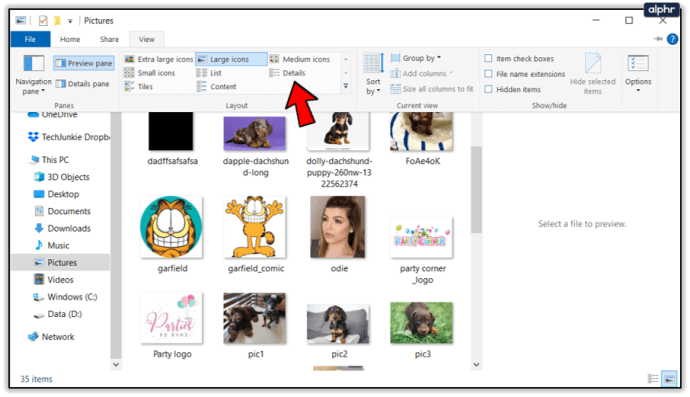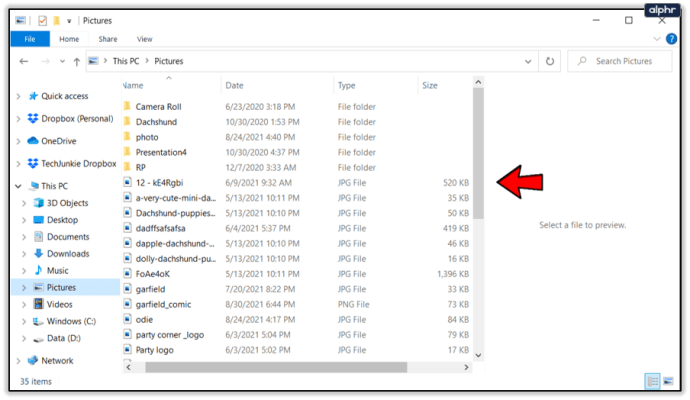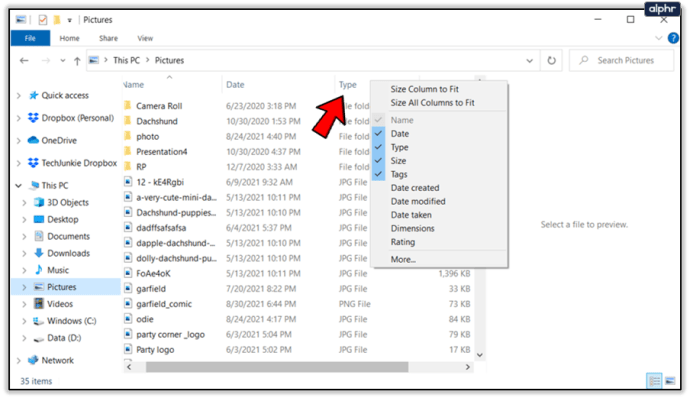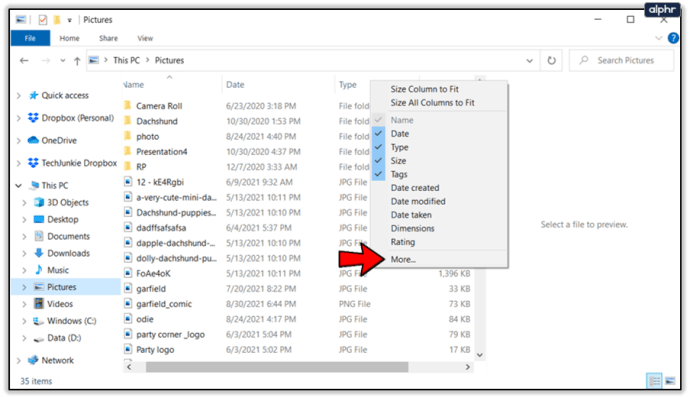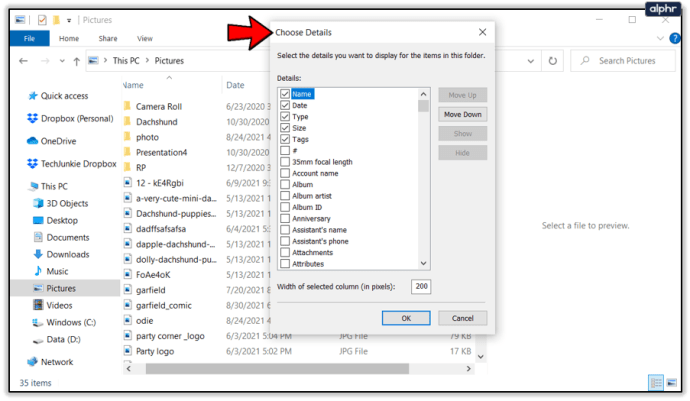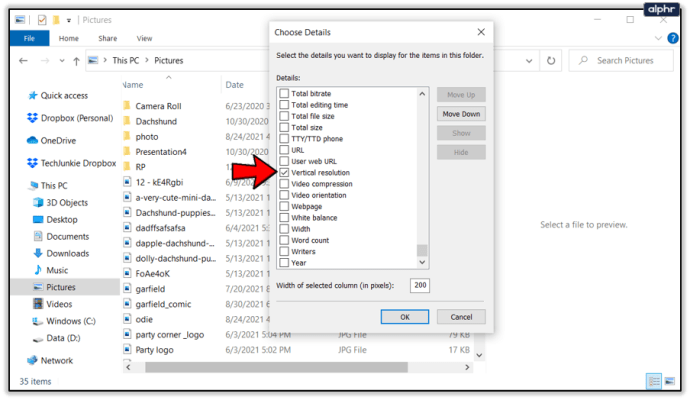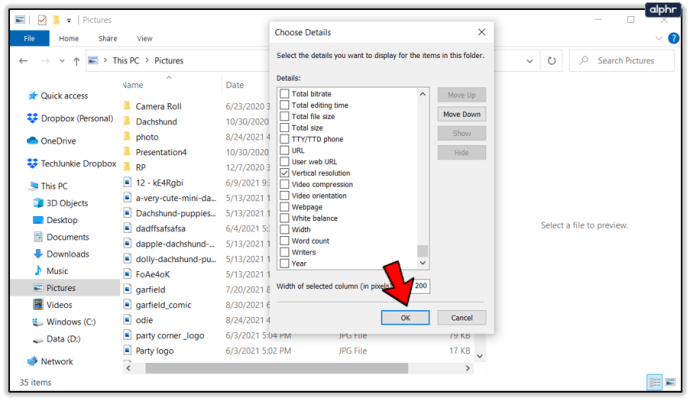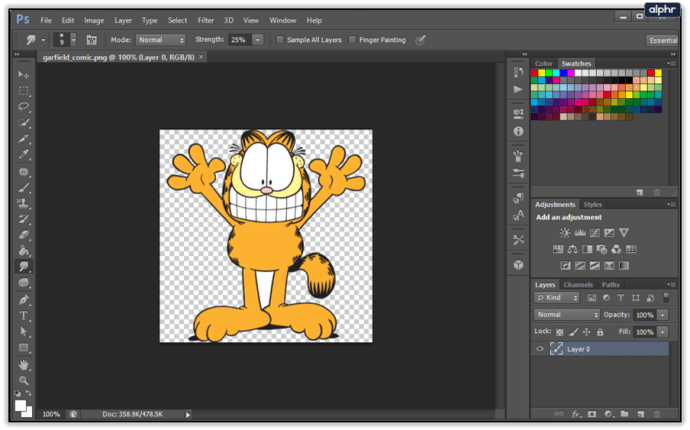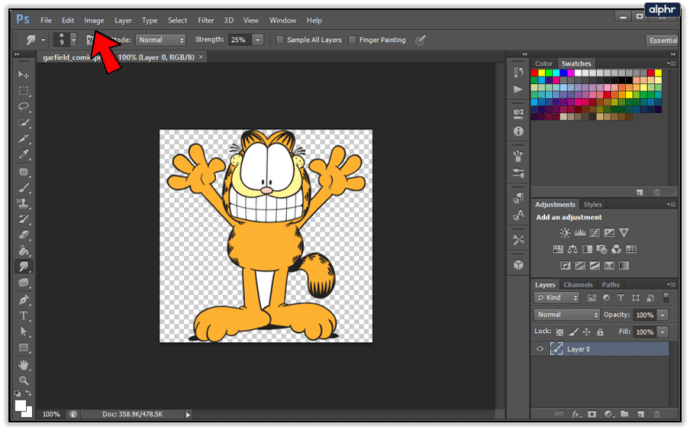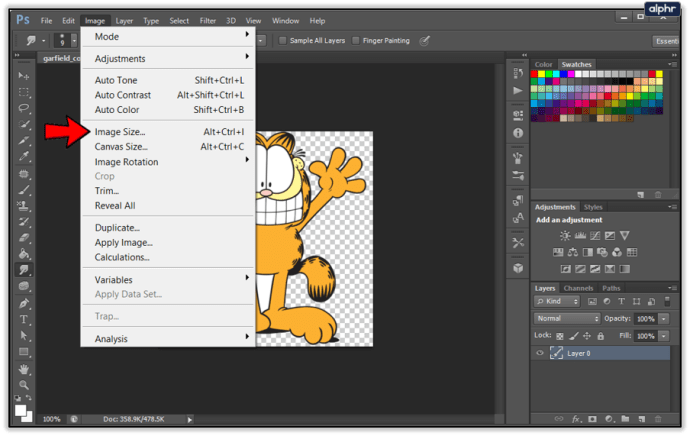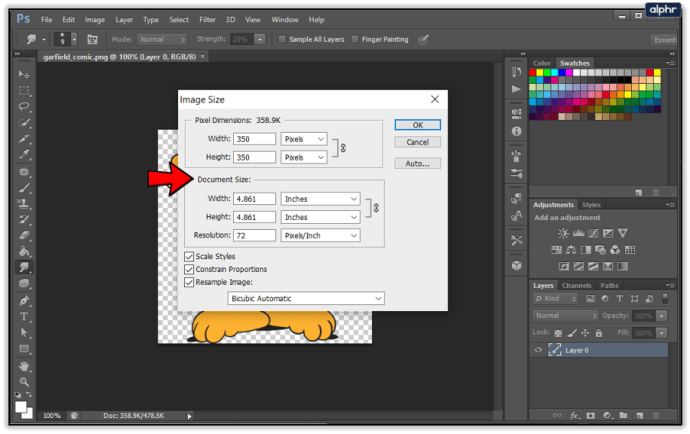När du arbetar med bilder på din dator kan deras DPI-upplösning bli relevant. DPI står för Dots Per Inch, och det representerar hur många pixlar som finns inom intervallet en tum. Högre DPI leder vanligtvis till bättre bildkvalitet.

Eftersom DPI inte är informationen som en genomsnittlig användare möter i det dagliga arbetet, måste du kontrollera bilddetaljerna för att få denna information. För att göra detta, öppna bildfilens egenskaper via Utforskaren i Windows. Naturligtvis kan bildredigeringsprogram som Adobe Photoshop eller GIMP också ge dig denna information.
Windows Filutforskare
Det enklaste sättet att kontrollera DPI-upplösningen för en bild är att använda Windows File Explorer.
- För att få upp Filutforskaren, tryck på Windows + E-knapparna på tangentbordet samtidigt. Du kan också klicka på Windows-logotypen i det nedre vänstra hörnet av aktivitetsfältet och börja skriva "Filutforskaren".
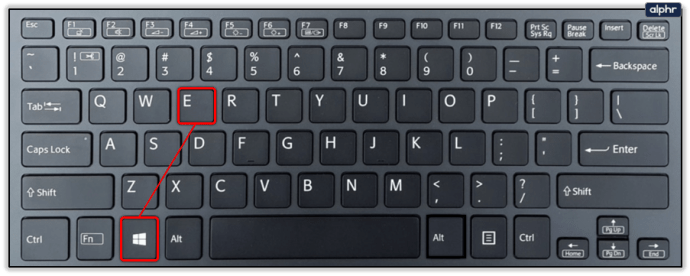
- Använd Filutforskaren för att navigera till platsen för bilden du vill kontrollera.
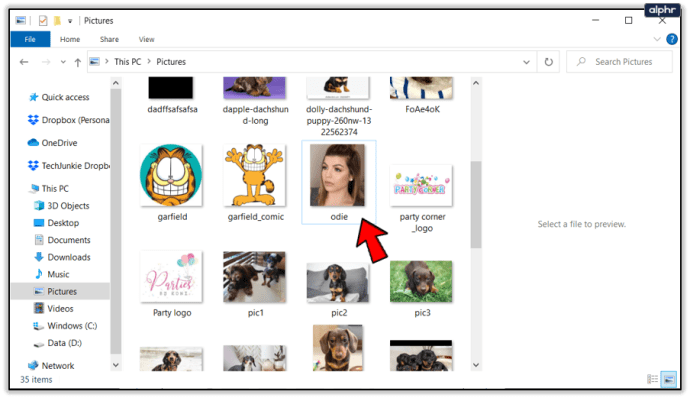
- Högerklicka på bildfilen och klicka på "Egenskaper" längst ner i menyn.
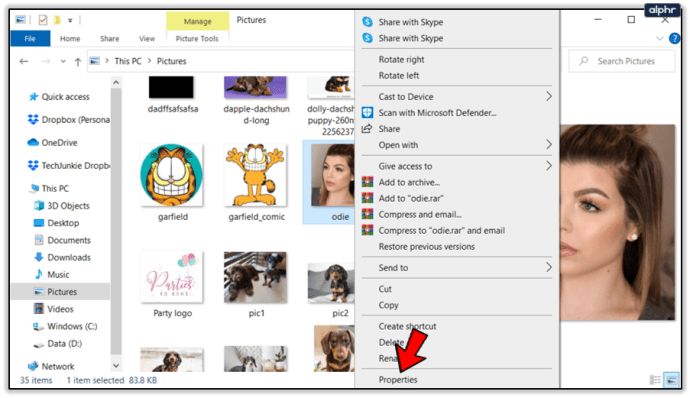
- I menyn Egenskaper klickar du på fliken "Detaljer".
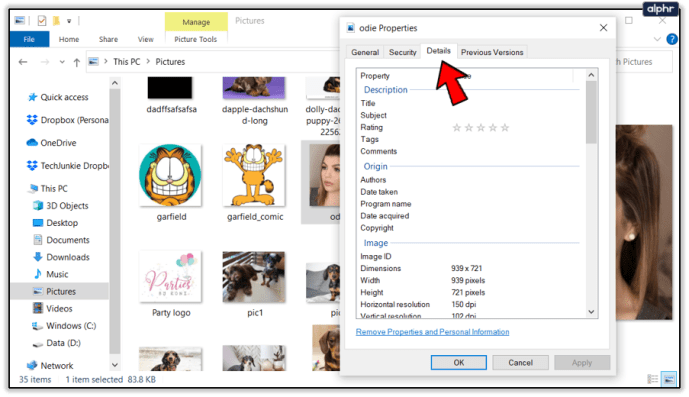
- Rulla ner till avsnittet "Bild" i menyn.
- Här ser du två värden som ger dig din bilds DPI: "Horisontell upplösning" och "Vertikal upplösning."
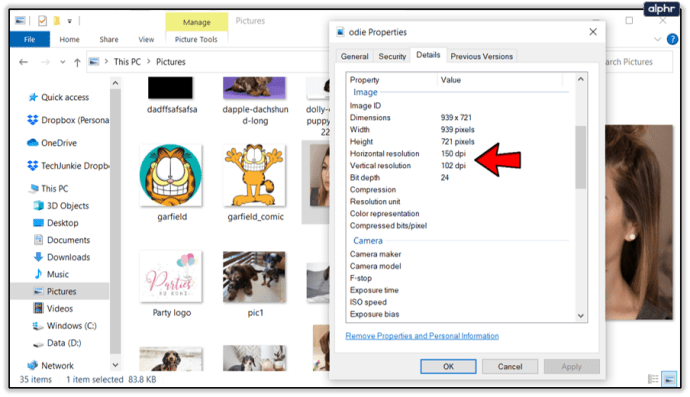
Om du ofta arbetar med bilder på din dator, och DPI-information är relevant för dig, kan du anpassa layouten för File Explorer så att den alltid visar denna information också.
- Använd File Explorer och navigera till mappen som innehåller dina bilder.
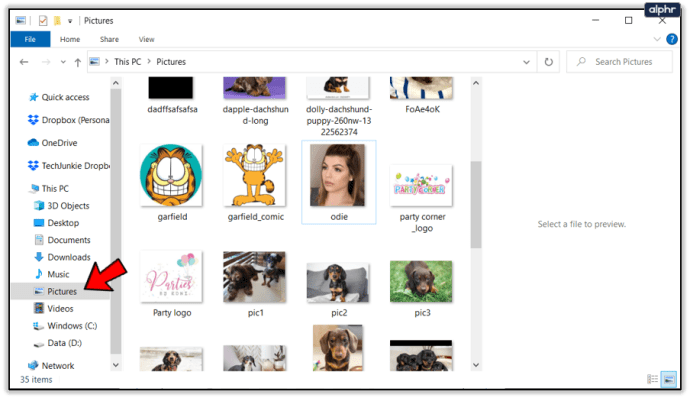
- Klicka på fliken "Visa" i toppmenyn.
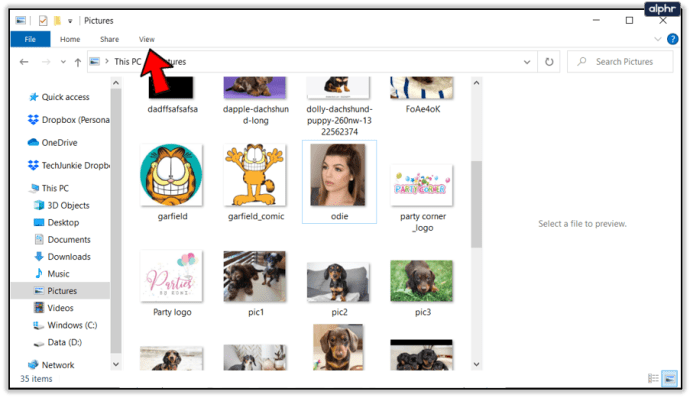
- Välj "Detaljer" som vylayout för den här mappen.
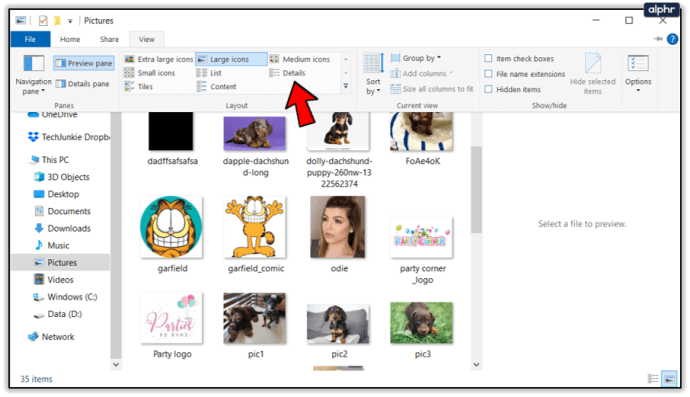
- Den centrala delen av fönstret kommer nu att visa dina bildfiler (och alla andra filer också) sorterade till vänster.
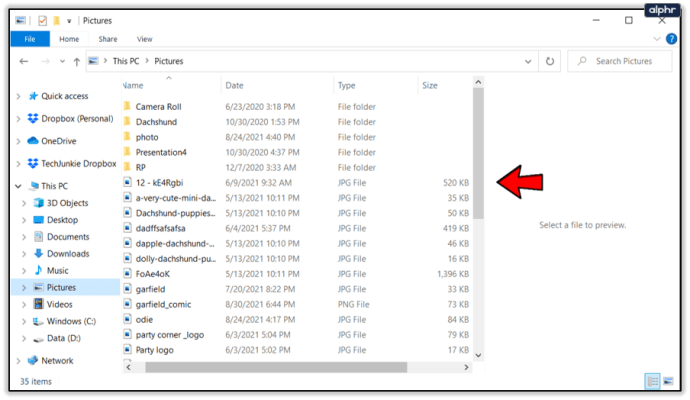
- Lägg märke till kolumnerna som innehåller olika detaljer till höger om filnamnen och högerklicka på något av kolumnnamnen.
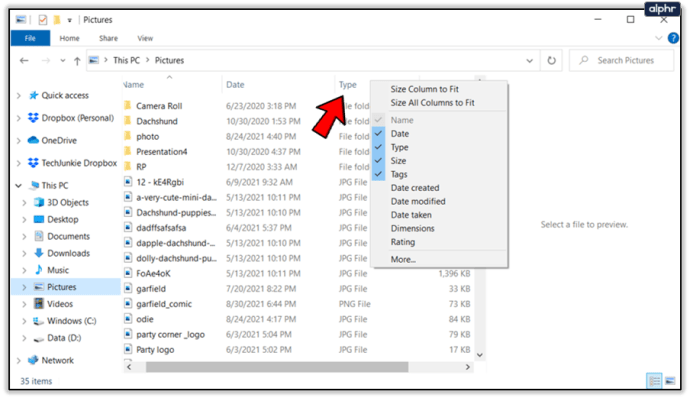
- Klicka på "Mer..." längst ner i menyn.
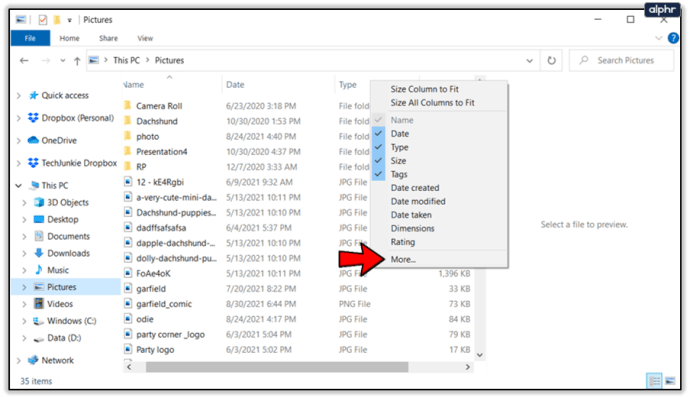
- Menyn "Välj detaljer" visas.
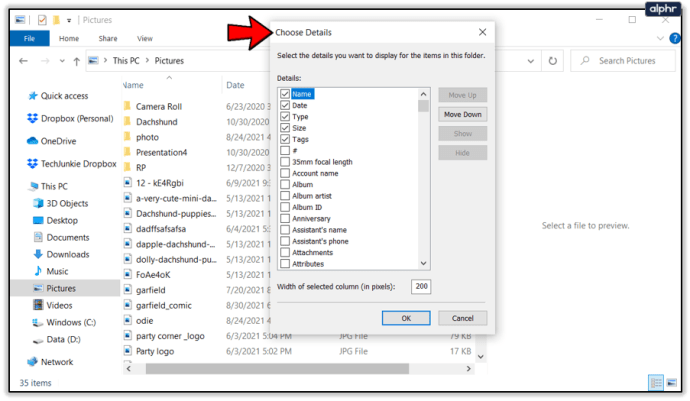
- Här bläddrar du ner till alternativen "Horisontell upplösning" och "Vertikal upplösning" och markerar deras respektive rutor.
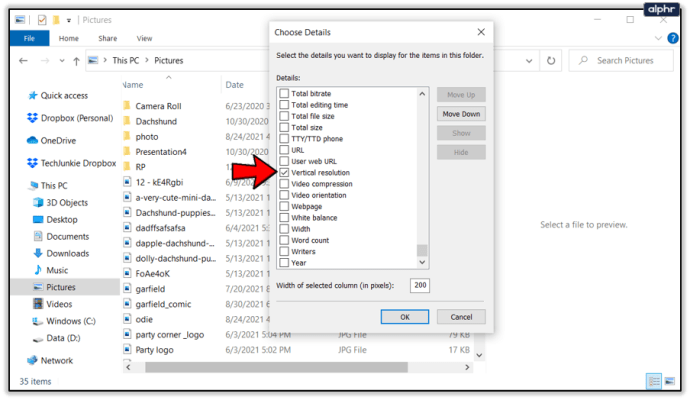
- Klicka på "OK" för att stänga menyn.
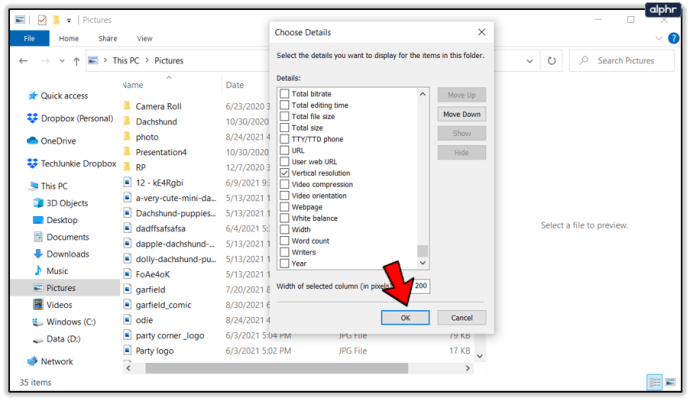
Nu bör du se två nya kolumner, som visar dig DPI-upplösning för varje bild. Du kan också sortera filer genom att klicka på vart och ett av kolumnnamnen. Om du letar efter en specifik DPI håller du muspekaren över kolumnrubriken tills du ser pilen till höger om kolumnnamnet och pekar nedåt. Klicka på pilen för att visa filtermenyn och välj alla DPI-värden som dina filer kan ha.

Adobe Photoshop
Som det ultimata bildredigeringsverktyget för många proffs låter Photoshop dig kontrollera DPI för en bild när som helst. För att kontrollera detta, följ dessa få steg.
- Öppna bilden du vill ha i Photoshop.
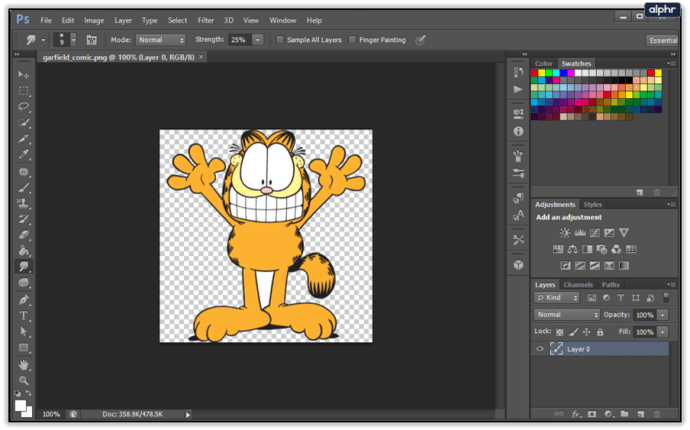
- Klicka på fliken "Bild" i toppmenyn.
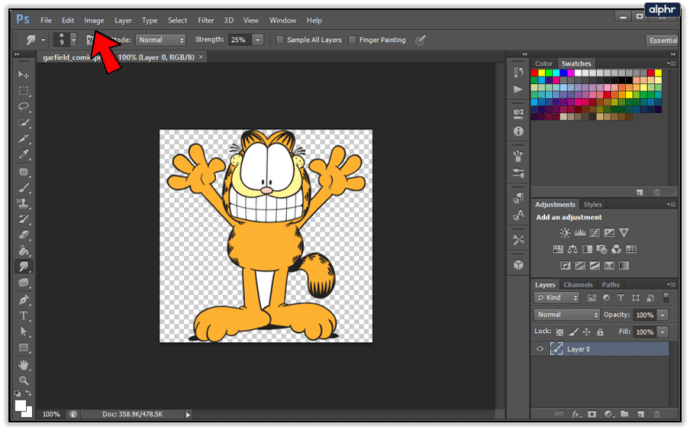
- Klicka på "Bildstorlek". Du kan också komma åt den här menyn genom att trycka på Alt+Skift+I på tangentbordet.
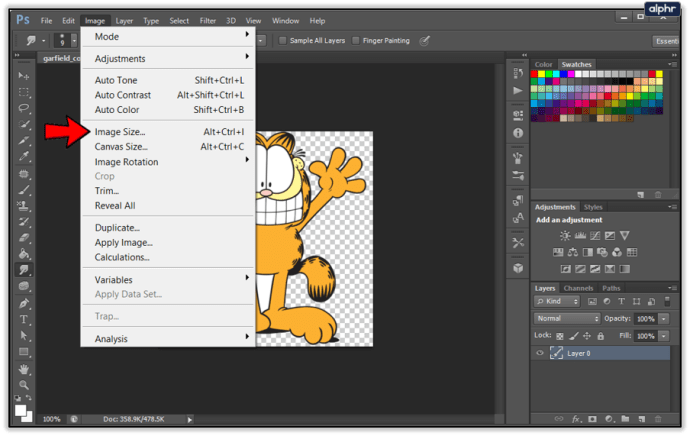
- I avsnittet "Dokumentstorlek" ser du värdet "Upplösning". Det är din DPI. Se bara till att enheterna i rullgardinsmenyn bredvid är "Pixel/tum".
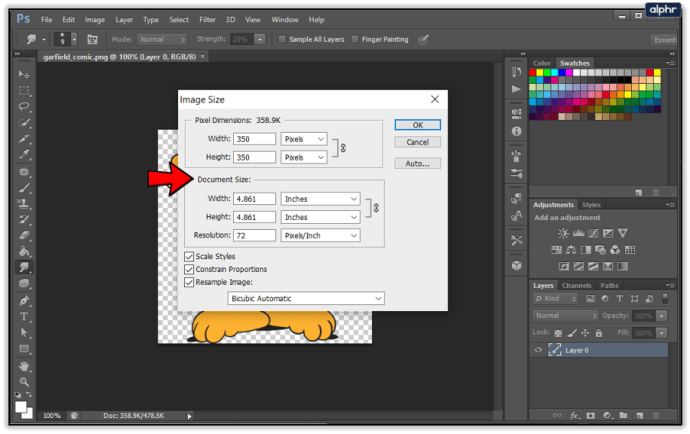
Även om Photoshop inte uttryckligen märker detta värde som DPI, snarare PPI (pixlar per tum), ger det dig praktiskt taget samma information.
GIMP
Med sin höga prissättning är Photoshop kanske inte det mest tillgängliga verktyget för de flesta människor. Det är därför många använder GIMP, den gratis att använda, öppen källkod för bildredigering. Och det ger dig information om din bilds DPI-upplösning också.
- Öppna bilden du vill ha i GIMP.
- Samma som i Photoshop, klicka på fliken "Bild" från toppmenyn.
- Klicka nu på alternativet "Skala bild...".
- Bredvid värdena för "X-upplösning" och "Y-upplösning" väljer du alternativet "pixlar/in" från rullgardinsmenyn.
- Upplösningsvärdena visar nu bildens DPI.
Samma logik gäller här som i Photoshop – pixlar per tum representerar din bilds DPI.
Hitta bild-DPI
Oavsett om du vill kontrollera bildens DPI eller om du vill ändra den, finns det flera sätt att göra det. Medan File Explorer i Windows bara låter dig se DPI, låter fotoredigeringsappar dig manipulera bildstorlek och DPI-upplösning.
Tycker du att dessa tips är användbara? Hur viktiga är DPI-värden för ditt arbete? Vänligen dela dina tankar i kommentarsfältet nedan.