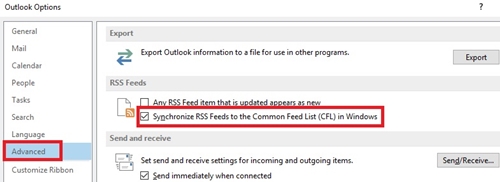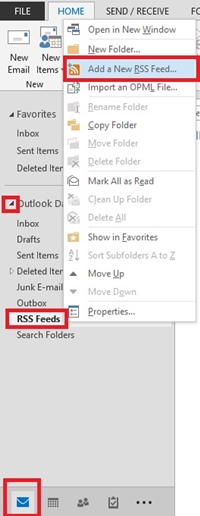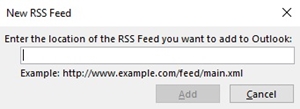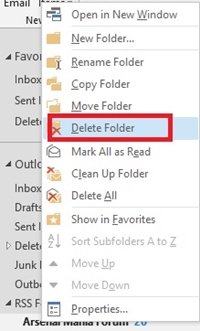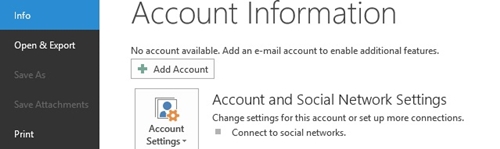Medan flöden i sociala medier överträffar dem i popularitet är RSS-flöden fortfarande ett värdefullt sätt att hålla kontakten med världen. De hjälper dig att spåra bloggar, nyhetswebbplatser och annat innehåll, och du kan länka dem till din e-postapp.

Den här artikeln hjälper dig att prenumerera på ett RSS-flöde med din Microsoft Outlook. Du kan samla alla flöden som du gillar och förvara dem i en Outlook-mapp. Detta är ett av de bästa sätten att anpassa din personliga informationshubb.
Prenumerera på ett RSS-flöde direkt från en webbsida
Förutsatt att en webbsida har en direkt RSS-feed-ikon kan du prenumerera på den direkt från din webbsida och den kommer att visas i din Outlook RSS Feed-mapp.
Observera att du måste synkronisera alla dina flöden till Common Feed List (CFL) för att se den RSS i Microsoft Outlook.
Steg 1: Lägg till flöden till den gemensamma flödeslistan
För att lägga till flöden till CFL måste du ställa in det här alternativet i Microsoft Outlook. Följ dessa steg:
- Öppna Microsoft Outlook.
- Klicka på fliken "Arkiv" uppe till vänster.
- Välj inställningar.'
- Klicka på menyn "Avancerat" till vänster på skärmen.
- Leta upp avsnittet "RSS-flöden".
- Markera alternativet "Synkronisera RSS-flöden till den gemensamma flödeslistan (CFL) i Windows".
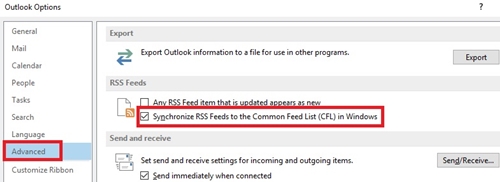
När du har aktiverat detta kommer alla RSS-flöden du prenumererar på att gå direkt till din Outlook.
Steg 2: Prenumerera på RSS-flöde direkt från webbläsaren
När du synkroniserar flödena till CFL kan du lägga till dem i Outlook via din webbläsare. För att göra detta bör du:
- Öppna webbsidan som du vill prenumerera på.
- Leta reda på RSS-flödesikonen. Det ska vara en orange signalikon, eller så kan den ha rubriken "RSS" eller "XML".
- Klicka på den här ikonen. Ett RSS-fönster bör dyka upp.
- Välj "Prenumerera på detta flöde" på sidan som visas när du klickar på knappen.
- Tryck på knappen "Prenumerera".
Lägg till RSS-flöden till Outlook manuellt
Du kan också lägga till RSS-flöden manuellt i Outlook. För att göra detta bör du:
- Kopiera adressen till RSS-flödessidan (högerklicka på länken i adressfältet och välj "Kopiera.")
- Öppna Outlook.
- Klicka på e-postikonen längst ned till vänster i sidofältet.
- Expandera listan 'Outlook Data File' genom att klicka på pilen till vänster om den.
- Högerklicka på RSS-flöden (eller RSS-prenumerationer, beroende på din version av Outlook) och klicka sedan på "Lägg till ett nytt RSS-flöde." Ett nytt fönster bör visas.
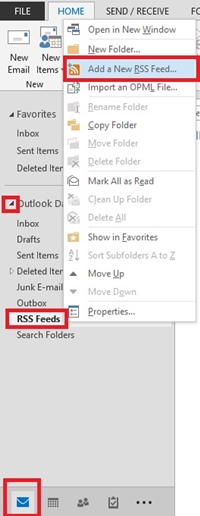
- Klistra in RSS-flödesadressen som du har kopierat i rutan.
- Välj "Lägg till".
- Tryck på "Ja".
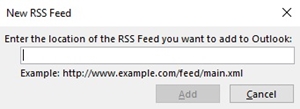
Detta bör lägga till ett nytt RSS-flöde till din flödeslista.
Om ingenting visas efter att du klistrat in länken och lagt till den, se till att länken slutar med tilläggen .xml eller .rss. Annars kommer Outlook inte att känna igen det.
Hur man tar bort ett RSS-flöde från Outlook
Det finns två sätt att ta bort ett RSS-flöde från Outlook.
Steg 1: Ta bort flödet från datafillistan
- Expandera listan 'Outlook Data File' genom att klicka på pilen i sidofältet till vänster.
- Leta reda på mappen för flödet som du vill ta bort. Det bör finnas under avsnittet "RSS-flöden".
- Högerklicka på den här mappen.
- Välj "Ta bort mapp".
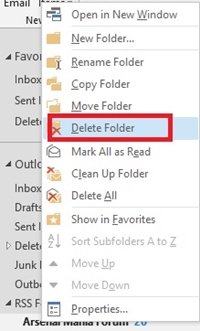
När du har gjort detta kommer du att avsluta prenumerationen på just det här flödet och du kommer inte att få några nya inlägg från det i din RSS-flödesmapp.
Steg 2: Ta bort flödet via "Kontoinställningar"
Det finns också ett alternativt sätt att ta bort ett RSS-flöde. Du kan göra detta via "Kontoinställningar". Du behöver bara:
- Klicka på fliken "Arkiv" längst upp till vänster på skärmen.
- Välj "Konto och sociala nätverksinställningar" under fliken "Info".
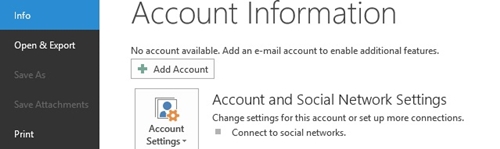
- Klicka på "Kontoinställningar" från rullgardinsmenyn. Ett nytt fönster bör visas.

- Välj fliken "RSS-flöde".
- Välj flödet som du vill avsluta prenumerationen på.
- Klicka på knappen "Ta bort".
Observera att du kan använda samma steg för att lägga till ett RSS-flöde. Följ bara steg 1-4 och klicka sedan på knappen "Ny". När dialogrutan öppnas klistrar du bara in flödeslänken.
RSS-flödet dyker upp igen?
I vissa fall finns det en chans att en RSS kommer att visas på din flödeslista även om du tar bort den manuellt. Detta händer vanligtvis om du synkroniserar dina flöden genom CFL. Om CFL är aktiverat kommer ett borttaget flöde att dyka upp igen.
För att ta bort det bör du:
- Gå till "Arkiv" i Microsoft Office.
- Klicka på "Alternativ".
- Klicka på menyn "Avancerat".
- Leta upp avsnittet "RSS-flöden".
- Inaktivera alternativet "Synkronisera RSS-flöden till den gemensamma flödeslistan (CFL) i Windows".
Ta sedan bort det från Microsoft Outlook.
Blir RSS-flöden historia?
Sociala plattformar som Twitter och Facebook får ett försprång gentemot det traditionella RSS-flödet. RSS-flödets fall har dock inte hänt ännu, och populära RSS-läsare som Feedly ökar sin användarbas dagligen.
Tror du att RSS-flöden blir mer eller mindre relevanta? Dela din ståndpunkt i kommentaren nedan.