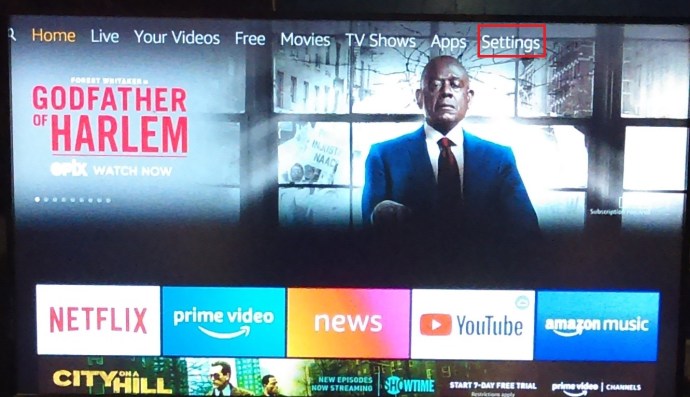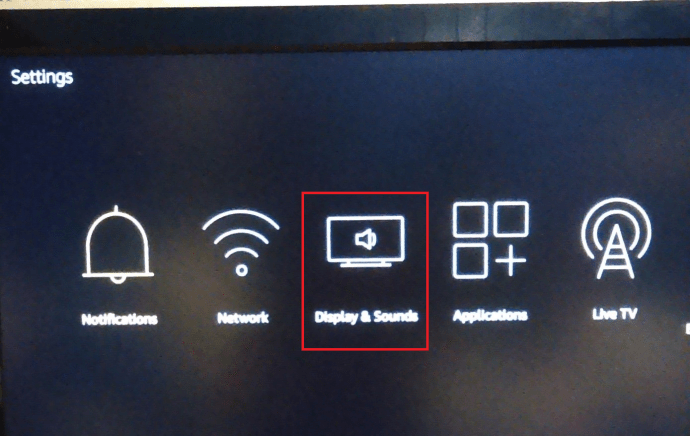Enligt TechJunkie-brevlådan är en Amazon Fire Stick-skärm som fastnar när den zoomas in ganska vanlig. Lägg till som en del av en rad tillgänglighetsfunktioner, zoom gör att du kan förstora en del av skärmen för att göra texten tydligare och större. Det som ska hända är att man zoomar in, läser texten och sedan återställer skärmen till normal storlek. Ibland händer det inte så den här handledningen kommer att diskutera vad du ska göra om din Amazon Fire Stick har fastnat på zoom.

Att zooma in och ut på en Amazon Fire Stick är en del av funktionen Screen Magnifier som introducerades förra året i version 5.2.6.0. Med en tangentkombination på fjärrkontrollen kan du zooma in på ett visst område på den visade skärmen för att göra den större. Du slår på och av den manuellt och den ska zooma in och sedan ut igen när du upprepar tangentkombinationen.
Zoomfönstret lägger också till en användbar orange kant som låter dig veta att du har zoomat in för att göra livet lite enklare.
Tillgänglighetsfunktionerna som läggs till Amazon Fire Stick inkluderar även undertexter, ljudbeskrivningar, VoiceView for Fire TV och text med hög kontrast. Dold bildtext lägger till undertexter för hörselskadade. Ljudbeskrivningar lägger till ett beskrivande ljudspår för dem med synproblem och VoiceView for Fire TV talar om menyalternativ när du navigerar i menyerna. Text med hög kontrast gör all text mer synlig för synskadade användare. Alla syftar till att göra Amazon Fire Stick tillgängligt för alla oavsett förmåga.

Amazon Fire Stick fastnat på zoom
Det här har inte hänt mig än men efter att ha frågat runt har det hänt andra.
Om du trycker på Bakåt och Snabbspolning framåt på Amazon Fire Stick-fjärrkontrollen i fem sekunder kommer du att aktivera Screen Magnifier.
Håll tillbaka och snabbspolning framåt igen för att inaktivera den.
Tryck på Meny och Snabbspolning framåt för att zooma in och Meny och Spola bakåt för att zooma ut. Låter enkelt eller hur?
Om ingen av kombinationerna fungerar för att zooma upp din Amazon Fire Stick, prova någon av dessa korrigeringar. De fungerar tydligen i vissa situationer.
Alternativa nyckelkombinationer
Som nämnts är kombinationen Meny och Snabbspolning framåt för att zooma in, Meny och Rewind för att zooma ut eller Meny och Spela för att inaktivera och aktivera Screen Magnifier. Om den ena kombinationen inte fungerar, prova den andra. Håll ner tangenterna i 5-10 sekunder för att se om något förändras.
Stäng av Screen Magnifier
Om du inte behöver visuell hjälp kan du bara stänga av funktionen i menyn Inställningar. Det bör sedan vända tillbaka skärmen till normal förstoring oavsett om du kunde ångra zoomen eller inte.
- Navigera till Inställningar och tillgänglighet i din Amazon Fire Stick och växla skärmförstoringsglaset till Av.
Återställ din Amazon Firestick
Om alternativen ovan inte zoomar upp din Firestick, starta om den eller ta bort den från TV:n för att återställa den. Lämna det i 30 sekunder och sätt sedan tillbaka det i TV:n. Ge det ytterligare 30 sekunder för att starta och se om skärmen har återgått till det normala. Detta bör återställa skärmen till det normala igen och du kan sedan aktivera eller inaktivera Screen Magnifier som du vill.

Kontrollera TV:n och apparna på din Amazon Firestick
Det låter uppenbart men mer än en person som jag pratade med om det här problemet sa att de försökte alla möjliga sorter för att zooma ut på deras Amazon Fire Stick bara för att hitta att det inte alls var Firestick. Vissa smarta TV-apparater har zoomfunktioner, liksom Kodi. Om du har en sådan TV eller Kodi installerad på din Firestick kan det vara värt att kolla.
En giveaway kommer att vara avsaknaden av orange ram på den zoomade skärmen. Amazon Firestick lägger till den gränsen för att låta dig veta att du har zoomat. Om det finns en kant är det din Firestick. Om det inte finns en gräns, så är det inte det.
Om du har Kodi installerat kan det ha zoomat in istället för Firestick. Det är lätt att kontrollera.
- Starta Kodi på din Amazon Firestick.
- Välj Gränssnittsinställningar och Hud.
- Säkerställa Zoom är satt till 0% i rutan till höger.
Logiskt sett, om Kodi inte körs på din Amazon Fire Stick, borde det inte få skärmen att zooma men eftersom det finns en zoomfunktion och den är installerad på Firestick är det definitivt värt att kolla. Samma sak för din smarta TV om den har en egen zoomfunktion.
Kalibrera din skärm
Om du upptäcker att din Amazon Fire Stick fortsätter att fastna i zoom kan det vara värt att kalibrera din skärm.
- Öppna Inställningsmeny på din Amazon Fire Stick.
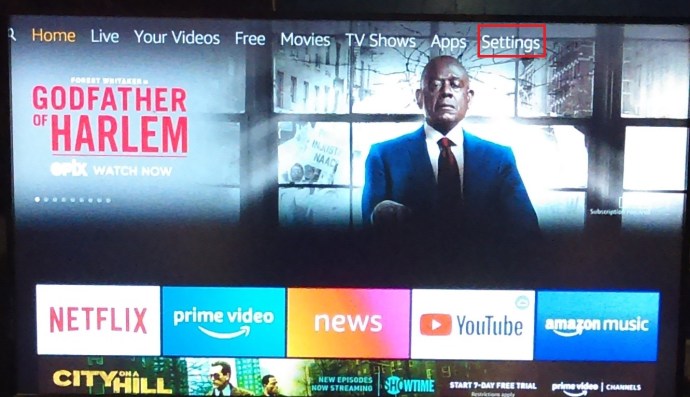
- Bläddra nu över och välj Display och ljud.
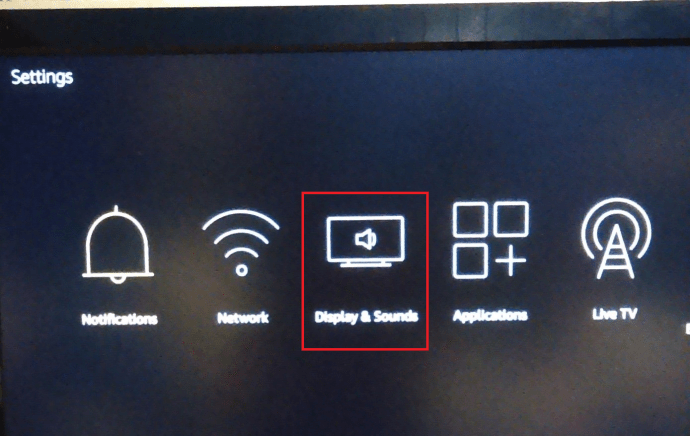
- Klicka sedan på Kalibrera display.
- Följ guiden för att ändra justering av skärmen och välj Acceptera när det är färdigt.
Detta kan, eller kanske inte, stoppa Firestick från att zooma in slumpmässigt.