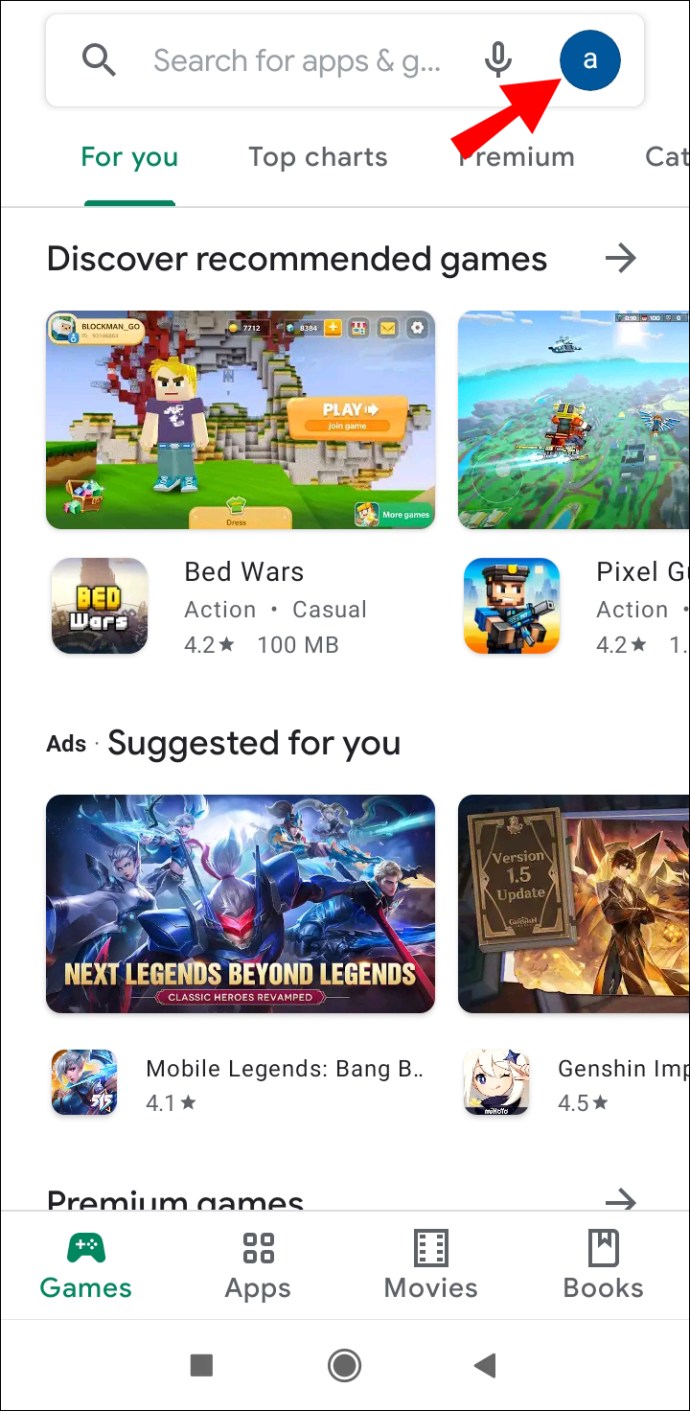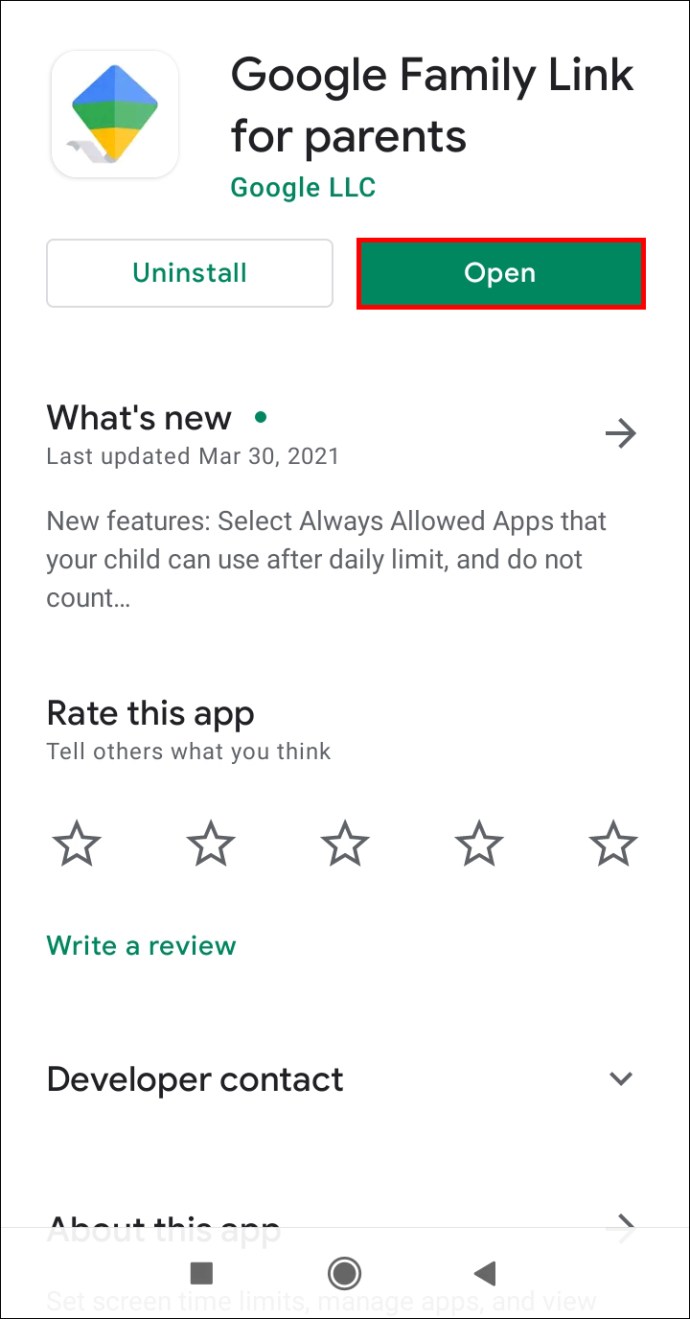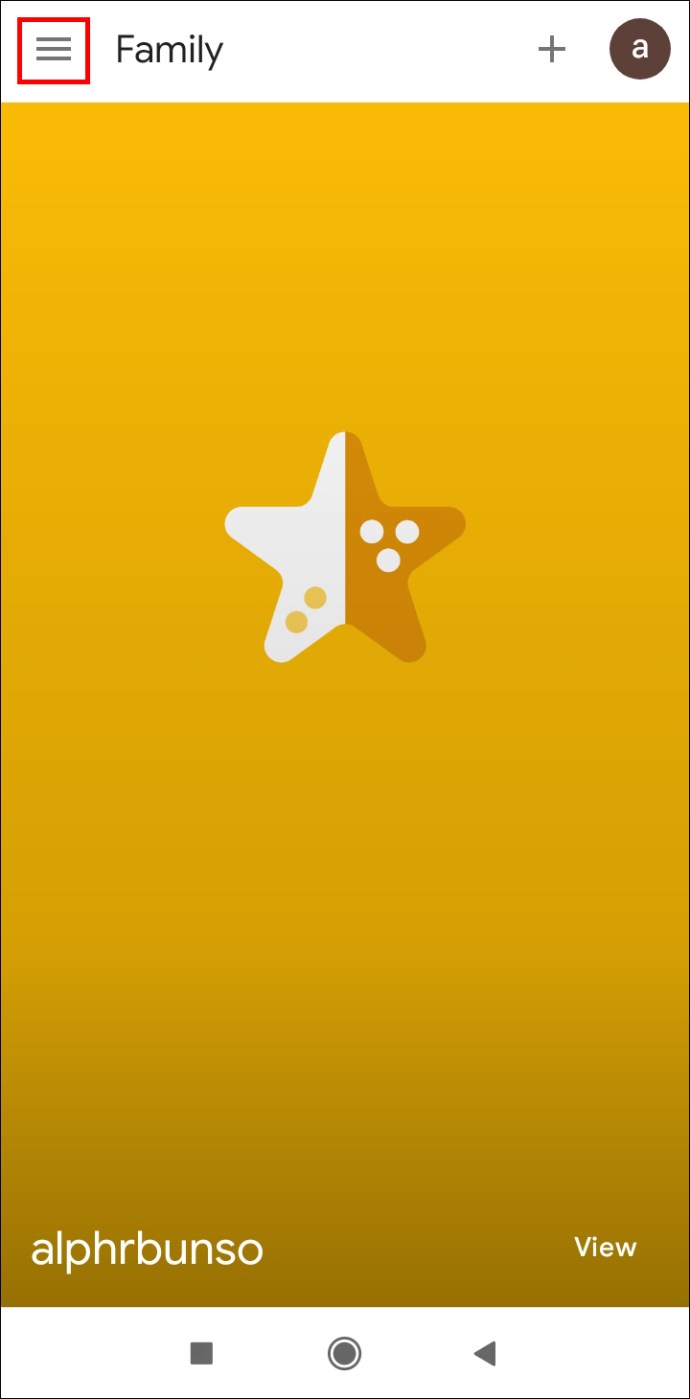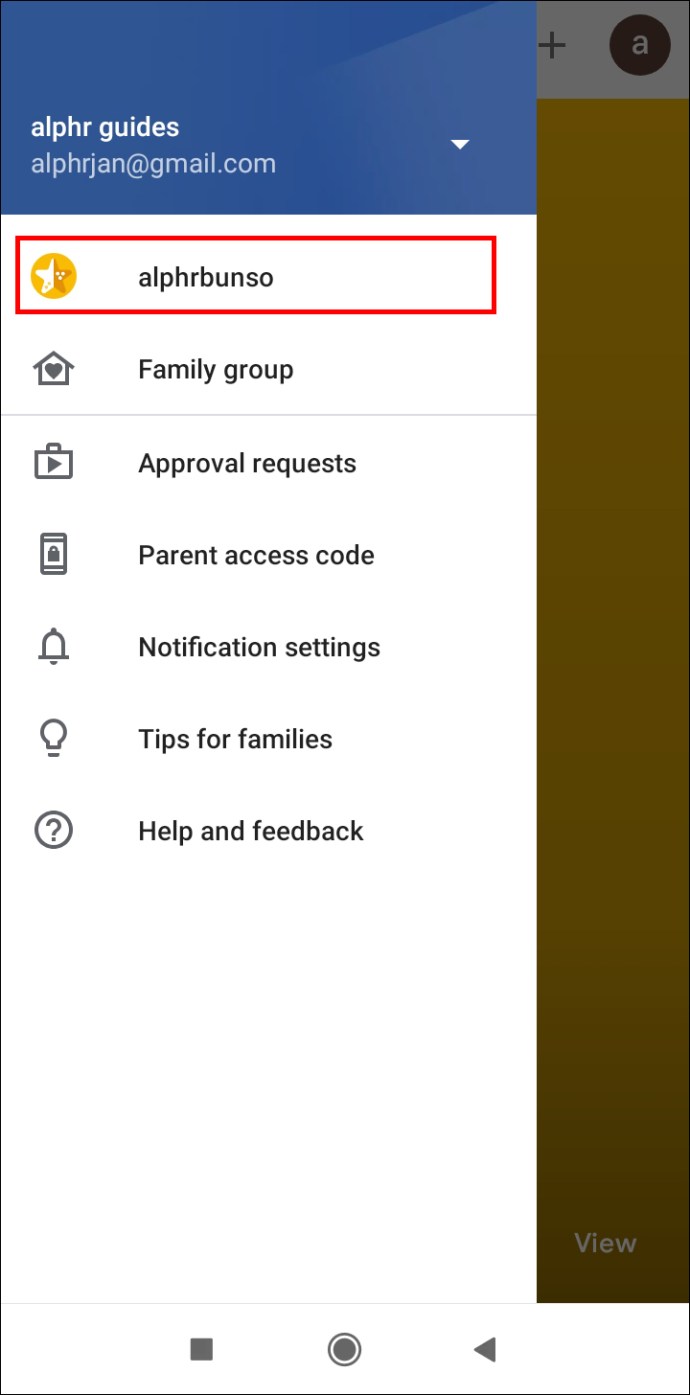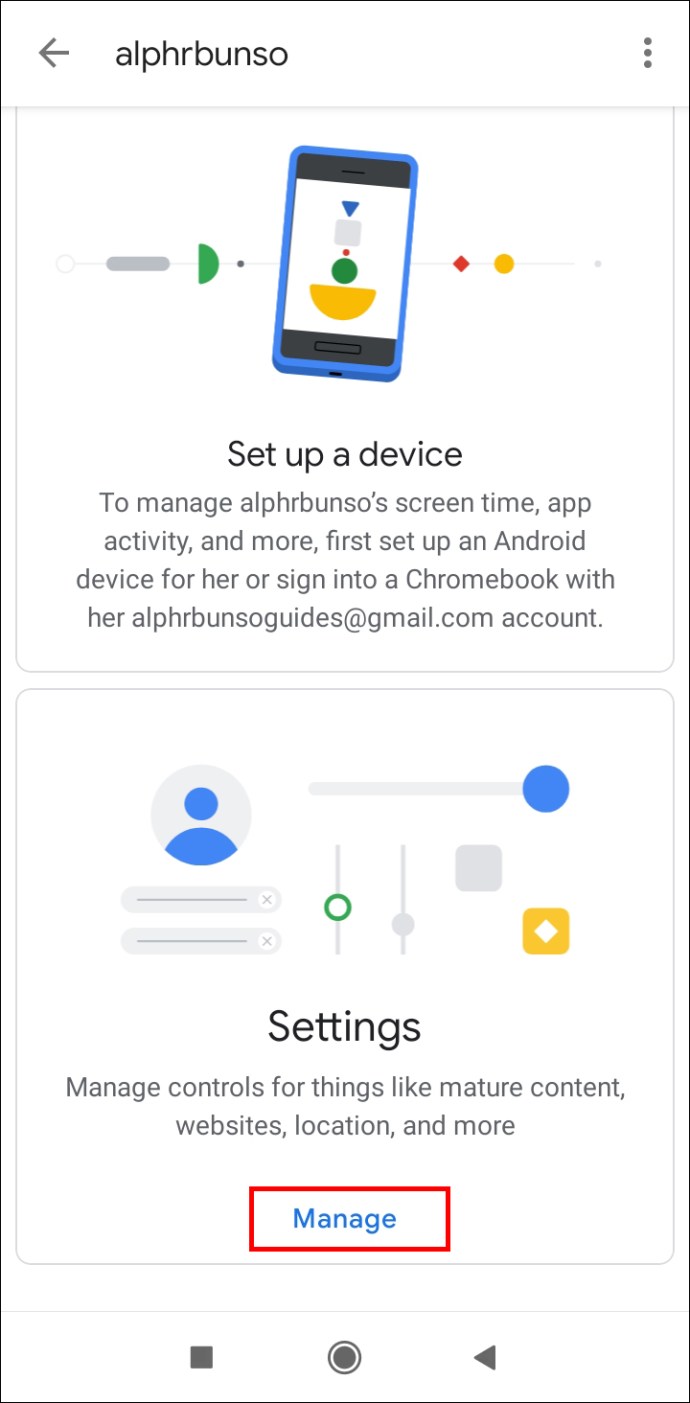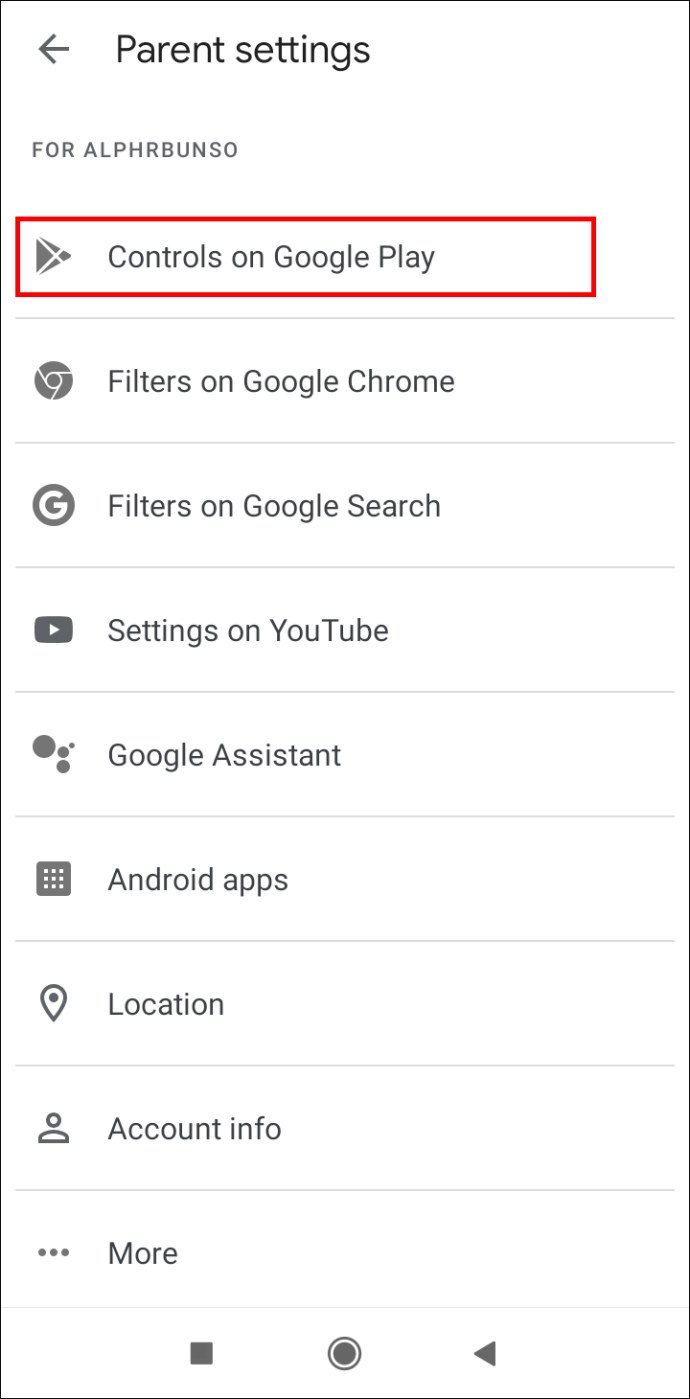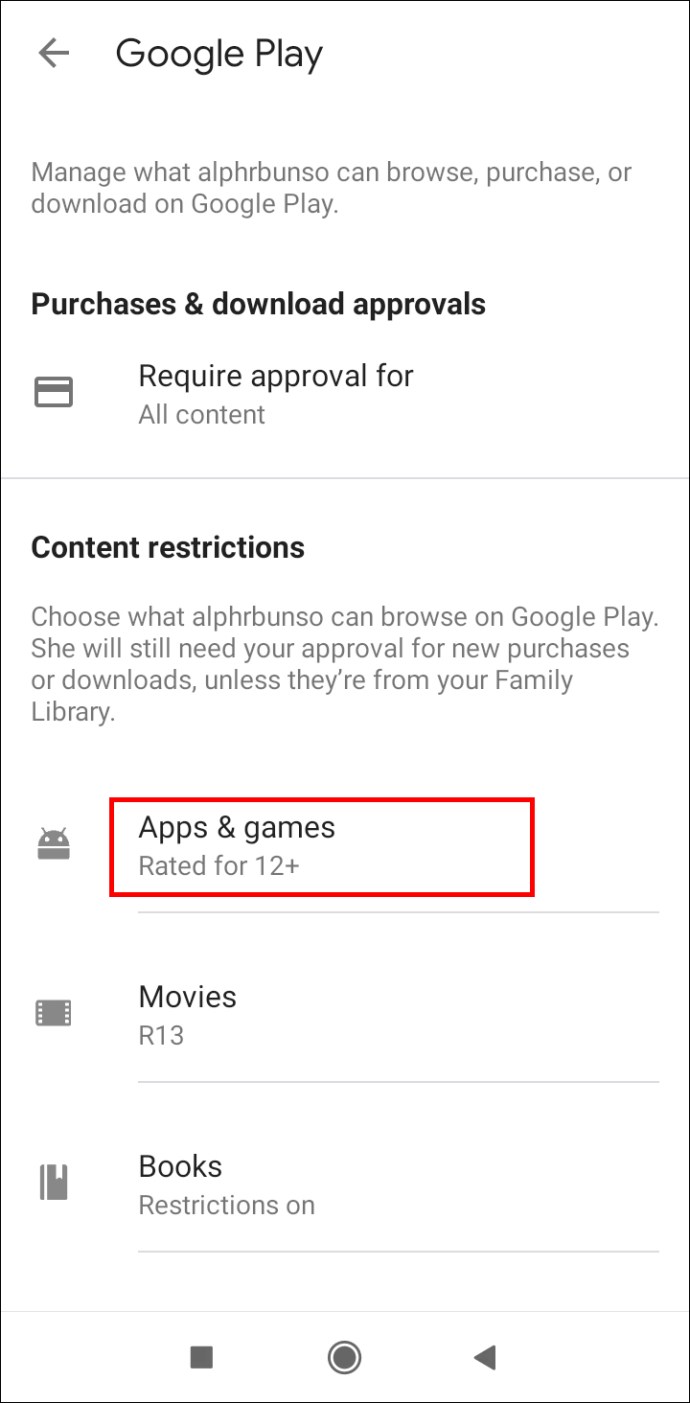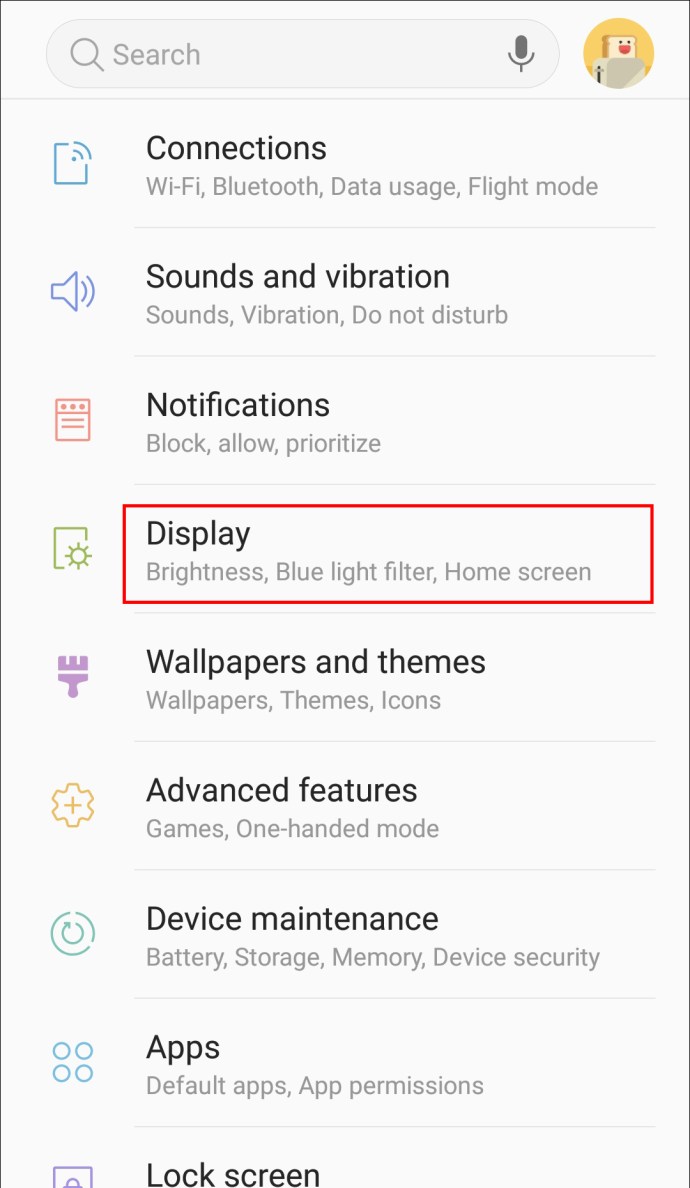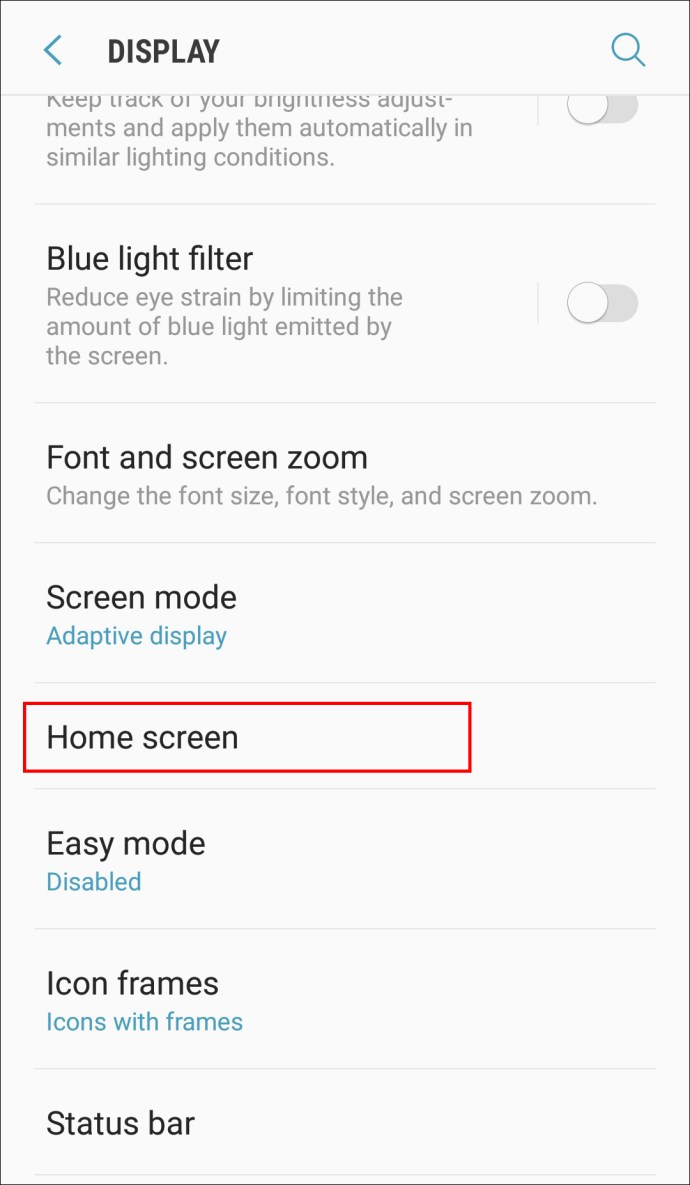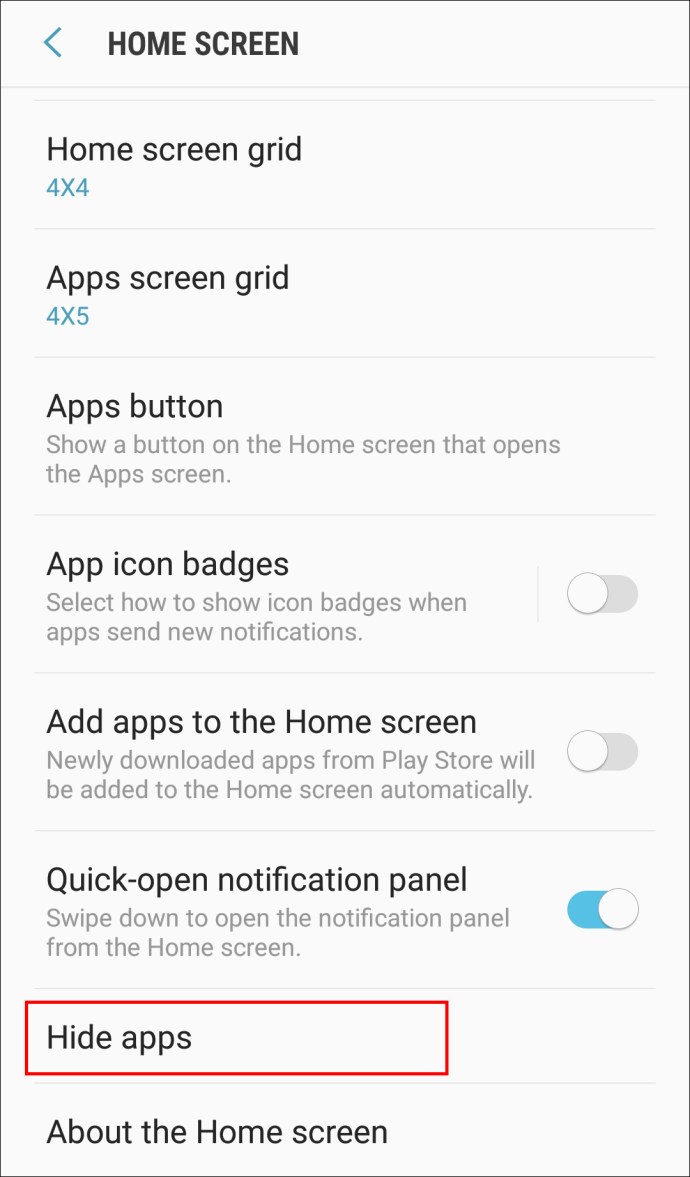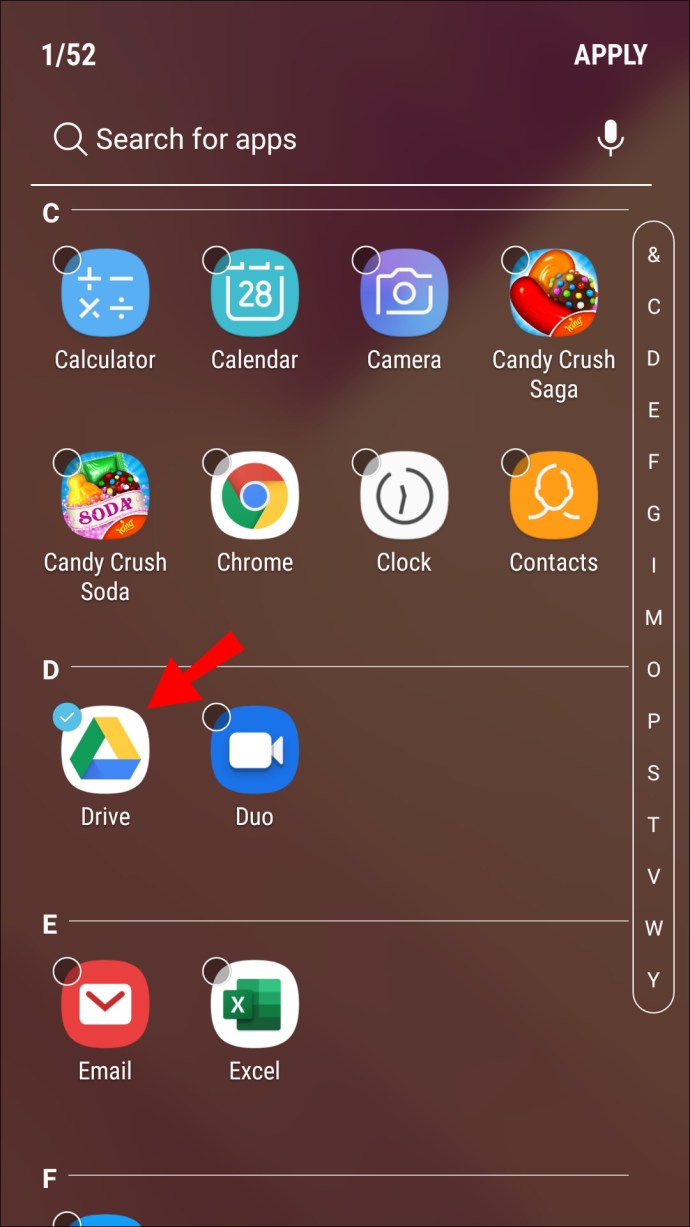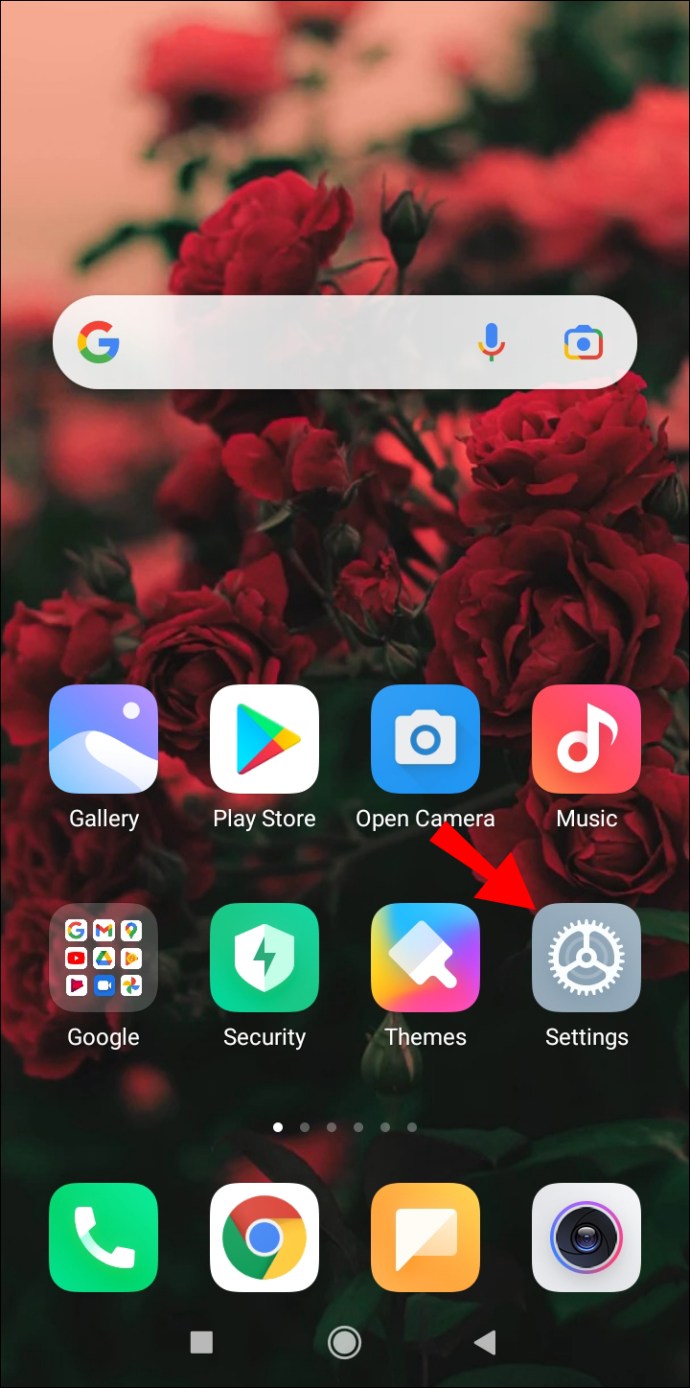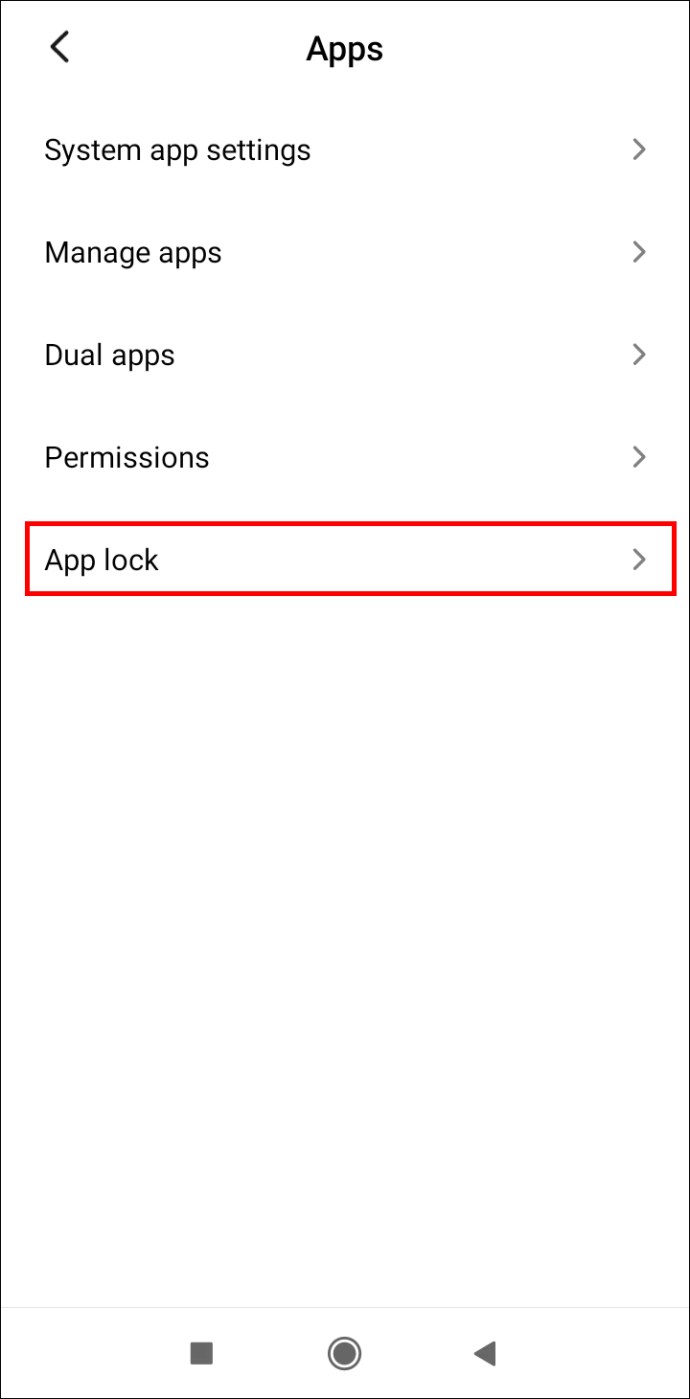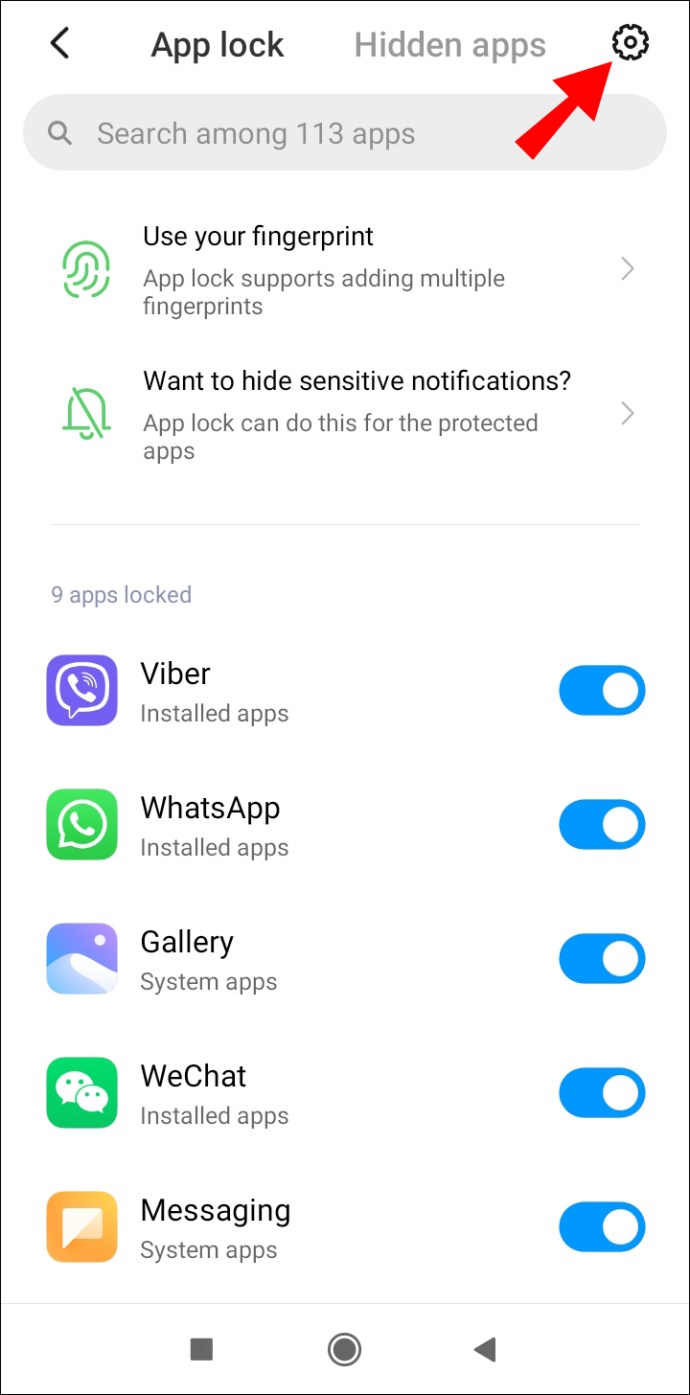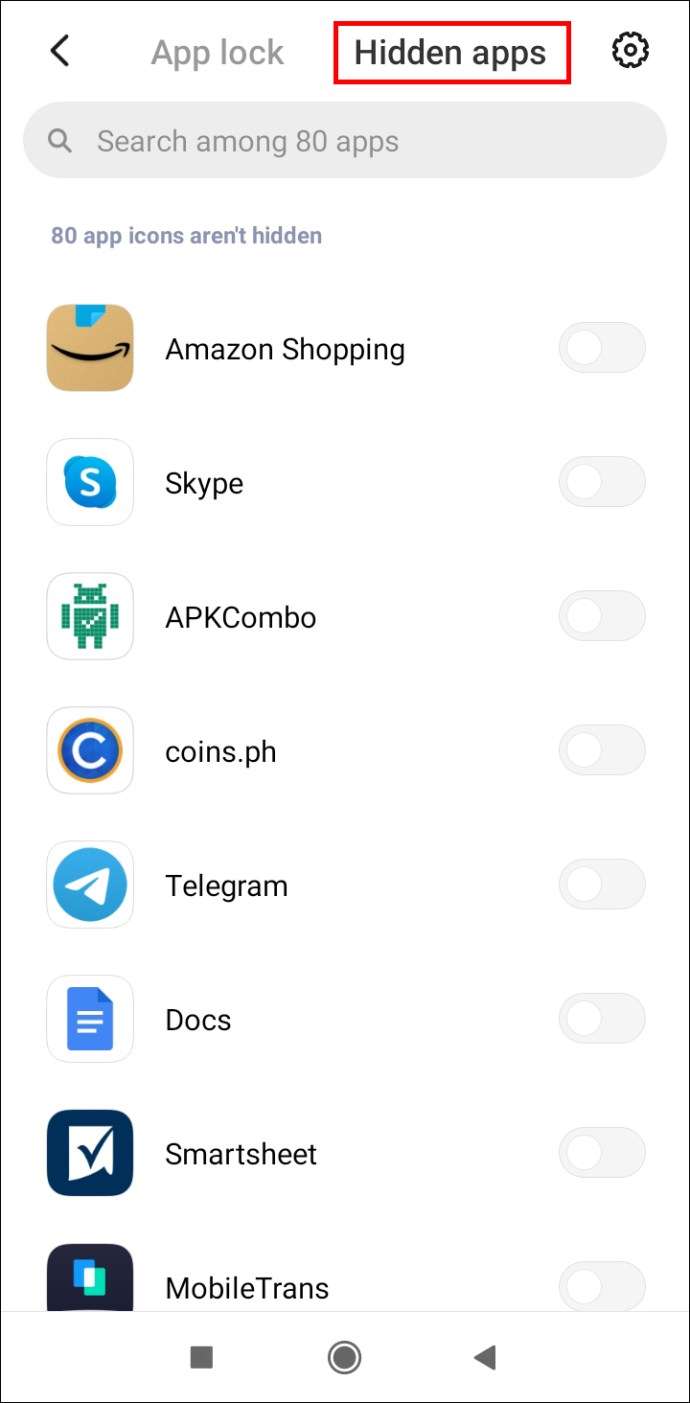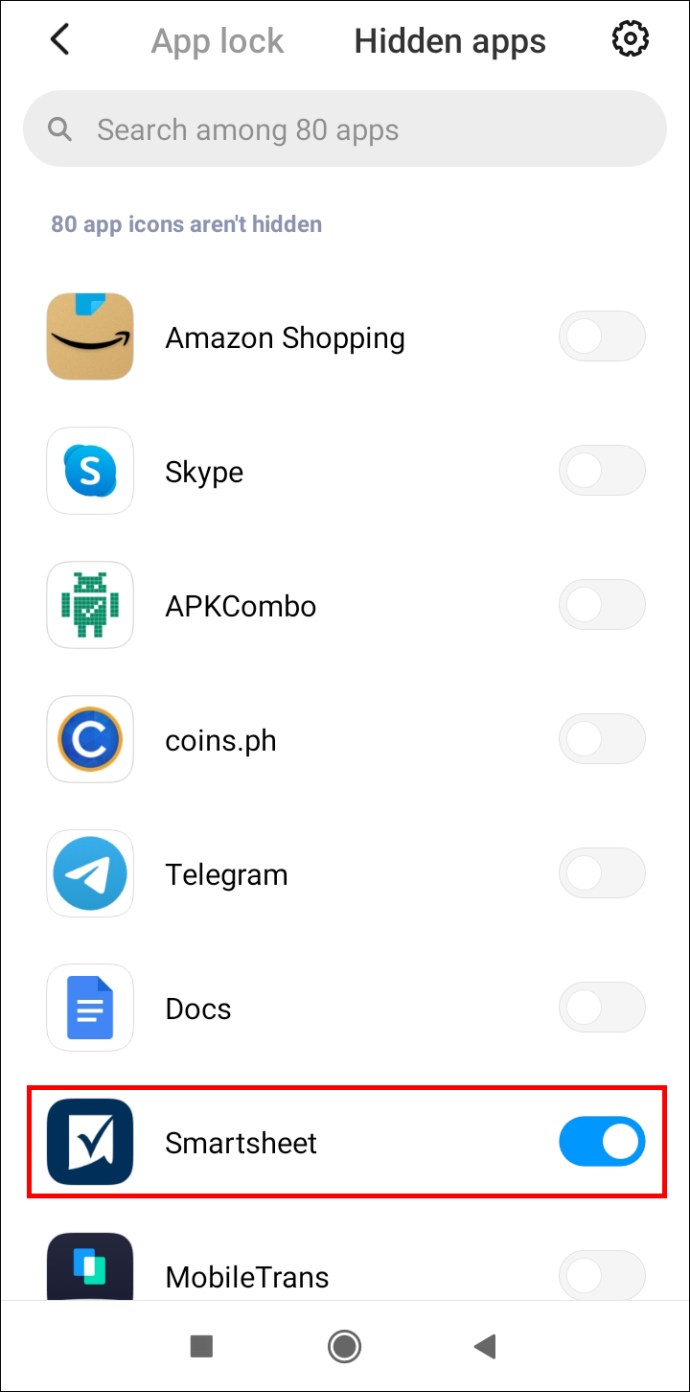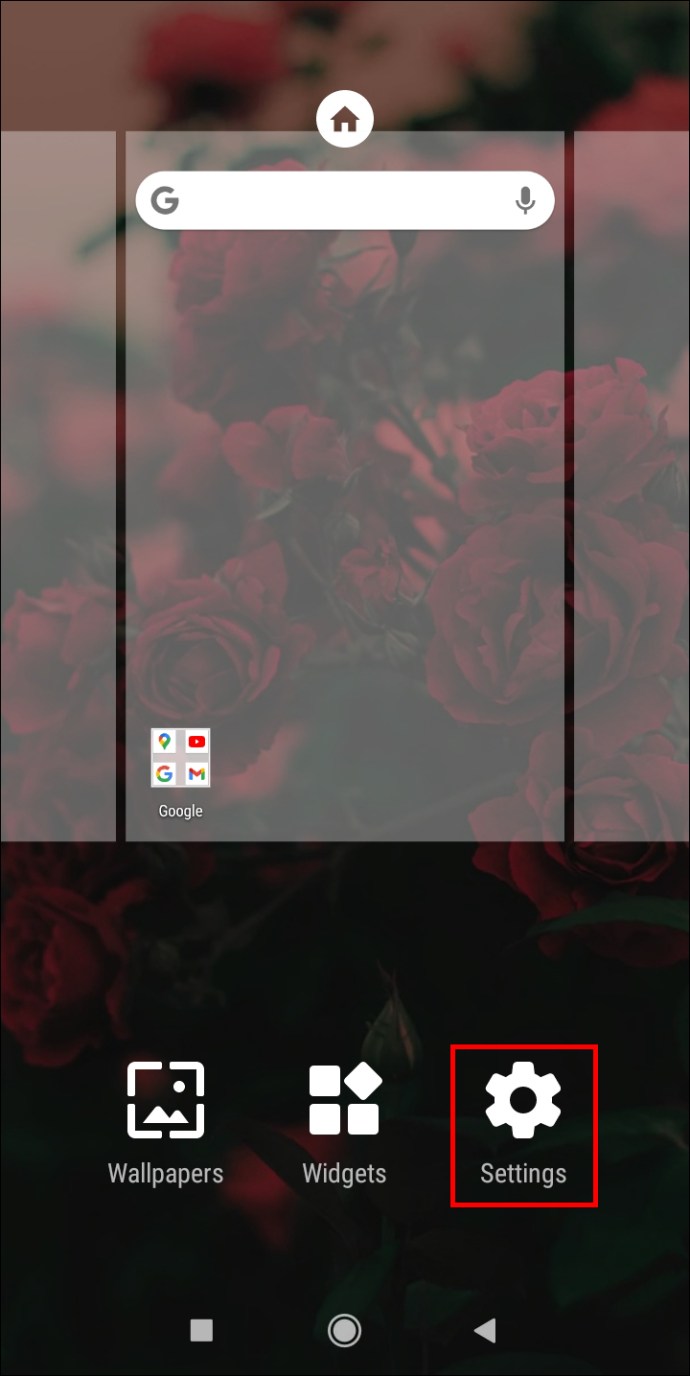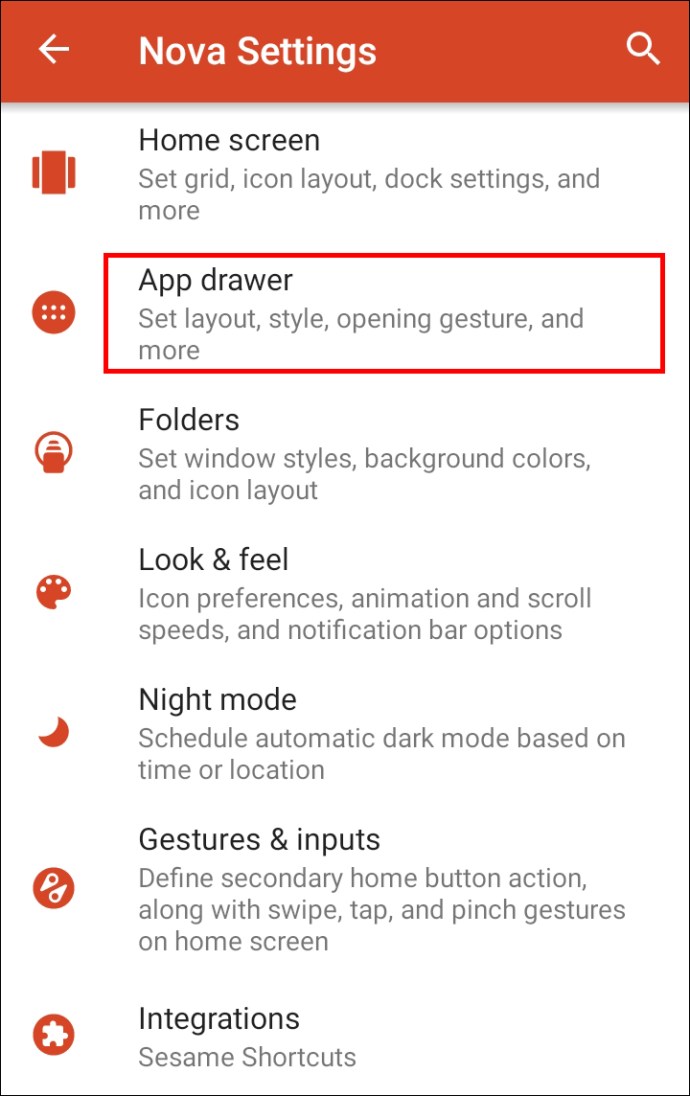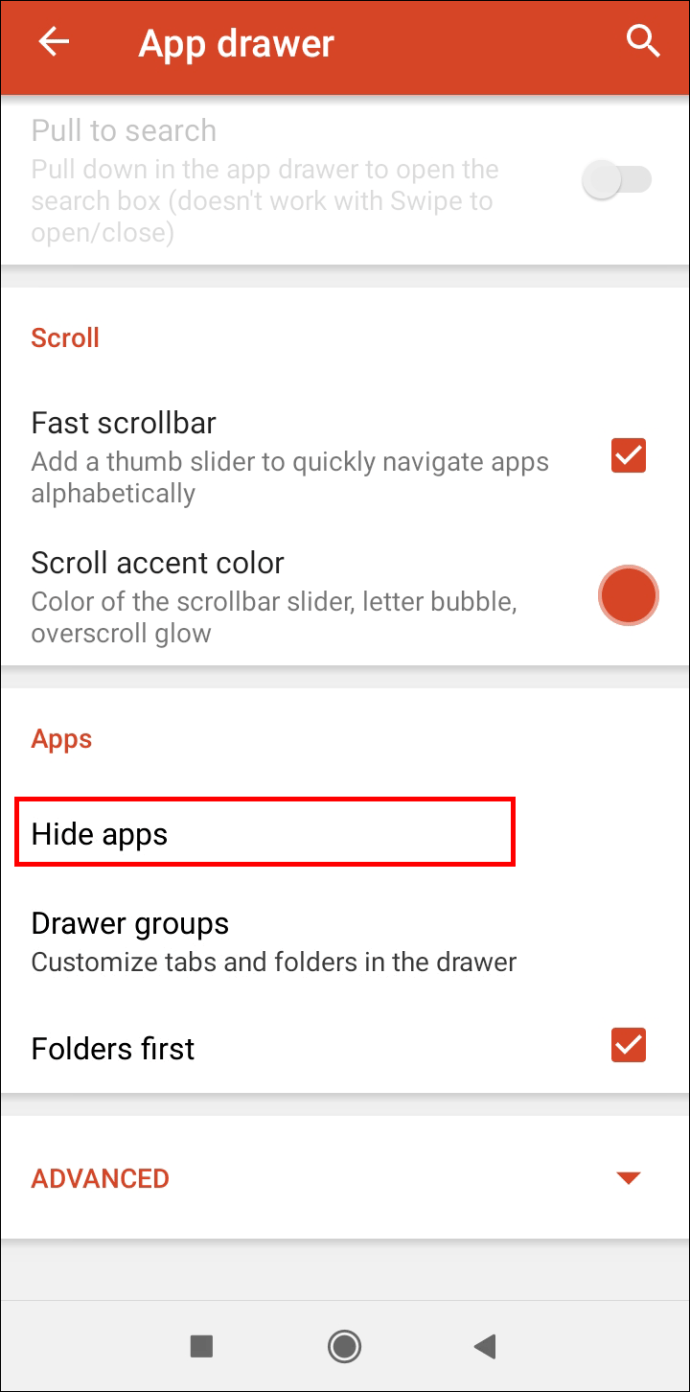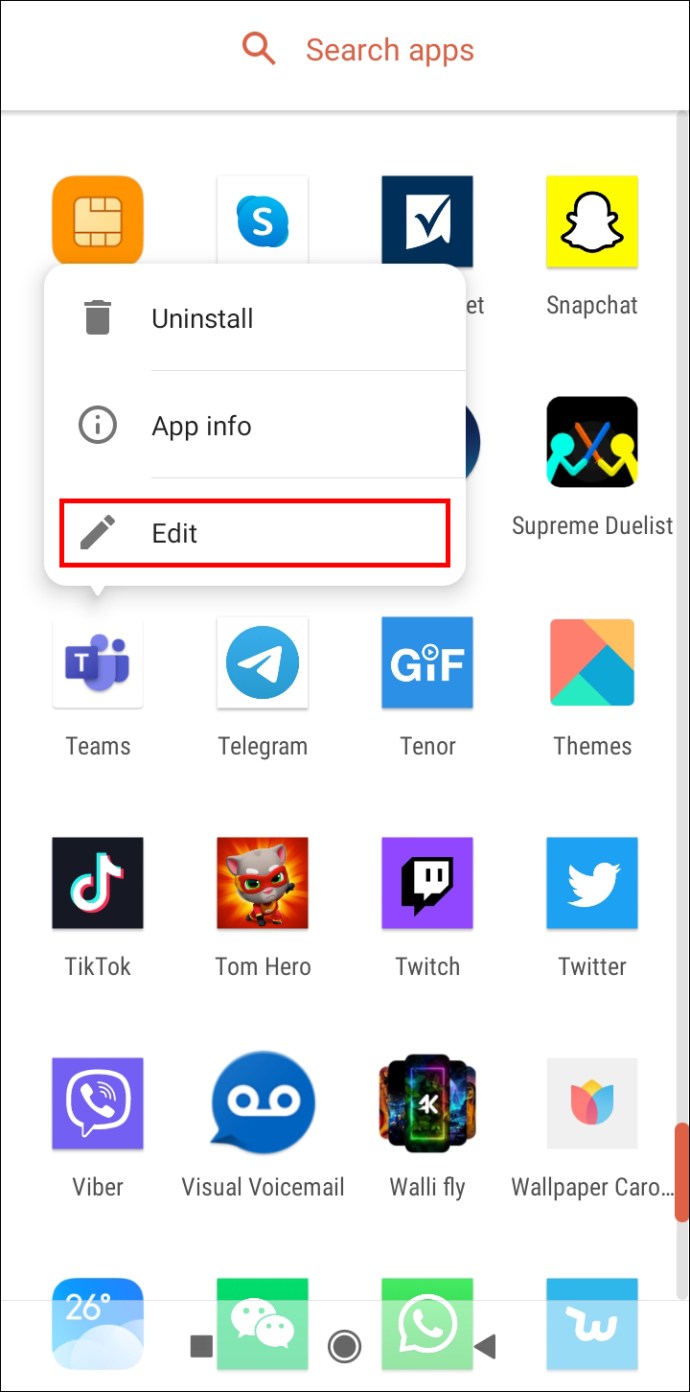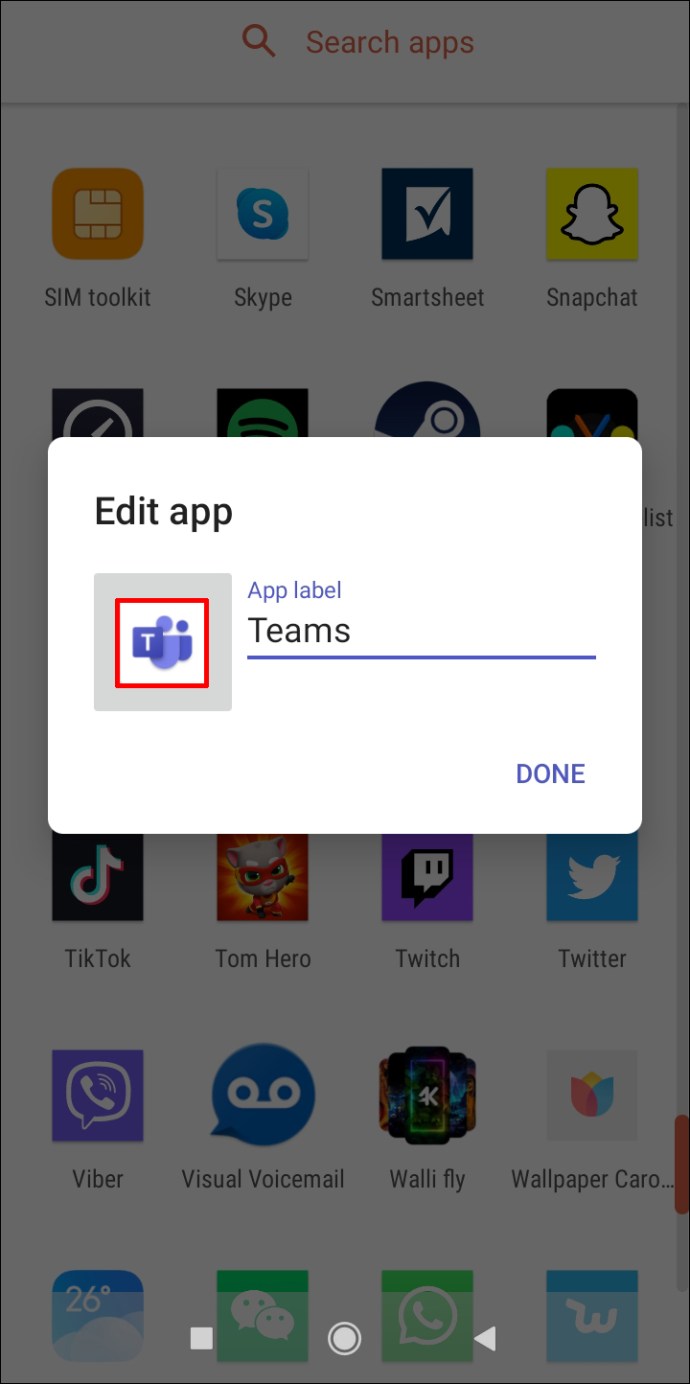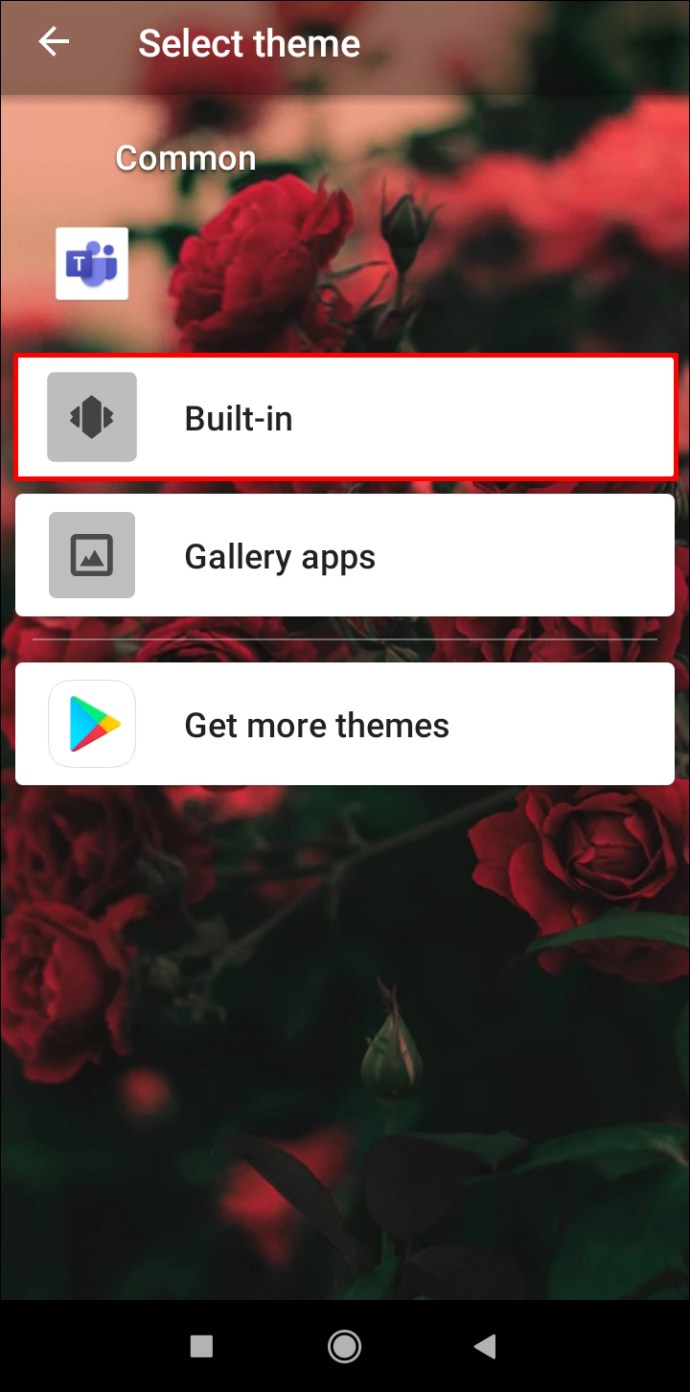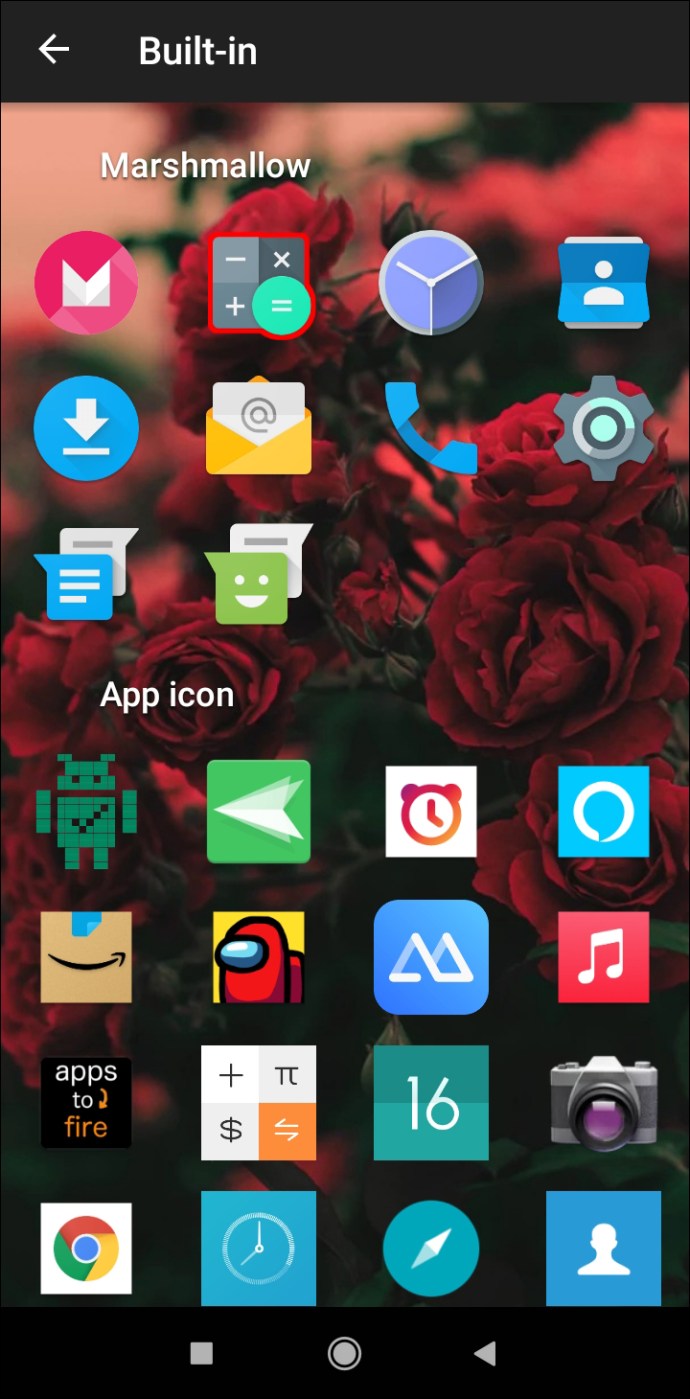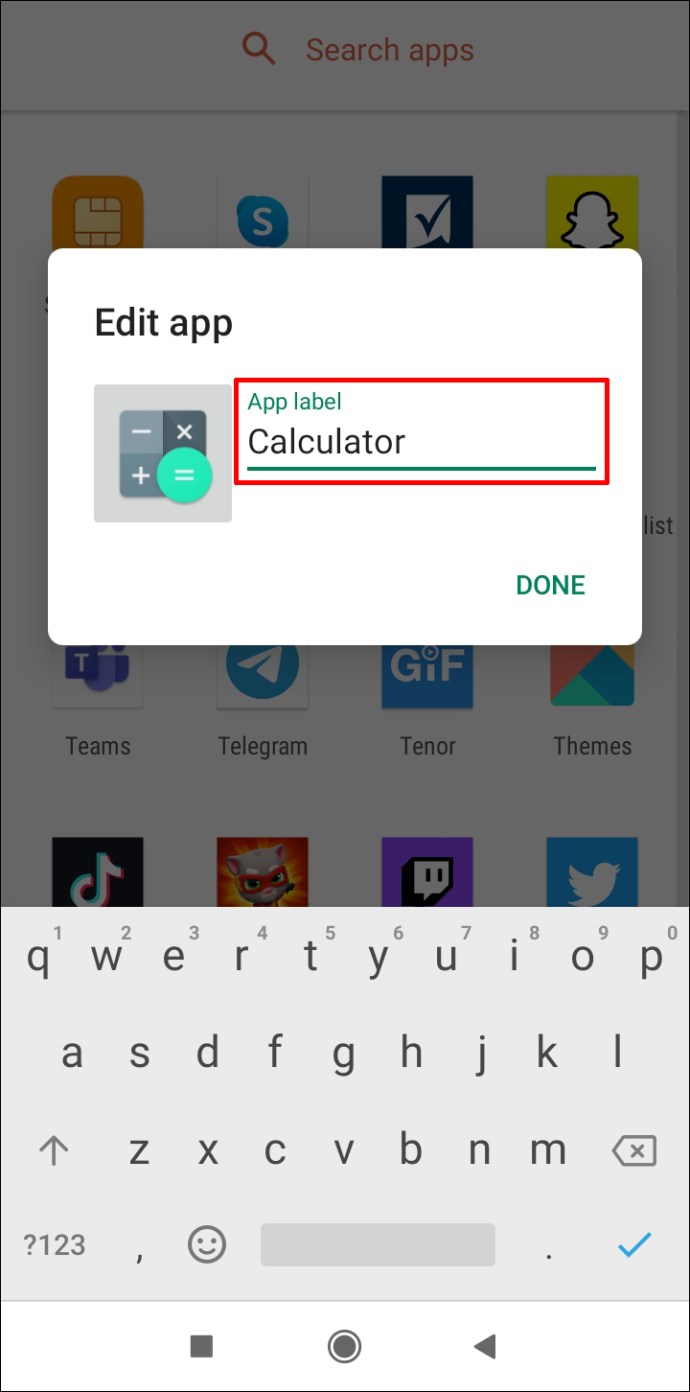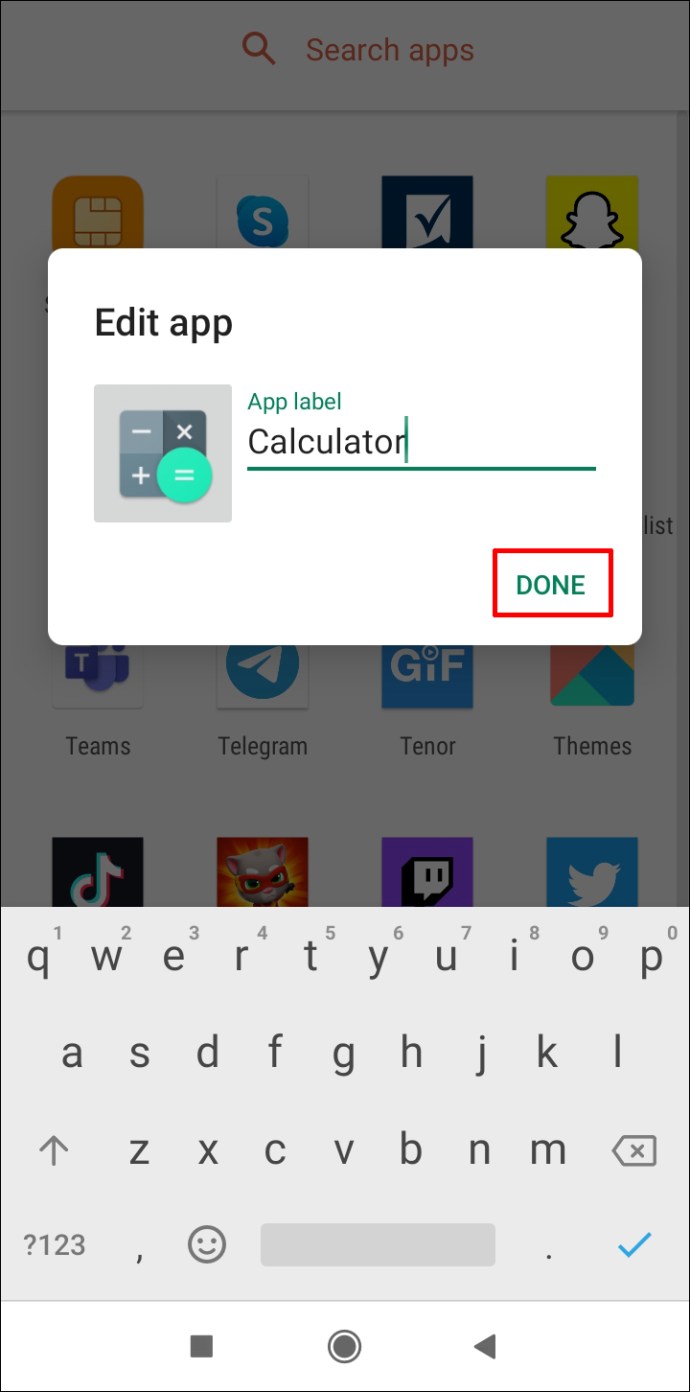Hur många gånger har du gett ditt barn din mobiltelefon, bara för att se den returneras med en massa onödiga appar? Eller är du orolig för att de laddar ner appar som är olämpliga för deras ålder?

I den här artikeln visar vi dig olika sätt att blockera nedladdning av appar på Android. Detta låter dig förhindra ditt barn från att ladda ner oönskade appar på din enhet, såväl som sina egna.
Hur blockerar jag nedladdning av appar på Android?
De flesta appar har en åldersklassning som avgör vilken ålder appen är mest lämplig för. Du kan blockera nedladdning av appar som överskrider en viss åldersgräns genom att använda föräldrakontroll i Google Play Butik.
- Starta Google Play Butik.

- Tryck på profilikonen i det övre högra hörnet på skärmen.
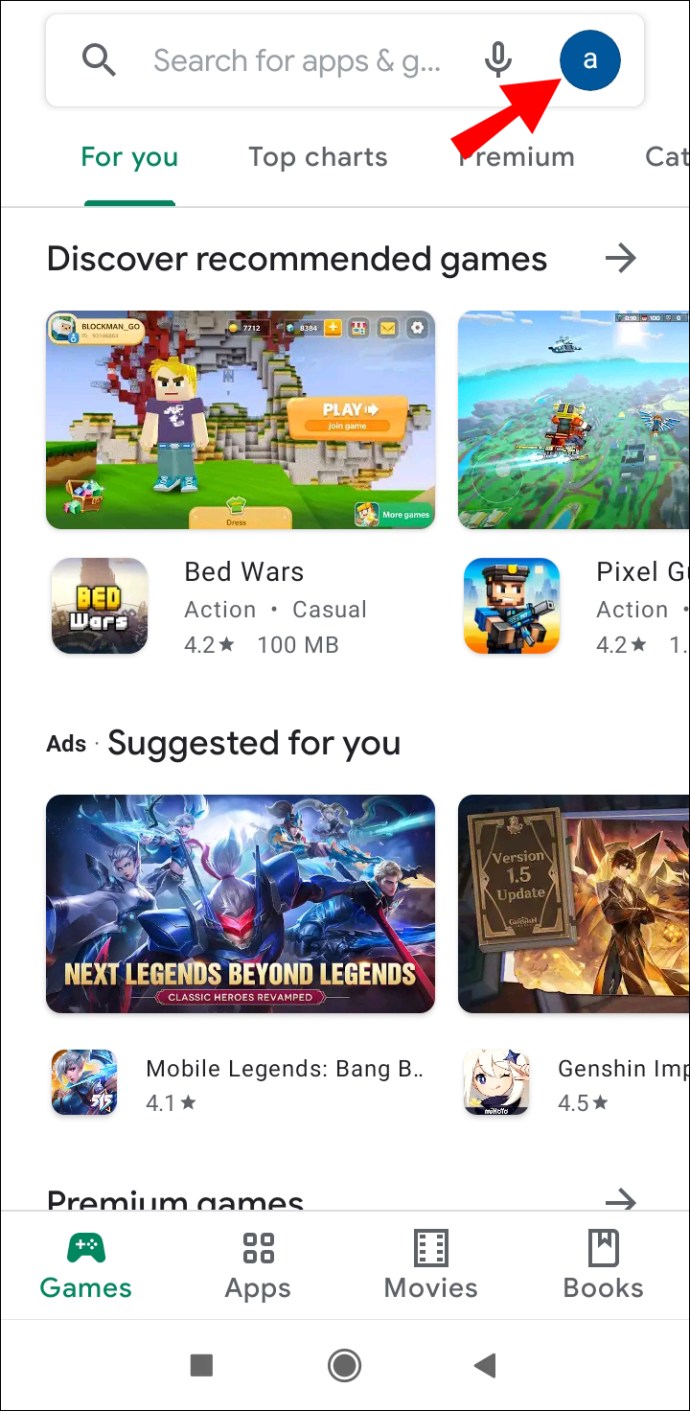
- Tryck sedan på inställningar.

- Scrolla ner till Användarkontroller avsnitt och tryck Föräldrakontroll.

- Växla Föräldrakontroll på.

- Skapa en PIN-kod och tryck på OK.

- Bekräfta sedan din PIN-kod och tryck på OK.

- Tryck sedan på Appar och spel.

- Välj åldersgräns.

- Knacka Spara för att tillämpa ändringarna.

Appar som har klassificerats högre än åldersgränsen du anger kan inte laddas ner.
Notera: Appar på din telefon som laddades ner innan du har ställt in föräldrakontroll är tillgängliga trots deras åldersklassificering.
Hur använder man Google Play Family Link?
Google Play Family Link är en app som låter dig hantera och övervaka ditt barns digitala välmående. Du kan ställa in vissa begränsningar för ditt barns mobiltelefonanvändning, som appnedladdningar, köp i appar och skärmtid.
För att göra detta måste du skaffa Google Play Family Link för föräldrar på din Android-enhet och Google Play Family Link för barn och tonåringar på ditt barns enhet. Gå sedan igenom installationsprocessen på båda enheterna. När du har länkat ditt barns Google-konto till ditt eget kommer du att kunna hantera deras mobiltelefonanvändning via din enhet.
För att begränsa ditt barn från att ladda ner vissa appar på sin enhet gör du följande:
- Öppna Google Play Family Link för föräldrar.
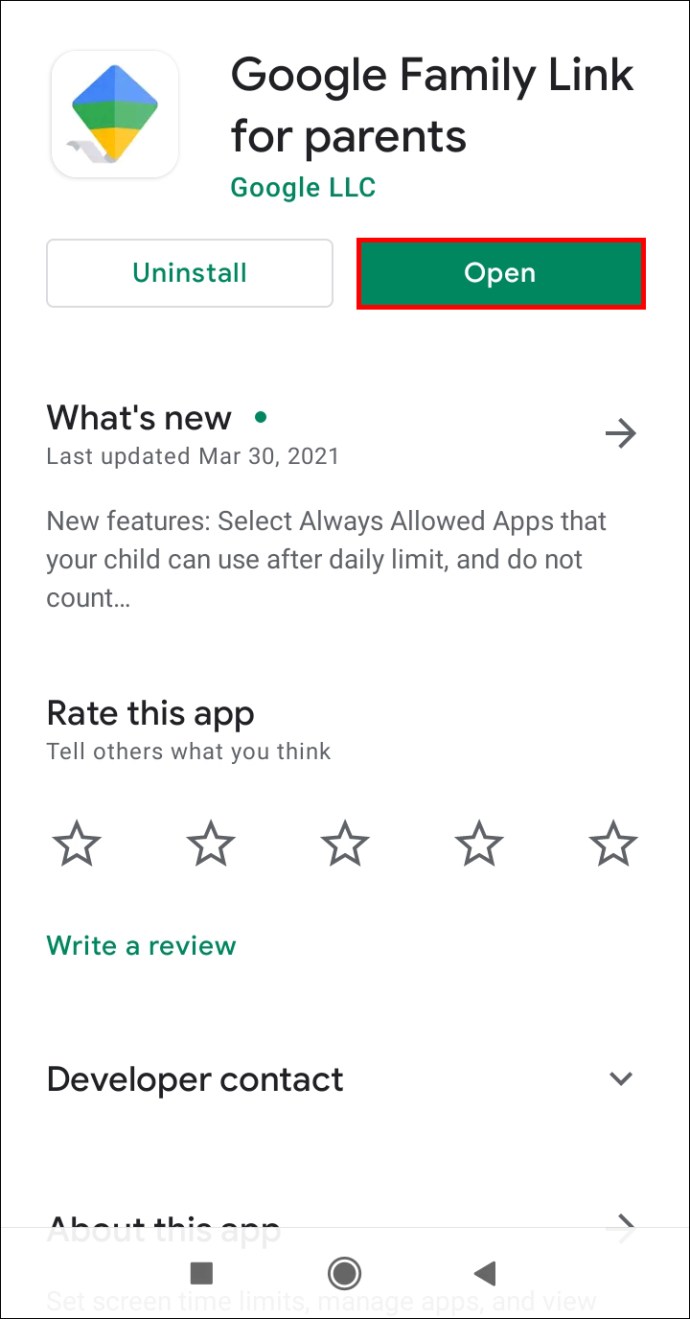
- I det övre vänstra hörnet av skärmen trycker du på de tre horisontella linjerna.
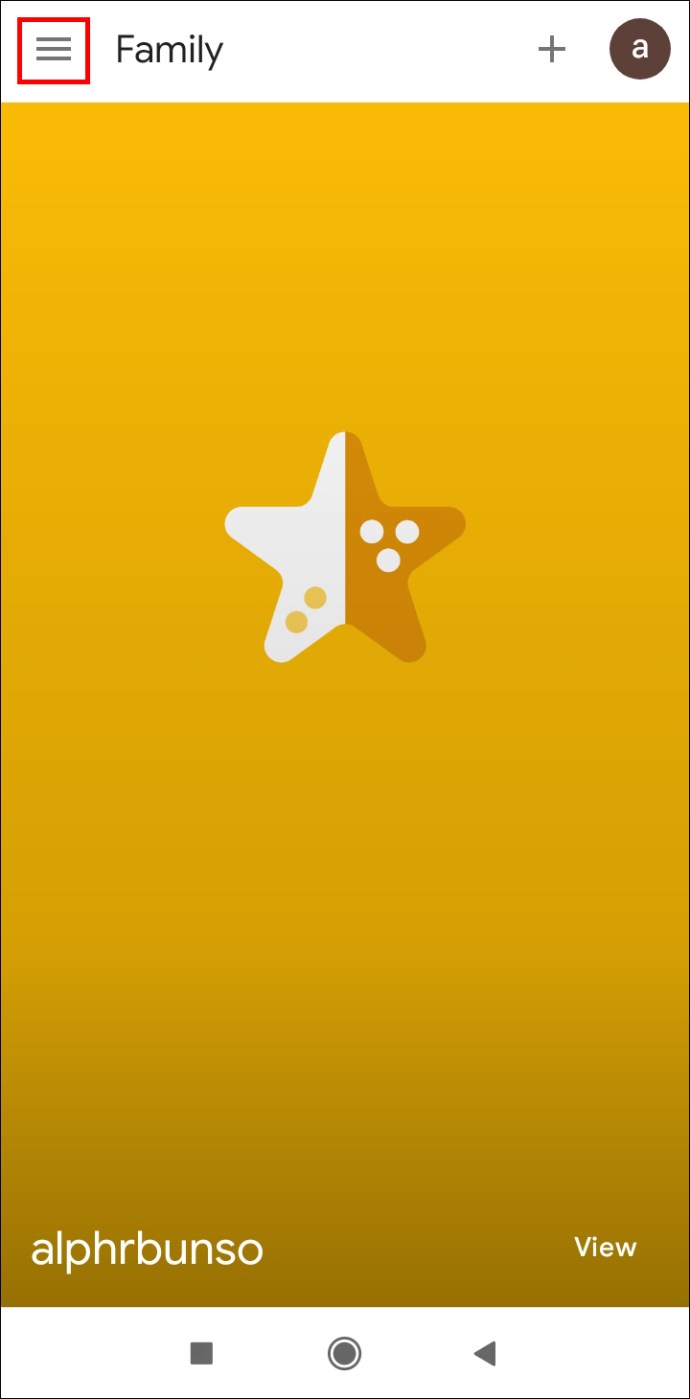
- Tryck på ditt barns konto.
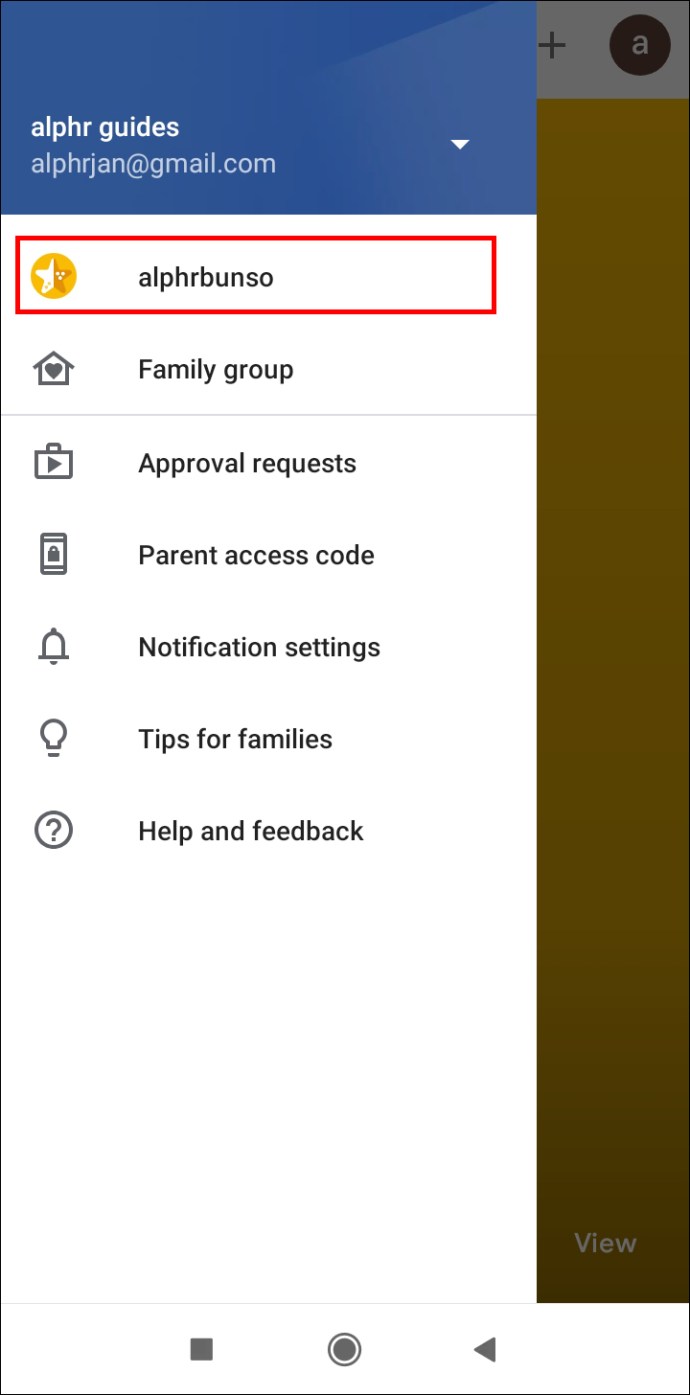
- Knacka Klara av.
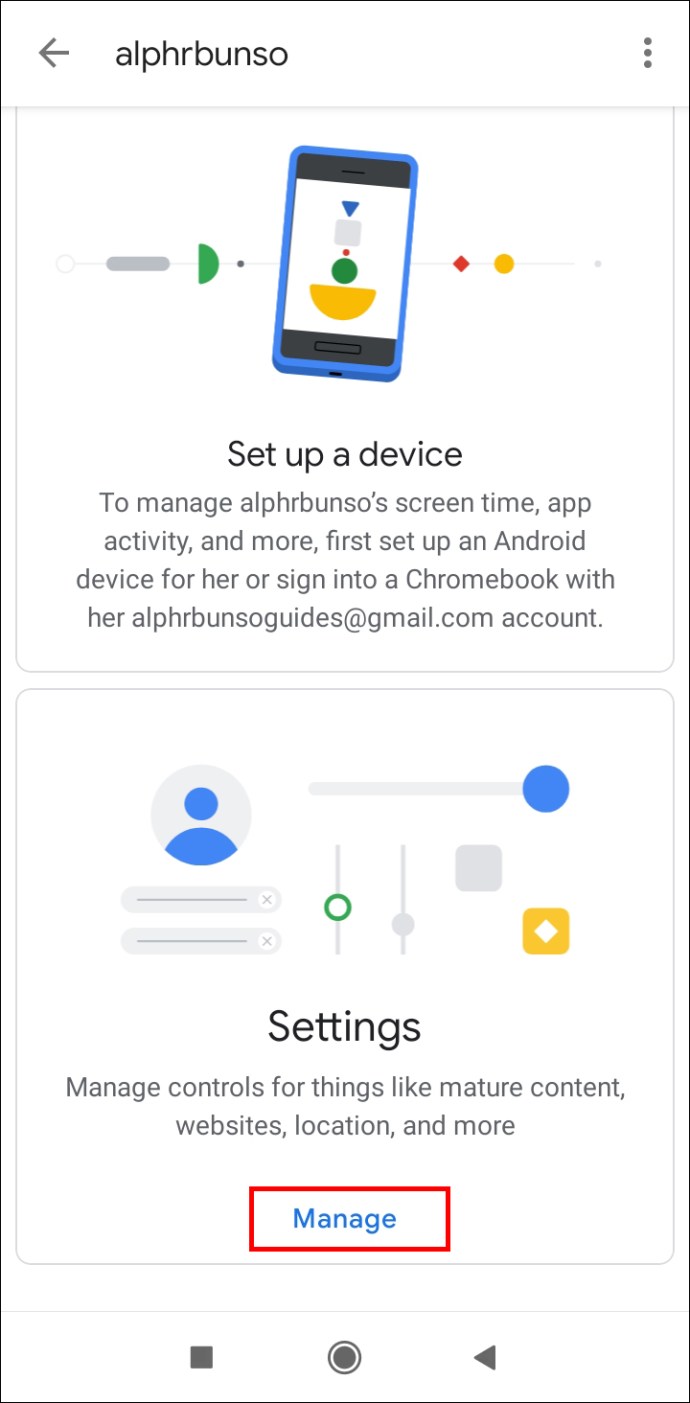
- Gå till Kontroller på Google Play.
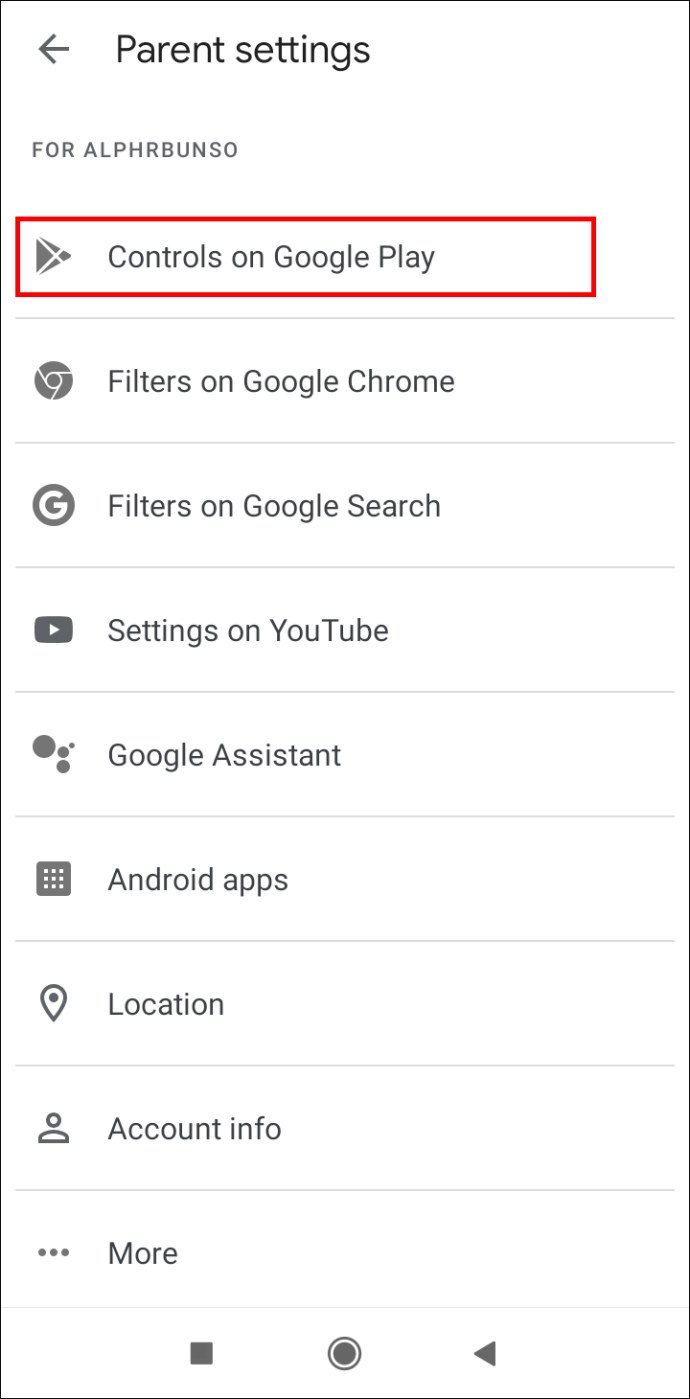
- Klicka sedan på Appar och spel.
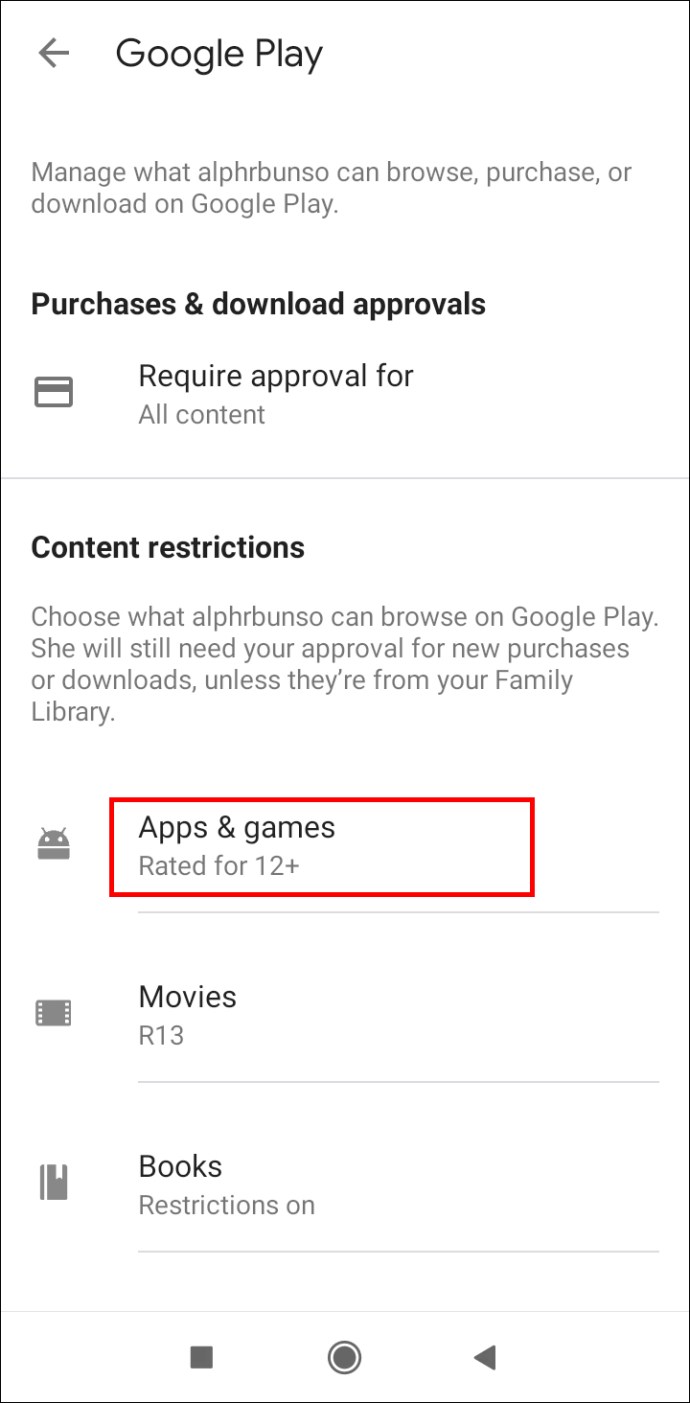
- Välj åldersgräns.

Hur döljer man appar på Android?
Ibland vill du inte ta bort en app, men du vill inte att andra användare ska se den heller. Lösningen är att dölja appen.
Vissa smartphonemärken har ett inbyggt alternativ för att dölja appar.
- Samsung
- Gå till inställningar.
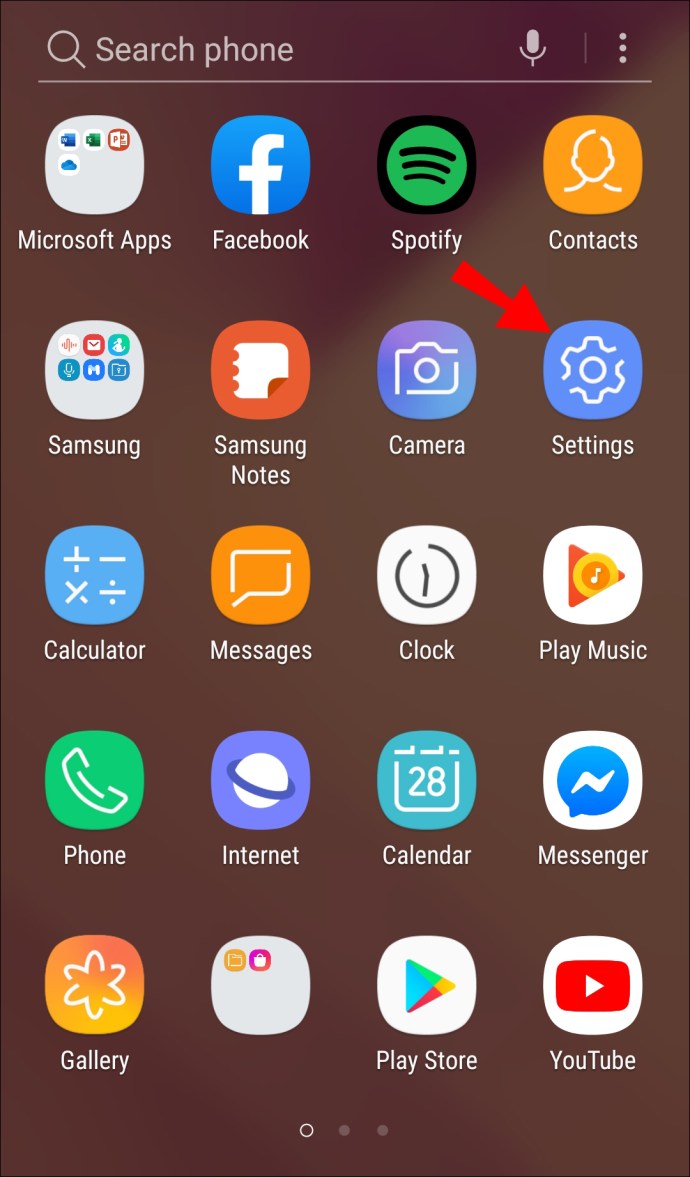
- Knacka Visa.
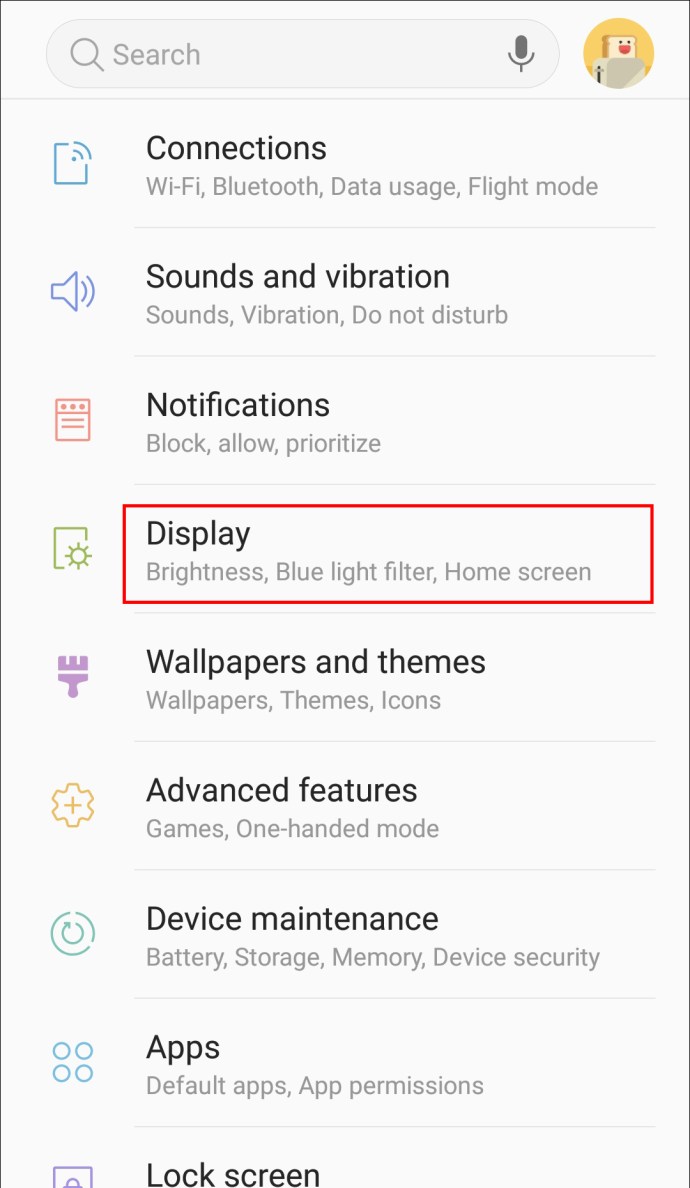
- Välj nu Hemskärm.
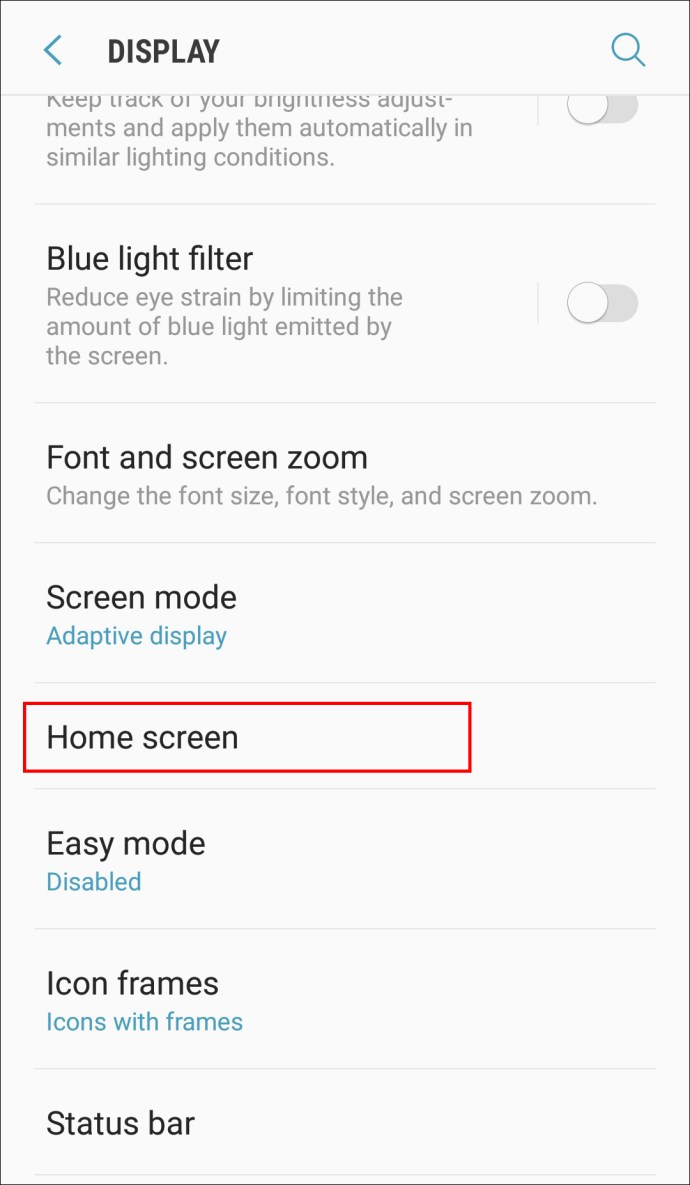
- Knacka på Dölj appar längst ner i menyn.
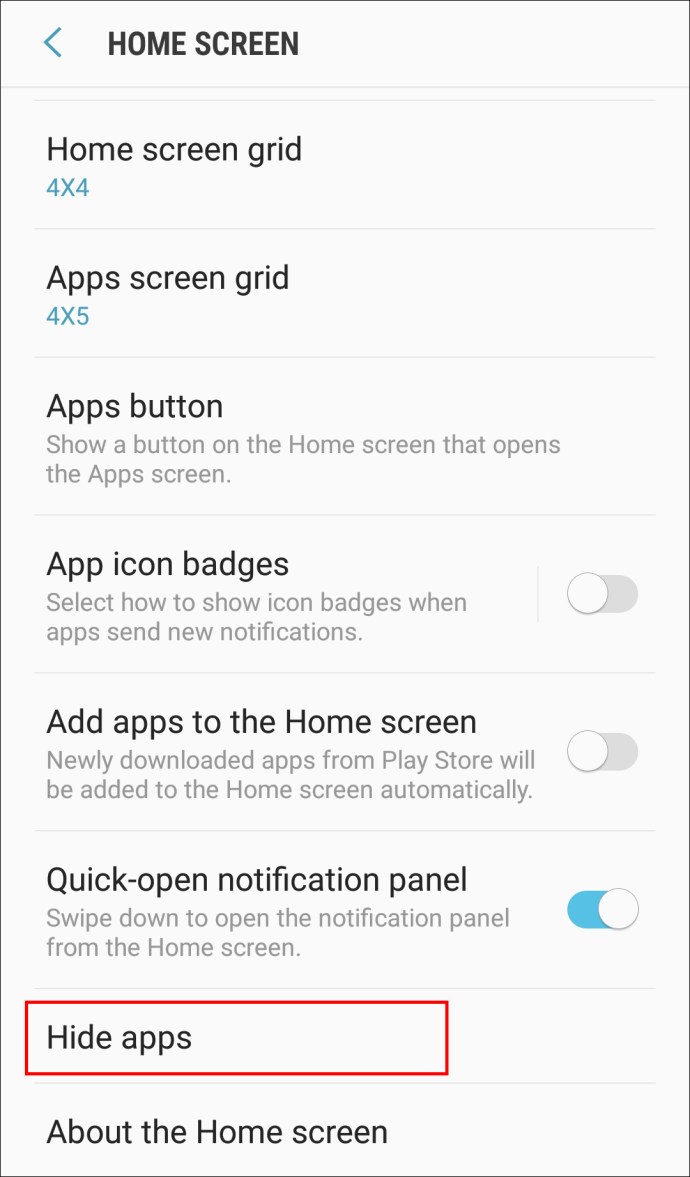
- Välj den eller de appar du vill dölja och tryck på Gjort.
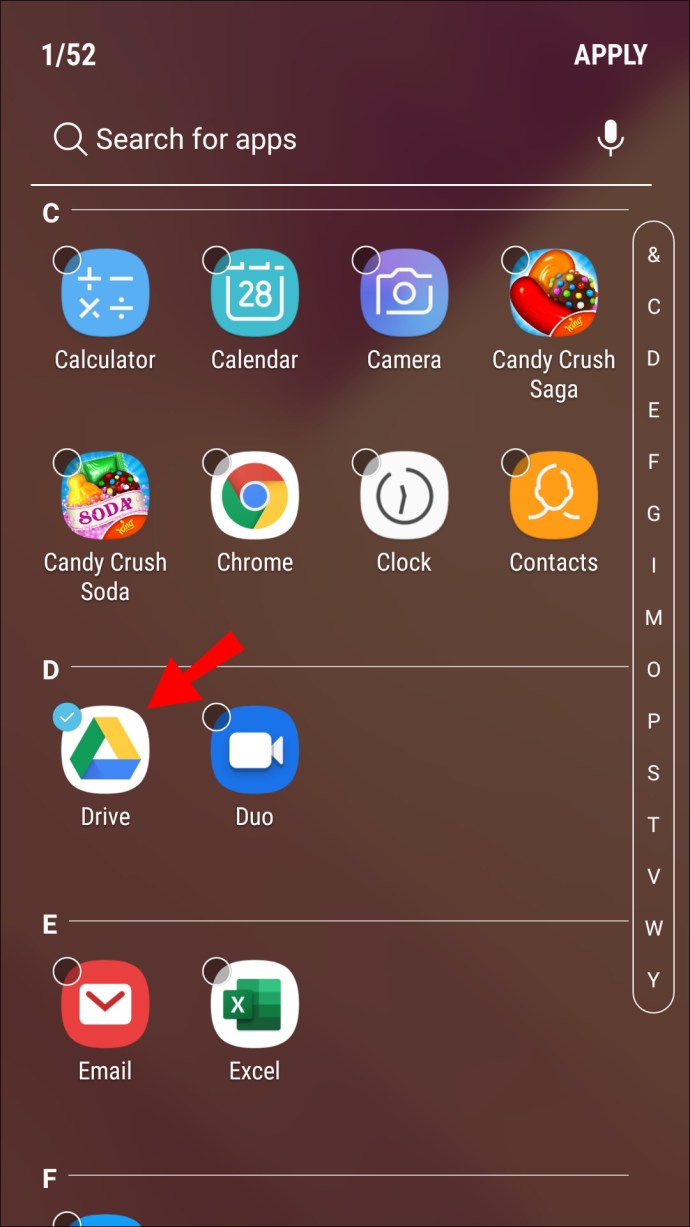
- Gå till inställningar.
Notera: För att visa en app, gå till Dölj appar avsnittet igen och avmarkera appen.
- Huawei
- Gå till inställningar.
- Navigera till Privat skydd.
- Knacka Privat utrymme.
- Tryck sedan på Gör det möjligt och skapa din Privat utrymme PIN-kod eller lösenord.
- Ange ditt Privat utrymme genom att använda PIN-koden eller lösenordet du skapade i föregående steg för att låsa upp skärmen.
När du är i PrivateSpace-läge kan du ladda ner appar som automatiskt döljs när du återvänder till MainSpace.
Notera: För att gå tillbaka till din MainSpace, använd din vanliga PIN-kod eller lösenord för att låsa upp skärmen.
- OnePlus
- Svep uppåt på startskärmen för att öppna applådan.
- Gå till Dolt utrymme mapp genom att svepa åt höger.
- I det övre högra hörnet av skärmen trycker du på + ikon.
- Välj de appar som du vill dölja.
- Tryck på bockmarkeringen.
Notera: Du kan trycka på de tre vertikala prickarna i det övre högra hörnet på skärmen och välja Aktivera lösenord för att hindra andra användare från att se din Dolt utrymme mapp.
- LG
- På startskärmen trycker du länge på ett tomt utrymme.
- I popup-menyn trycker du på Hemskärmsinställningar.
- Tryck på Dölj appar alternativ.
- Välj vilka appar du vill dölja.
- Knacka Gjort.
Om du har din applåda aktiverad måste du använda en annan metod.
- Öppna applådan.
- Tryck på de tre vertikala prickarna i det övre högra hörnet på skärmen.
- Knacka Dölj appar.
- Välj vilka appar du vill dölja.
- Knacka Gjort.
- Xiaomi
- Gå till inställningar.
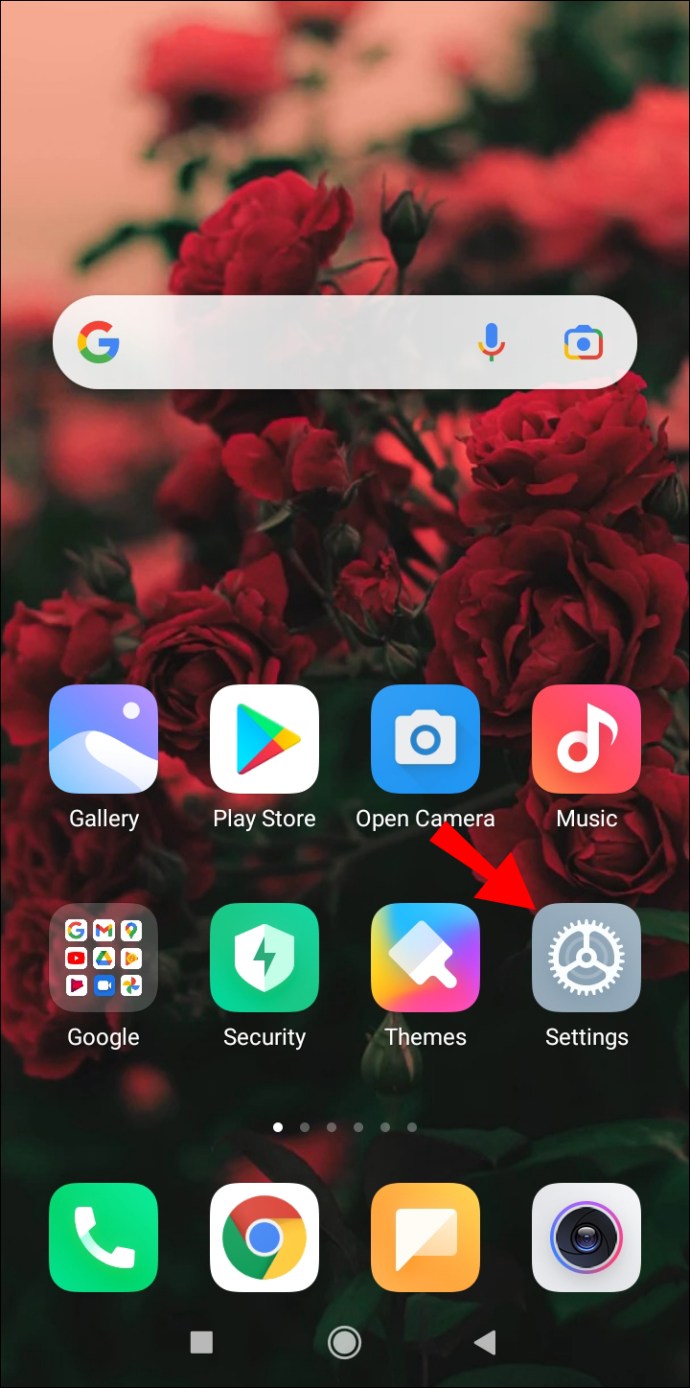
- Scrolla ner och tryck på Applås.
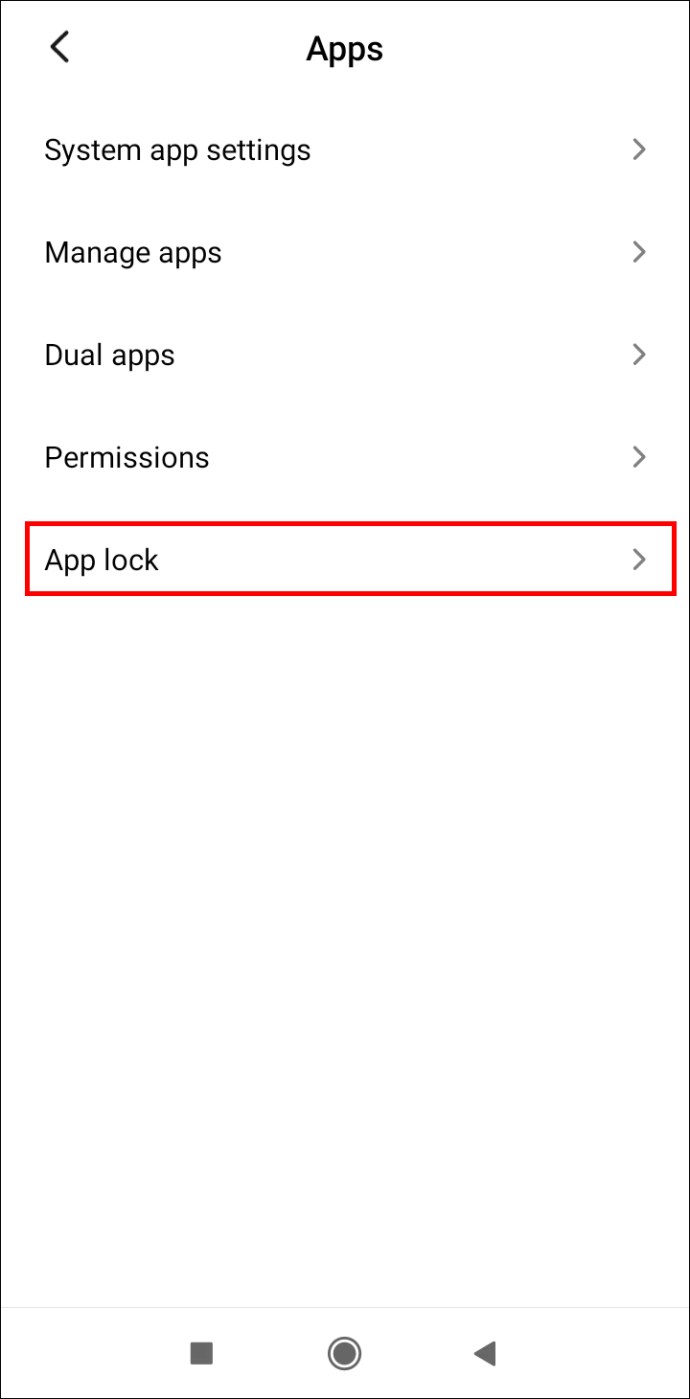
- I det övre högra hörnet på skärmen trycker du på kugghjulsikonen.
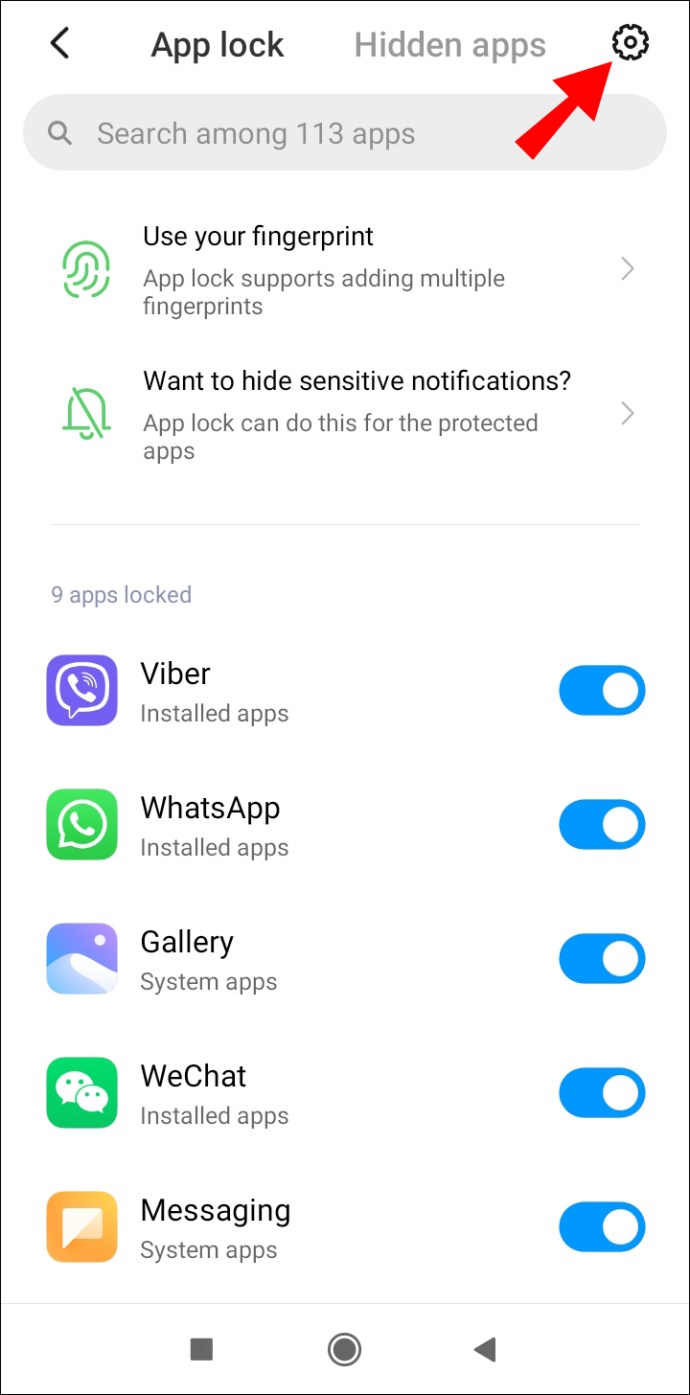
- Aktivera Dolda appar alternativ.
- Gå till Hantera dolda appar.
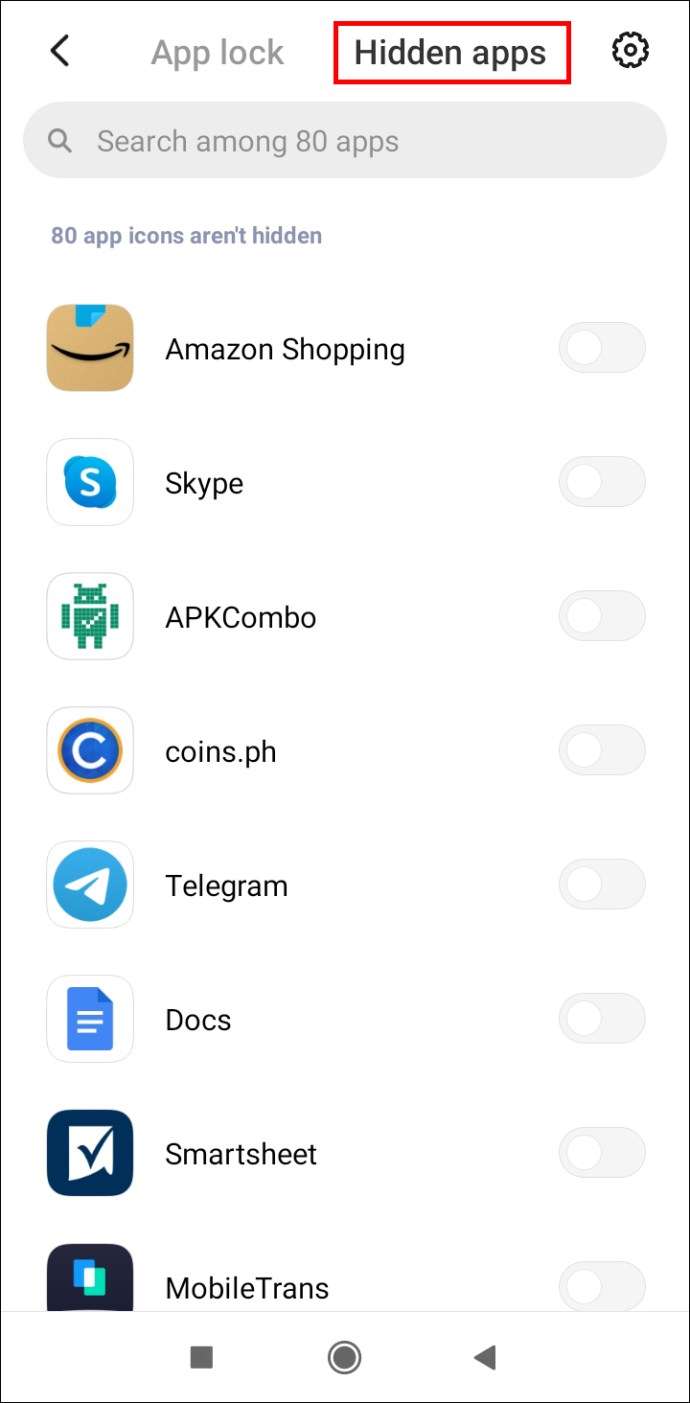
- Välj de appar du vill dölja.
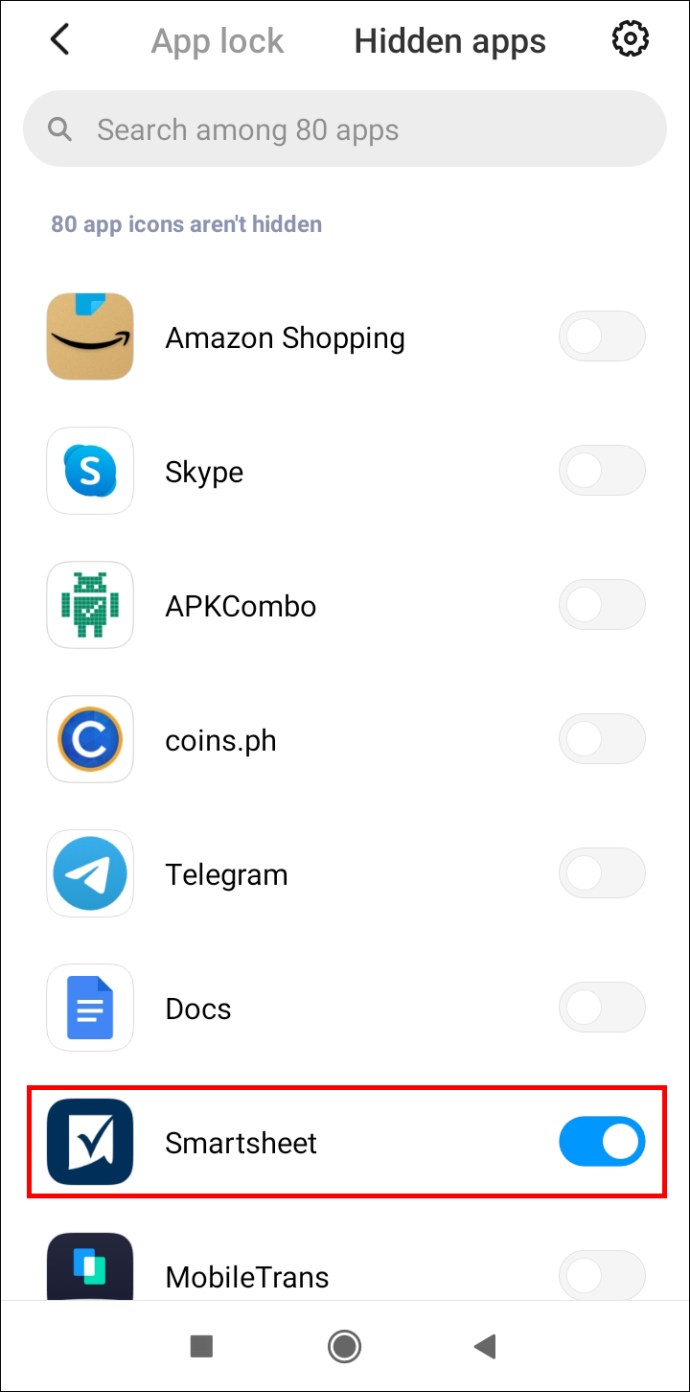
- Gå till inställningar.
Notera: Applåsfunktionen är endast tillgänglig för MIUI 10 eller högre.
Använd en app från tredje part
Om din Android-enhet inte har ett inbyggt alternativ för att dölja appar kan du använda en tredjepartsapp som Nova Launcher.
- Ladda ner och öppna Nova launcher.

- På startskärmen håller du fingret på ett tomt utrymme.
- Nu, tryck inställningar.
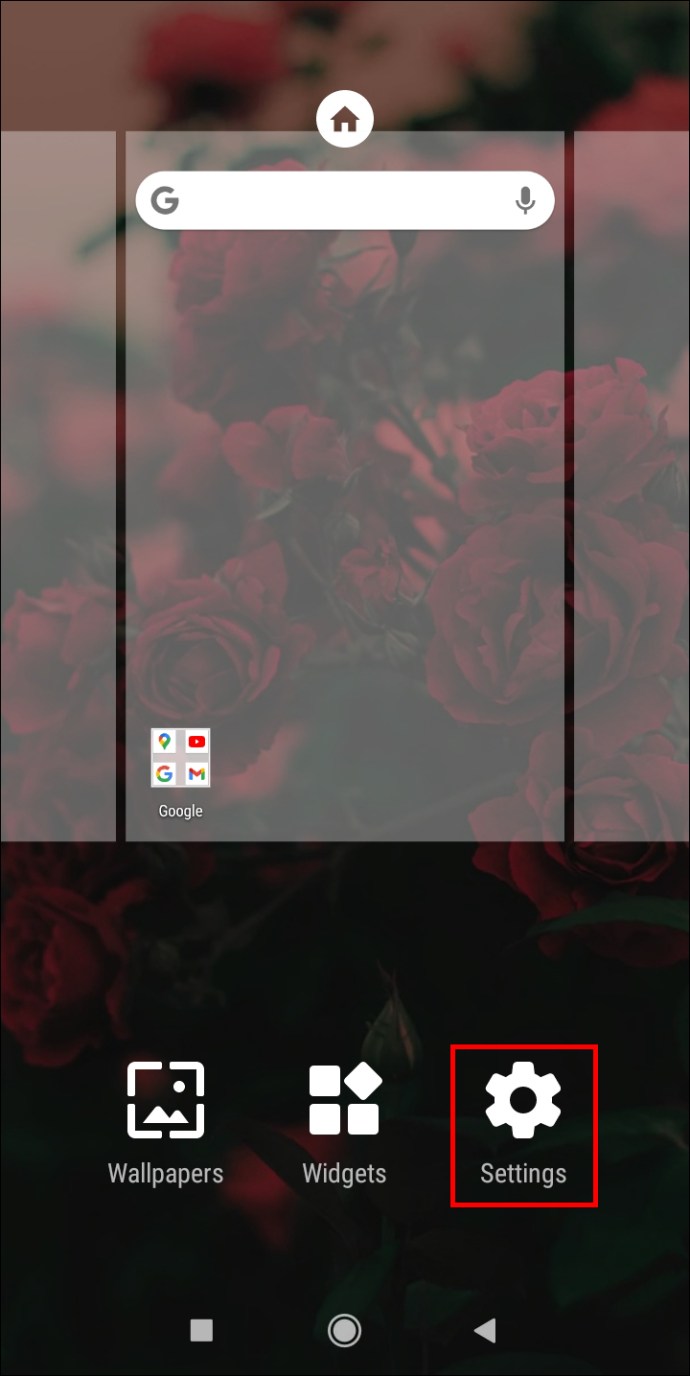
- Gå till Applåda.
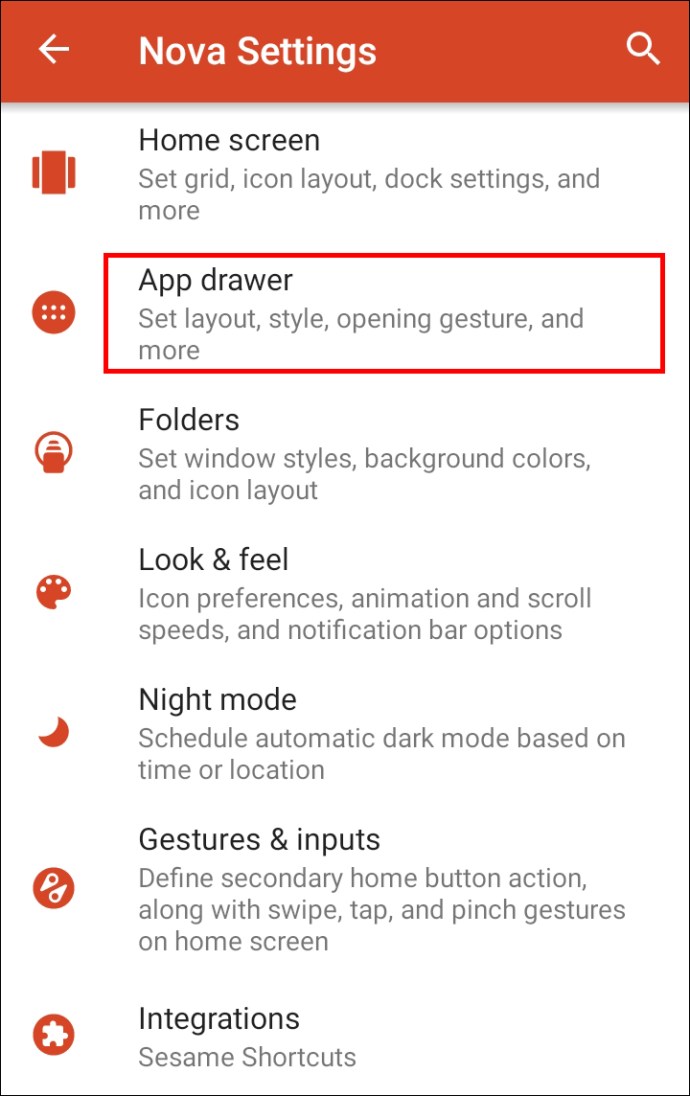
- Tryck på Dölj appar alternativ. Obs: Du måste uppgradera Nova Launcher till Nova Launcher Prime. Om du inte vill göra detta, hoppa till lösningen nedan.
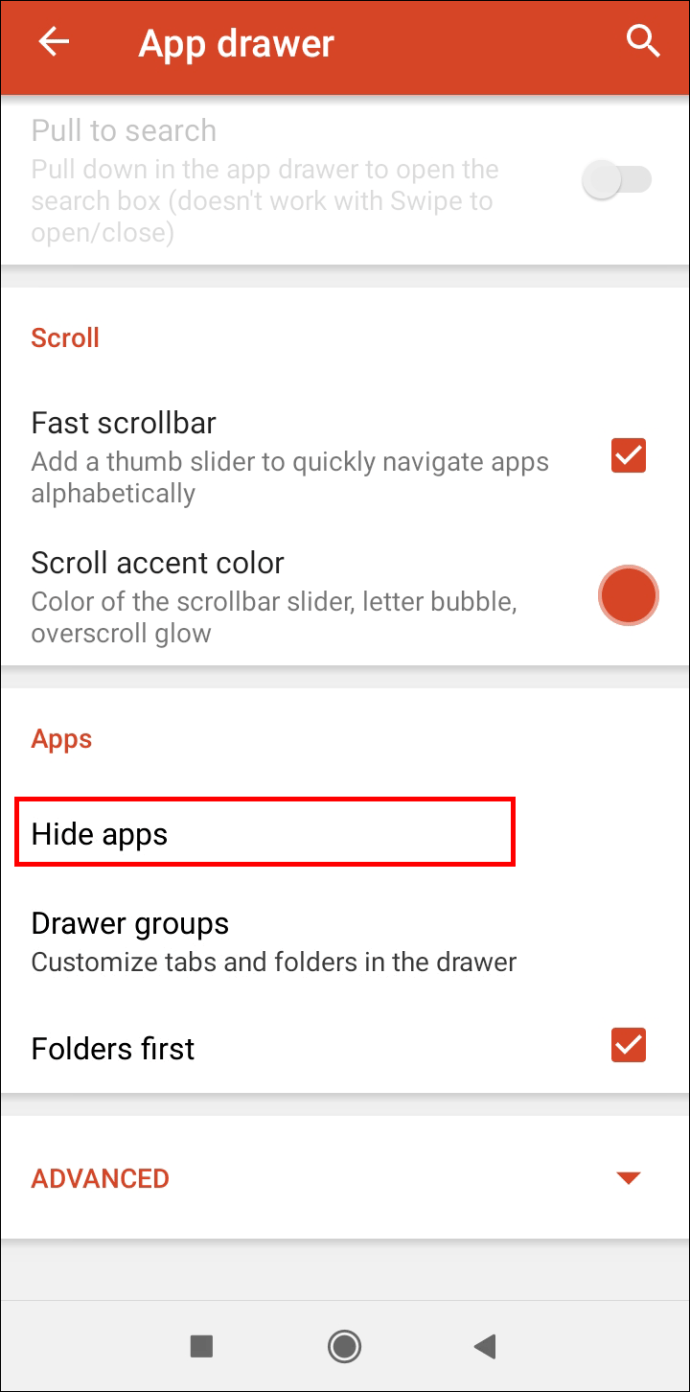
- Markera objekten du vill dölja så döljs de automatiskt.
Om du inte vill köpa Nova Launcher Prime kan du använda en lösning för att dölja apparna du vill dölja.
- Öppna Nova launcher.

- Tryck och håll ned appikonen som du vill dölja.
- I popup-menyn trycker du på Redigera. Obs: På vissa enheter måste du trycka på den lilla pennikonen istället.
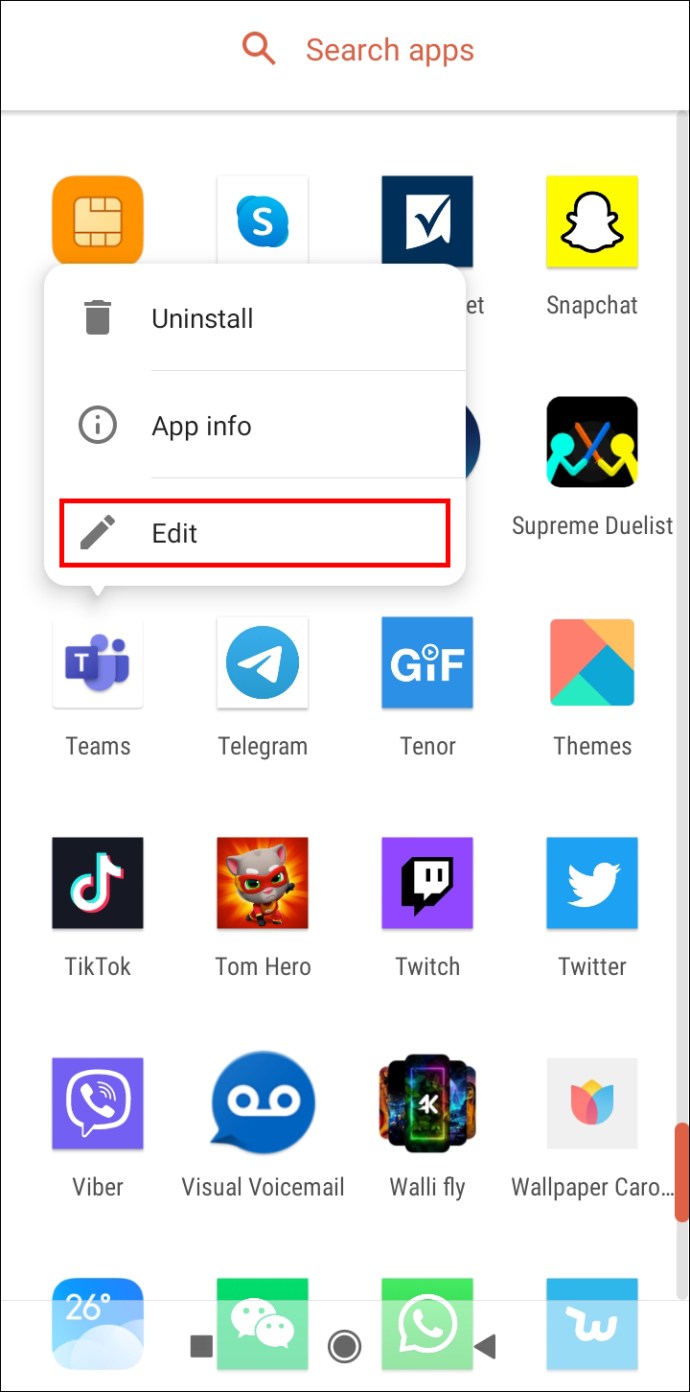
- Tryck på appikonen.
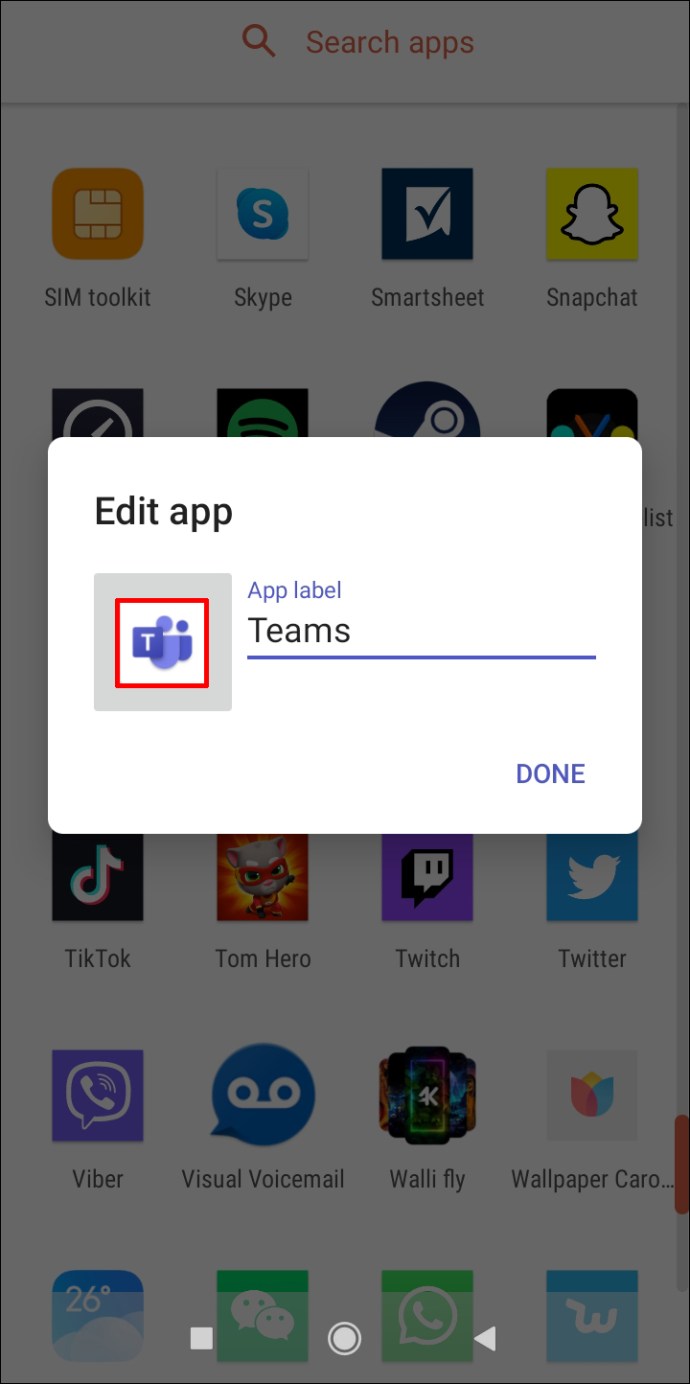
- Tryck sedan på Inbyggt.
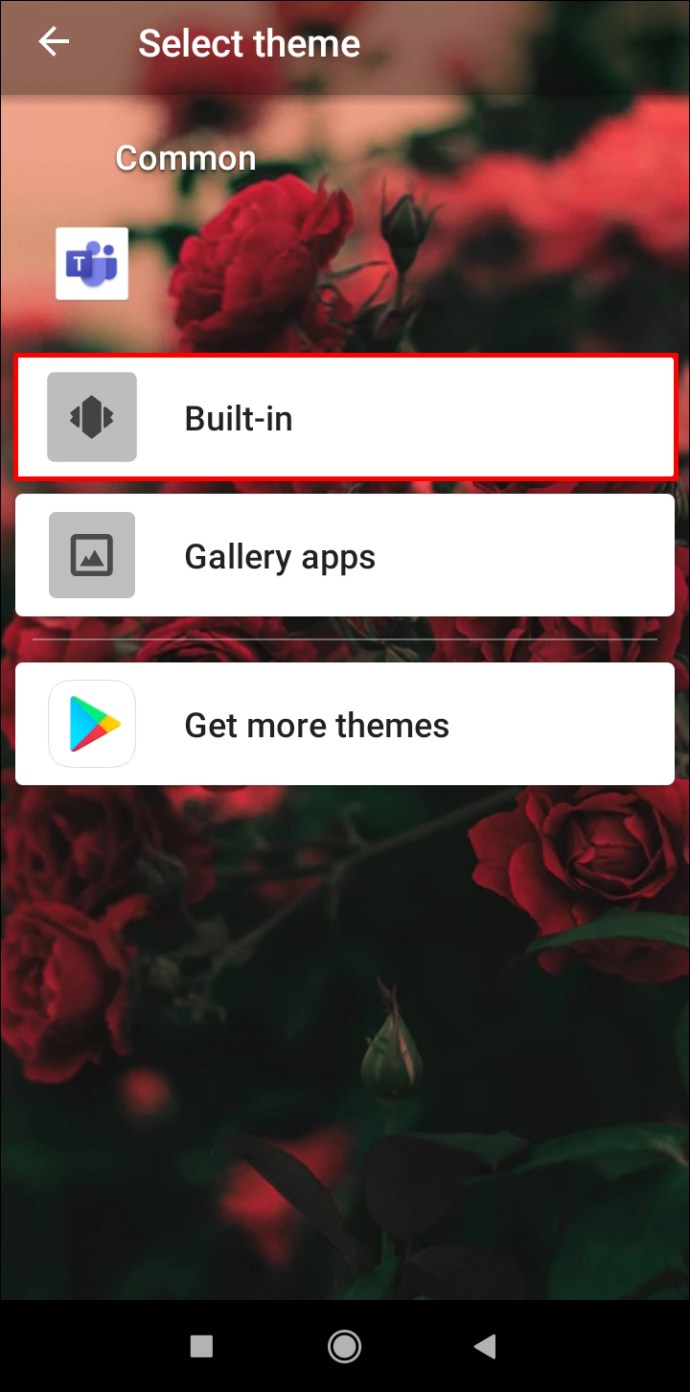
- Välj en av ikonerna som du vill dölja.
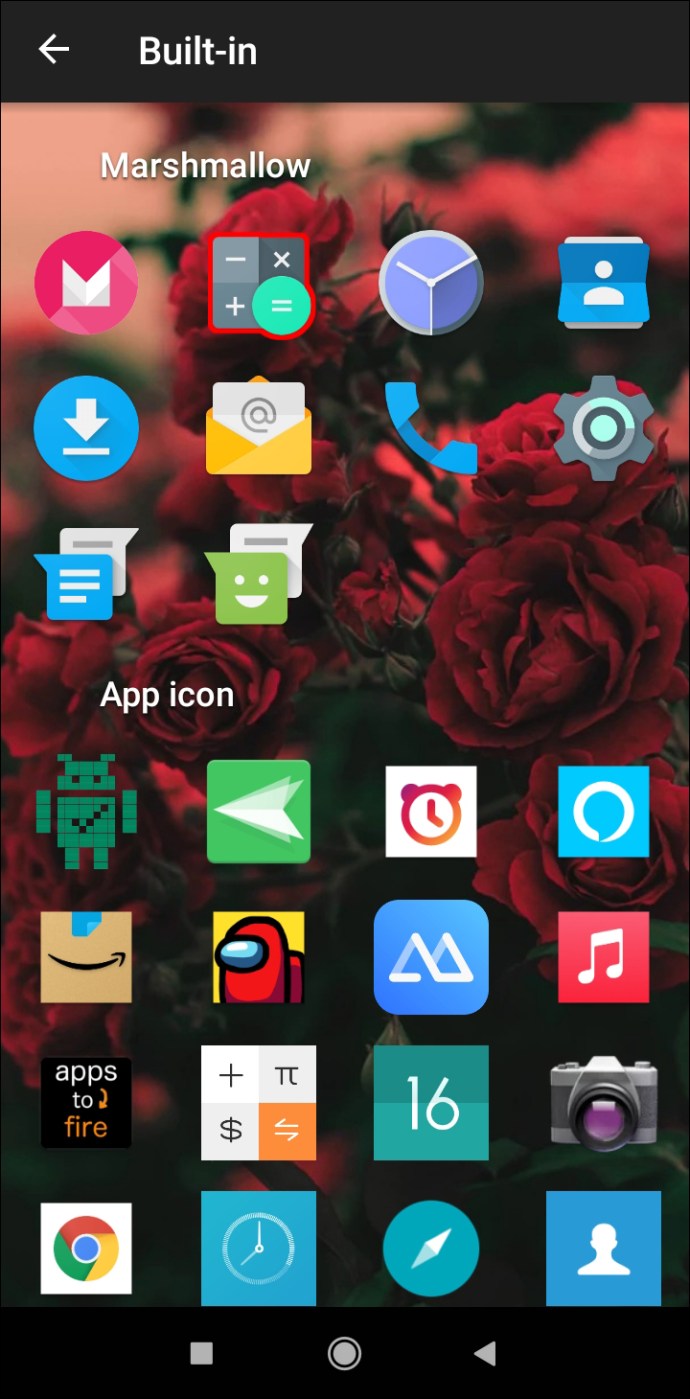
- Redigera Appetikett. Obs: Se till att Appetikett matchar appikonen.
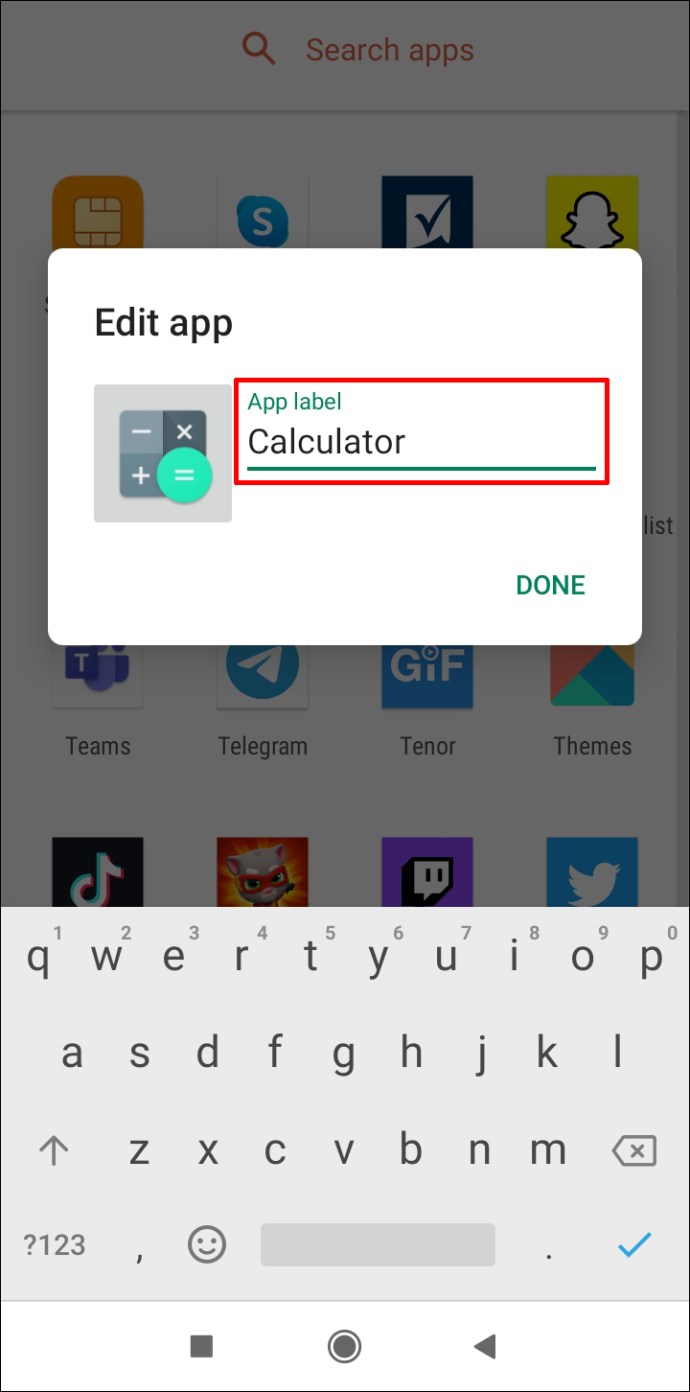
- Knacka Gjort.
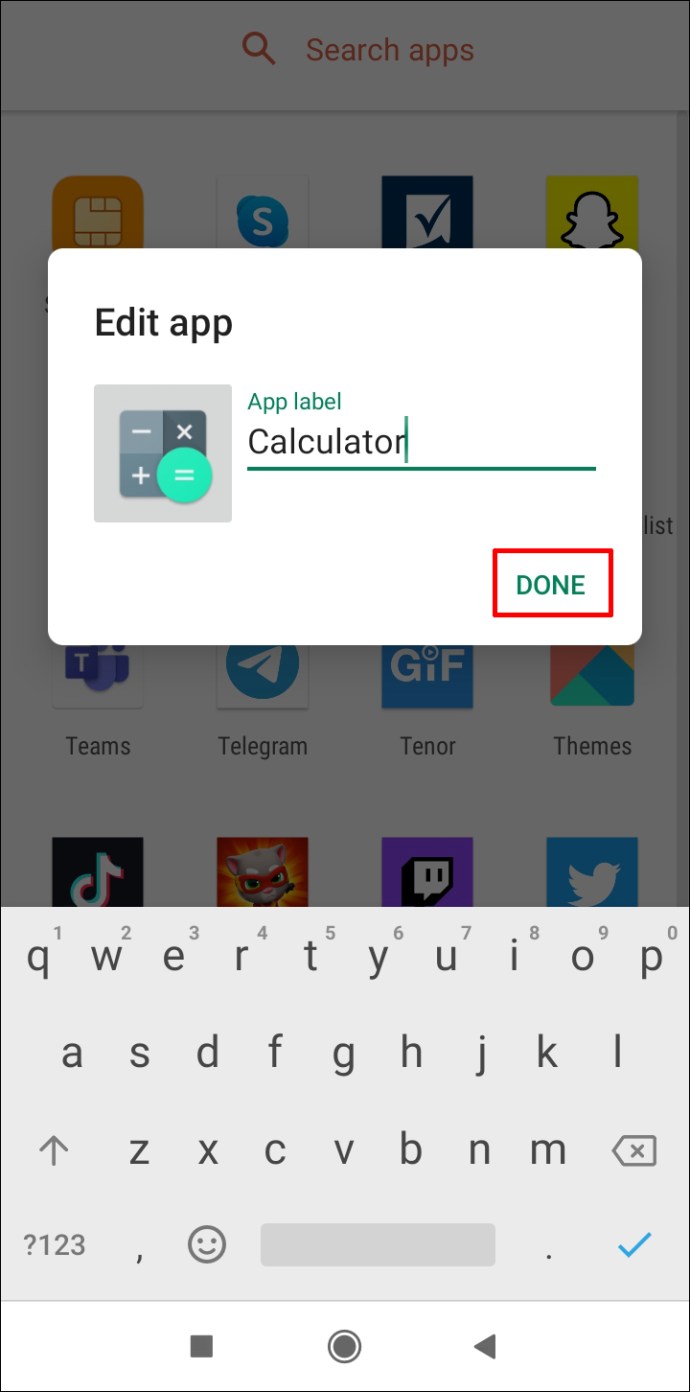
Bra! Du har skapat en förklädnad för din app.
Notera: I båda fallen måste du ställa in Nova Launcher som din standardapp. Gå till Inställningar och sök efter "Standardappar." Tryck sedan på din nuvarande Home-app och välj Nova Launcher.
Ett gratis alternativ för Nova Launcher Prime är också Apex Launcher, även om det inte är lika bra som Nova Launcher Prime.
Hur blockerar jag en specifik app från att laddas ner?
Google Play låter dig inte blockera en app från att laddas ner. Istället måste du se åldersgränsen för appen du vill blockera och använda föräldrakontroll för att förhindra att den laddas ner.
Låt oss ta Garena Free Fire – The Cobra till exempel. Denna app har åldersklassificeringen "PEGI 12". Så du vill sätta åldersgränsen under 12.
- Öppna Google Play Butik.

- I det övre vänstra hörnet av skärmen trycker du på de tre horisontella linjerna.
- Gå nu till inställningar.

- Knacka Föräldrakontroll.

- Växla Föräldrakontroll på.

- Skapa en PIN-kod och tryck på OK.

- Bekräfta din PIN-kod och tryck på OK.

- Knacka Appar och spel.

- Välj åldersgräns under 12 (dvs. 7 eller 3).

- Knacka OK.
- Knacka Spara.

Framgång! "Garena Free Fire – The Cobra" kommer inte att visas i Google Play när du söker efter den.
Ytterligare vanliga frågor
Hur stoppar jag oönskade appar från att installeras på Android?
Det kan finnas några anledningar till att din Android-enhet automatiskt laddar ner och installerar appar. Därför bör du prova olika lösningar.
Stoppa automatiska uppdateringar
Om du inte vill att dina befintliga appar ska uppdateras automatiskt kan du förhindra detta i appen Google Play Butik.
1. Öppna Google Play Butik.

2. I det övre vänstra hörnet av skärmen trycker du på de tre horisontella linjerna och går till inställningar.

4. Tryck på Uppdatera appar automatiskt.

5. Välj Uppdatera inte appar automatiskt och tryck Gjort.

Ändra lösenordet till ditt Google-konto?
Du kan ha gett vissa behörigheter till en app. Denna app kan ofta initiera nedladdningar utan att behöva något medgivande från användaren. Du kan fixa detta på följande sätt:
1. Logga ut från ditt Google-konto på din Android-enhet.
2. Ändra lösenordet för ditt konto. (Obs! Du kan göra detta på skrivbordet.)
3. Gå till inställningar.
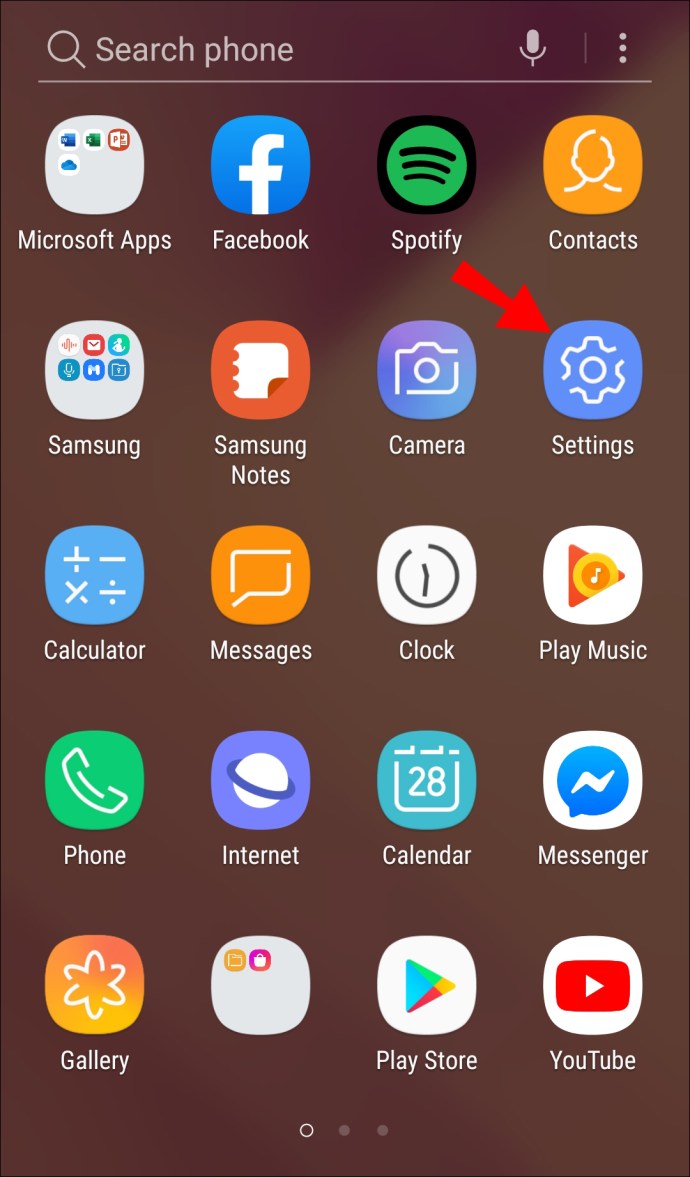
4. Navigera till Konton.

5. Tryck på ditt Google-konto.

6. Tryck på Ta bort konto.

7. Tryck på Ta bort konto om igen.

Nu kan du logga in på din enhet igen.
Ta bort lanseringar från tredje part
Om du har laddat ner en tredjepartsstartare för din telefon är chansen stor att du har tillåtit den att ladda ner appar utan ditt medgivande. Även om de kan se mer estetiskt tilltalande ut än aktiestartaren, ta bort eventuell tredjepartsstartare för att se om detta är roten till problemet.
Fabriksåterställning
Detta är din sista utväg. Om du inte kan hitta någon annan lösning, spara filerna du behöver och gör en fabriksåterställning.
1. Gå till inställningar.
2. Navigera till Systemet.
3. Klicka på Avancerad.
4. Gå till Återställ alternativ.
5. Klicka på Radera all data (fabriksåterställning).
6. Tryck på Radera all data.
Notera: För att utföra den här åtgärden kan du behöva ange en PIN-kod eller ett lösenord.
Är Google Play Butik gratis?
Google Play Butik är en aktieapp som du får med vilken Android-enhet som helst. Själva appen är gratis att använda och du kan ladda ner en hel del appar gratis.
Det finns också betalappar som du inte kan ladda ner utan att använda ett kreditkort eller annan betalningsmetod. Utöver det kan vissa appar som du laddar ner gratis innehålla köp i appen som gör att du kan använda alla funktioner i appen.
Hur blockerar jag Google Play-aviseringar?
Du kan blockera Google Play-aviseringar från själva appen.
1. Öppna Google Play Butik.

2. I det övre vänstra hörnet av skärmen trycker du på de tre horisontella linjerna.
3. Gå till inställningar.

4. Tryck på Aviseringar.

5. Stäng av alla aviseringar som du inte vill se.

Hur blockerar jag mitt barn från att ladda ner appar?
Att uppdatera alternativet för åldersklassificering i föräldrakontroll är ett sätt att förhindra att ditt barn laddar ner oönskade appar. Du kan dock blockera ditt barn från att gå till Google Play Butik helt och hållet och bara vara kvar i appen som för närvarande visas på skärmen.
1. Gå till inställningar.
2. Navigera till säkerhet.
3. Klicka på Avancerad.
4. Tryck på Skärmfästning.
5. Växla på Skärmfästning alternativet på.
6. Håll ned den fyrkantiga knappen bredvid hemknappen för att öppna multitask-vyn. Obs: På vissa Android-enheter måste du svepa uppåt från startskärmen.
7. Tryck på ikonen för en app som du vill fästa.
8. Tryck på Stift.
Nu kommer ditt barn inte att kunna navigera från appen.
Notera: För att lossa en app, tryck och håll ned hem- och bakåtknapparna.
Blockera nedladdning av appar på Android
Du kan inte begränsa ditt barns tillgång till en mobiltelefon helt och hållet, men du kan begränsa och övervaka deras användning för deras egen skull. Föräldrakontroller i Google Play Butik gör att du kan välja åldersklassning så att ditt barn inte kan ladda ner en app som inte är lämplig för deras ålder. Google Play Family Link erbjuder ännu fler alternativ och gör att du kan ställa in nedladdningsbegränsningar för ditt barn på distans.
Om ditt barn är väldigt ungt och bara vill spela på din telefon under en begränsad tid kan du fästa en app. På så sätt kan de inte gå till någon annan app på telefonen än den fastnade.
Hur blockerade du nedladdning av appar på Android? Använde du en annan metod? Låt oss veta i kommentarsfältet nedan.